
Sadržaj:
- Korak 1: Prikupite potreban hardver
- Korak 2: Preuzmite neophodan softver
- Korak 3: Preuzmite SplatPost Github spremište
- Korak 4: Instaliranje Pythona
- Korak 5: Instaliranje ostatka softvera
- Korak 6: Raspakirajte GitHub spremište
- Korak 7: Učinite svoju sliku
- Korak 8: Napravite svoju šesterokutnu datoteku
- Korak 9: Vrijeme je za crtanje
- Korak 10: Ali moje boje su obrnute ?! (I drugi koraci za rješavanje problema)
- Autor John Day [email protected].
- Public 2024-01-30 08:06.
- Zadnja izmjena 2025-01-23 14:37.

U ovom uputstvu pokazat ću kako se koristi SplatPost pisač kompanije ShinyQuagsire. Bez jasnih uputstava, neko ko nema iskustva sa komandnom linijom imao bi malo problema. Moj cilj je pojednostaviti korake do te mjere da to može učiniti bilo tko, čak i netko tko nema nikakvog iskustva s komandnom linijom, iako malo računarskog znanja ne bi moglo naštetiti.: p
Korak 1: Prikupite potreban hardver



Za ovaj vodič trebat će vam sljedeće:
- Nintendo Switch sa Splatoon 2 (i digitalni i kertridž rade)
- Teensy ++ 2.0
- Kabel USB-A na USB-MiniB (ne onaj koji se koristi za telefone. To je Micro USB-B. Vidi sliku)
- USB-C On-The-Go (OTG) kabel* (vidi sliku)
- Računar sa operativnim sistemom Windows
Radi jednostavnosti, povezao sam tačan Teensy i Cables Amazon listing koji imam na slikama:
- Teensy:
- USB-C OTG:
- USB-MiniB:
* USB-C OTG kabel nije potreban za štampanje. Štampanje tako što ćete Teensy priključiti direktno na priključnu stanicu će funkcionirati. U svakom slučaju, ovo će uzrokovati učitavanje ekrana za odabir kontrolera, a prvom ispisanom retku će nedostajati prvih ~ 20 piksela. Ako možete sami popraviti ovaj gornji red ili ga ostaviti onakvog kakav je, tada je OTG kabel nepotreban.
Korak 2: Preuzmite neophodan softver


Softver koji nam je potreban je sljedeći, uključujući veze do preuzimanja.
- WinAVR:
- Python 2.7.x:
- GIMP:
Na svakoj od prve tri ponuđene veze kliknite na dugme za preuzimanje koje je zaokruženo na slikama. U zavisnosti od pretraživača koji koristite, pitaće vas da li želite da sačuvate ili zadržite datoteke. Po potrebi odaberite "Spremi" ili "Zadrži datoteke". Konačna veza za GIMP automatski će započeti preuzimanje.
Korak 3: Preuzmite SplatPost Github spremište


Kombinirao sam sve potrebne datoteke u jedan Git kojim se lako rukuje kako bi ga svi mogli koristiti. Uključene datoteke nazivaju se račva 2 potrebna spremišta.
Evo linka:
Nakon što se učita Github stranica, kliknite gumb "Kloniraj ili preuzmi" kao što je prikazano na priloženoj slici. Zatim kliknite "Preuzmi ZIP" kao što je prikazano.
Nakon što se preuzimanje završi, vrijeme je za instaliranje softvera i raspakiranje svih datoteka!
Korak 4: Instaliranje Pythona

Od softvera koji trebate instalirati, Python je jedini koji sadrži dodatni korak.
Otvorite fasciklu u koju ste preuzeli sve ove datoteke i dvaput kliknite na python-2.7.xx.msi da biste instalirali Python.
Nakon što se instalacijski program učita, pročitajte instalacijski program i odaberite svoje opcije dok ne dođe na stranicu koja ima opciju "Dodaj python.exe u putanju". Pritisnite crveni x i u padajućem izborniku odaberite "Bit će instalirano na lokalni tvrdi disk."
Kliknite kroz ostatak instalacijskog programa dok ne kaže da je instalacija dovršena.
Korak 5: Instaliranje ostatka softvera
Nakon što se Python uspješno instalira, moramo instalirati ostatak potrebnog softvera.
Prvo instalirajte WinAVR dvostrukim klikom na instalacijski program i zadržite sve zadano. Nakon što je WinAVR dovršen, instalirajte GIMP sa svim zadanim postavkama.
Korak 6: Raspakirajte GitHub spremište

Otvorite lokaciju za preuzimanje i dvaput kliknite "AIO-SplatPost-master.zip."
Povucite i ispustite "AIO-SplatPost-master" na svoju radnu površinu. Trebalo bi početi kopirati datoteke.
Kada se to završi, vrijeme je za prelazak na sljedeći korak, Stvaranje vaše slike!
Korak 7: Učinite svoju sliku



Prvo što trebate učiniti je odabrati ili stvoriti svoju sliku. Ako namjeravate napraviti vlastitu sliku, učitajte GIMP.
Koristit ću sliku dužda koju sam priložio. Otvorite GIMP. Pritisnite Datoteka> Novo i za širinu unesite 320, a za visinu 120.
Kad dobijete svoje platno, napravite svoju sliku kako god želite.
Kliknite Datoteka> Spremi i spremite ovu sliku negdje gdje je možete pronaći u slučaju da trebate obrnuti sliku.
(Korak 10 se događa OVDJE ako vaša slika ispadne obrnuta.)
Kada završite, kliknite Slika> Način> Indeksirano. U novom prozoru koji se otvori kliknite "Koristi crno-bijelu (1-bitnu) paletu." Ako slika već nije crno-bijela, promijenite padajući izbornik pored ometanja boja na "Floyd-Steinberg (normalno)" Kada završite, kliknite pretvoriti.
Na kraju kliknite Datoteka> Izvezi kao …
U novom prozoru kliknite izbornik "Sve izvozne slike" i odaberite "Sirovi slikovni podaci (*.data)". Promijenite naziv datoteke u "image.data" i izvezite datoteku na radnu površinu. Skoro gotovo!
Korak 8: Napravite svoju šesterokutnu datoteku



Znam da ovaj korak može zvučati zastrašujuće, ali ne brinite, olakšao sam vam postupak pomoću paketne datoteke!
Prvo priključite USB-MiniB kabel u svoj Teensy ++, a drugi kraj u USB priključak na računaru. Lampica na vašem Teensyju trebala bi zasvijetliti žuto.
Sada kopirajte fasciklu image.data u svoju mapu AIO-SplatPost-master. Dvaput kliknite na mapu AIO-SplatPost-master, a zatim ponovo kopirajte datoteku image.data u mapu SplatPost.
Pritisnite dugme na uređaju Teensy i svjetlo bi se trebalo ugasiti.
Sada dvaput kliknite "Napravi moju datoteku!. Bat" i trebao bi se otvoriti crni prozor koji kaže: "Izvršavanje potrebnih naredbi za SplatPost pisač. Ovaj prozor će se zatvoriti kada se dovrši." Sačekajte da se prozor zatvori.
Kada se taj prozor zatvori, vaš Teensy je sav programiran vašom datotekom!
Korak 9: Vrijeme je za crtanje



Uključite prekidač i pokrenite Splatoon 2. Kad završite s proučavanjem najava Pearl i Marine, prijeđite na stvar s crvenom mašinom za izradu pošte. Kliknite na "Nacrtaj". Promijenite točku crtanja na najmanju pritiskom na "L" jednom. Zatim postavite točku do kraja u gornjem desnom kutu platna. Jednom gore i desno koliko god možete ići, idite dolje za jednu tačku pomoću dugmeta za dolje.
Priključite USB-C OTG kabel u prekidač. Isključite Teensy iz računara ostavljajući USB-MiniB priključen u Teensy. Uključite muški USB-A kraj kabela koji je priključen u Teensy u ženski USB-A kraj OTG kabela koji je već priključen na vaš prekidač. Ako je sve prošlo kako je planirano, vaš Teensy bi trebao početi ispisivati vašu sliku, jedan po jedan piksel!
Potrebno je neko vrijeme, ali rezultati su vrijedni toga!
Imajte na umu da je moja slika Dogea okrenuta! O ne!
Nastavite s desetim korakom da biste ovo popravili!
Korak 10: Ali moje boje su obrnute ?! (I drugi koraci za rješavanje problema)



To se ponekad dešava. Desilo mi se nekoliko puta. Međutim, postoji jednostavno rješenje!
U Gimpu ponovo učitajte svoju sliku. Kliknite Slika> Način> Indeksirano. U novom prozoru koji se otvori kliknite "Koristi crno-bijelu (1-bitnu) paletu." Ako slika već nije crno-bijela, promijenite padajući izbornik pored ometanja boja na "Floyd-Steinberg (normalno)" Kada završite, kliknite pretvoriti.
Umjesto da odmah izvezemo, mi ćemo promijeniti sliku. Kliknite Boje> Karta> Promijeni kartu boja. Postoje samo dvije boje, crna i bijela. Povucite lijevu boju desno od desne boje, a zatim kliknite U redu.
Sada nastavite s korakom 7 i izvezite datoteku. Uradite kasnije korake 8 i 9 kao i obično.
"Šta ako je poruka" Make My File!. Bat "prekinuta zbog greške?"
Ako se zaustavi na retku na kojem piše "make: *** [Joystick.eep] Greška 128", to bi trebalo biti jednostavno kao da uključite Teensy i pritisnete dugme. Rečeno mu je da sačeka Teensy pre nego što nastavi sa poslednjim korakom programiranja.
"Šta ako dobijem bilo koju drugu grešku pri pokretanju bat datoteke?"
Ponovno preuzmite git master datoteku u koraku 3 i pokušajte koristiti 7-zip ili WinRAR da biste je raspakirali. Ako i dalje ne radi, provjerite jeste li pravilno instalirali WinAVR i Python, posebno provjerite dodatnu opciju u instalaciji Pythona. Pogledajte korak 4.
Preporučuje se:
Uklonite pozadinu više slika pomoću Photoshopa 2020: 5 koraka

Uklonite pozadinu više slika pomoću Photoshopa 2020: Uklanjanje pozadine slike sada je super jednostavno! Ovako možete koristiti Adobe Photoshop 2020 za uklanjanje pozadine više (skupnih) slika pomoću jednostavne skripte
Kako koristiti Senzor za vlažnost tla pomoću Arduina: 4 koraka

Kako koristiti senzor vlažnosti tla pomoću Arduina: Senzor vlažnosti tla je senzor koji se može koristiti za mjerenje vlage u tlu. Pogodno za izradu prototipa projekata pametne poljoprivrede, projekata kontrolera navodnjavanja ili projekata IoT poljoprivrede. Ovaj senzor ima 2 sonde. Na šta se naviklo
Kako koristiti Mac terminal i kako koristiti ključne funkcije: 4 koraka

Kako koristiti Mac terminal i kako koristiti ključne funkcije: Pokazat ćemo vam kako otvoriti MAC terminal. Također ćemo vam prikazati nekoliko funkcija unutar Terminala, kao što su ifconfig, mijenjanje direktorija, pristup datotekama i arp. Ifconfig će vam omogućiti da provjerite svoju IP adresu i svoj MAC oglas
Inkapsuliranje Step Servo motora sa serijskom kontrolom putem Arduina pomoću 3D pisača - Pt4: 8 koraka

Inkapsuliranje Step Servo motora sa serijskom kontrolom putem Arduina pomoću 3D pisača - Pt4: U ovom četvrtom videu serije Motor Step, upotrijebit ćemo ono što smo prethodno naučili za izradu koračnog servo motora sa kontrolom putem serijske komunikacije i stvarnog povratne informacije o položaju pomoću otpornog kodera koji nadzire Arduino. U
Kreiranje OpenCV klasifikatora slika pomoću Pythona: 7 koraka
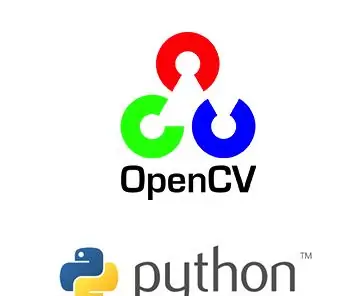
Kreiranje OpenCV klasifikatora slika pomoću Pythona: Haar klasifikatori u pythonu i opencvu prilično su škakljiv, ali lak zadatak. Često se suočavamo s problemima u otkrivanju i klasifikaciji slika. najbolje rješenje je stvoriti vlastiti klasifikator. Ovdje učimo napraviti vlastite klasifikatore slika s nekoliko poruka
