
Sadržaj:
2025 Autor: John Day | [email protected]. Zadnja izmjena: 2025-01-23 14:37


Zdravo. Htio bih s vama podijeliti jedan uredan mali uređaj koji sam pronašao i pokazati vam kako ga koristiti.
Zove se Smart Geiger. To je Geigerov brojač za detekciju ionizirajućeg zračenja (gama i rendgen), džepne je veličine i može se staviti na vaš privjesak za ključeve. Trebam li reći više ?!
Možete ga kupiti za oko 35 USD. Trebat će vam i pametni telefon kako biste mogli preuzeti besplatnu aplikaciju koja ide uz njega.
Nadajmo se da će ovo biti od pomoći jer web stranica proizvođača nije na engleskom jeziku.
Korak 1: Postavljanje
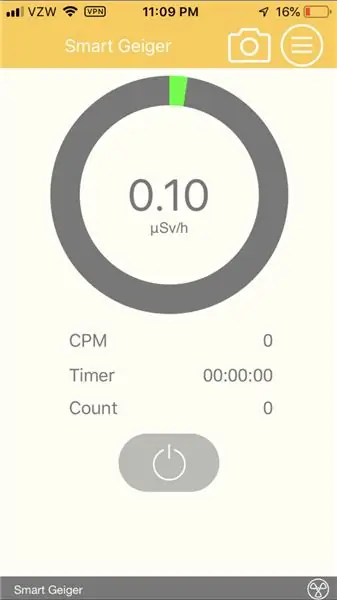
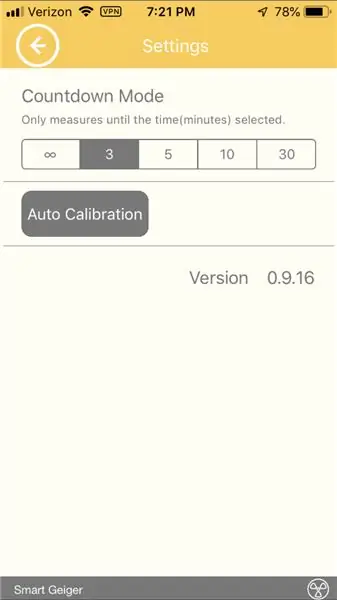
Prvo preuzmite aplikaciju FT lab Smart Geiger na svoj telefon.
Sama Geiger cijev se priključuje na audio priključak na telefonu. Ako imate iPhone 7 ili noviji, poput mene, htjet ćete upotrijebiti adapter za pričvršćivanje Geigerovog brojača. Isti će raditi.
Nakon što je Geiger priključen, otvorite aplikaciju. Nemojte se uznemiriti kad vidite da već ima očitanje od 0,1 mikrosiverta po satu. Jednostavno automatski uzima u obzir prirodno pozadinsko zračenje koje je uvijek prisutno.
Da biste postavili vremensko ograničenje koliko dugo želite da radite testove na svom Geigerovom brojaču, idite na postavke i vidjet ćete četiri postavke vremena: "beskonačnost" (za neimenovane testove), 3 minute, 5 minuta, 10 minuta i 30 minuta.
Sada ste spremni za pokretanje testova sa svojim Smart Geiger -om
Korak 2: Prikupljanje i čitanje podataka
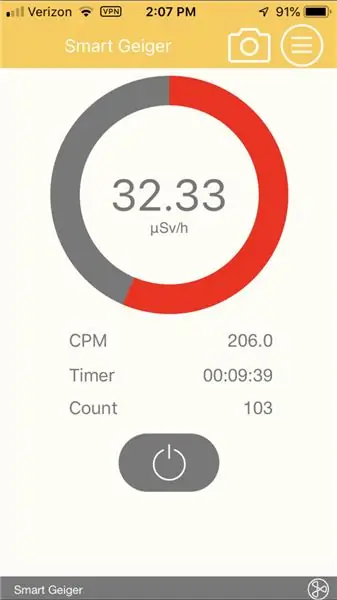
Nakon što odaberete svoje vremensko ograničenje, usmjerite okrugli "prozor" na kraju Geigera direktno na stvar/lokaciju koju testirate na ionizirajuće zračenje.
Napomena: Ne udarajte Geigera o bilo šta dok vrši mjerenja. Ovo će učiniti da se računa lažno.
Pritisnite dugme za pokretanje i pustite ga da radi dok ne istekne vreme. Ako je izmjerio zračenje, vidjet ćete tri sljedeće vrijednosti:
1. mikroSiverti po satu. Ovo je unutar kruga na vrhu. Mikrosiverti su jedinica doze zračenja. Ako je krug zelen, doze zračenja su sigurne. Ako je crveno, postoji potencijalno opasan nivo ionizirajućeg zračenja u tom području.
2. CPM, broji po minuti.
3. broj tačaka.
Na gornjoj slici, Geiger je postavljen na vremensko ograničenje od 10 minuta, ali je pauziran nakon 21 sekundu. Geiger je mjerio 32,33 mikroSiverta, 103 broja i 206,0 CPM.
Korak 3: Spremanje podataka i povijesti
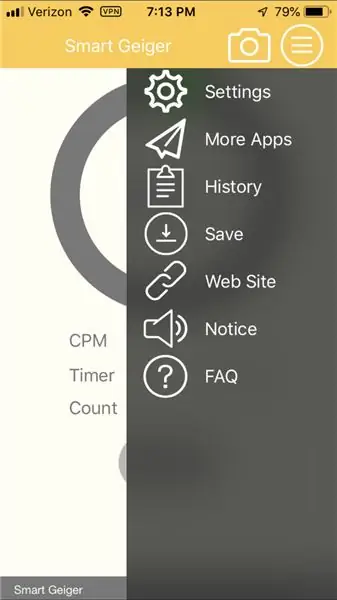
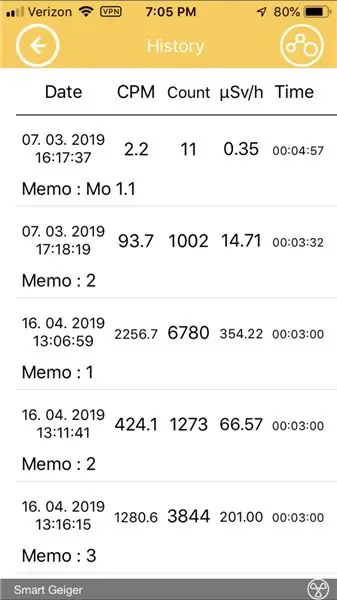
Ako čitate i želite spremiti podatke, postoje dvije stvari koje možete učiniti.
1. Napravite snimak ekrana telefona.
2. Idite na "spremi" i imenujte test.
Da biste pristupili svojim spremljenim podacima, idite na "historiju" gdje će se zabilježiti svaki test koji ste spremili zajedno s datumom, vremenom i bilješkom (ime).
Imat će datume/vrijeme/bilješku, CPM, broj, mikroSiverte po satu i trajanje testa navedenim tim redoslijedom.
Preporučuje se:
Visuino Kako koristiti pulsno -širinsku modulaciju (PWM) za promjenu svjetline LED diode: 7 koraka

Visuino Kako koristiti pulsno -širinsku modulaciju (PWM) za promjenu svjetline LED -a: U ovom vodiču koristit ćemo LED povezanu na Arduino UNO i Visuino kako bismo promijenili svjetlinu pomoću Pulm Width Modulation (PWM). Pogledajte demonstracijski video
Arduino Kako koristiti OLED ekran od 1,3 inča SH1106: 7 koraka

Arduino Kako koristiti 1,3 -inčni OLED ekran SH1106: U ovom ćemo vodiču naučiti kako koristiti 1,3 -inčni OLED ekran SH1106 Arduino i Visuino softver. Pogledajte video
Kako postaviti Raspberry Pi i početi ga koristiti: 4 koraka

Kako postaviti Raspberry Pi i početi koristiti , dobio je mnogo više slobodnog vremena nego što ste ikada zamislili. Pa kako se mogu zauzeti na ne previše glup način? Oh da
Kako stvoriti Linux pokretački pogon (i kako ga koristiti): 10 koraka

Kako stvoriti Linux pokretački pogon (i kako ga koristiti): Ovo je jednostavan uvod o tome kako započeti s Linuxom, posebno Ubuntuom
Kako koristiti Mac terminal i kako koristiti ključne funkcije: 4 koraka

Kako koristiti Mac terminal i kako koristiti ključne funkcije: Pokazat ćemo vam kako otvoriti MAC terminal. Također ćemo vam prikazati nekoliko funkcija unutar Terminala, kao što su ifconfig, mijenjanje direktorija, pristup datotekama i arp. Ifconfig će vam omogućiti da provjerite svoju IP adresu i svoj MAC oglas
