
Sadržaj:
- Supplies
- Korak 1: Preuzmite Raspbian i fleširajte SD karticu
- Korak 2: Pokretanje Pi i postavljanje
- Korak 3: Instaliranje upravljačkog modula za Alfa USB bežičnu karticu
- Korak 4: Onemogućite ugrađeni Wi -Fi
- Korak 5: Odredite prioritete sučeljima i onemogućite IPv6
- Korak 6: Postavite Pravila prosljeđivanja i DHCP na ožičenoj mreži
- Korak 7: Ponovo pokrenite sistem i testirajte ga
- Autor John Day [email protected].
- Public 2024-01-30 08:06.
- Zadnja izmjena 2025-01-23 14:37.



Imam testnu mrežu različitih Raspberry Piesa, uređaja i druge računare i mrežnu opremu, svima njima upravlja Ubiquity firewall/usmjerivač i želim ga povezati s internetom kako bih mogao povlačiti ažuriranja, softver itd. Nažalost, nalazi se u dijelu moje garaže / radionice gdje nema Ethernet priključka ili kabela za spajanje, pa sam pomoću Raspberry Pi -a stvorio most za povezivanje vatrozida sa postojećom bežičnom mrežom u mojoj kući. Bilo je potrebno nekoliko dana borbe i isprobavanja različitih pristupa pa se nadam da vam ovaj Instructable štedi vrijeme i frustracije!
Mnoga uputstva i upute na Internetu odnosila su se na drugi način: povezivanje na žičanu mrežu, a zatim stvaranje bežične mreže na koju se svi uređaji mogu povezati. To je savršeno dobar način upotrebe, ali ključni problem u mojoj situaciji bio je to što nisam imala tu žičanu vezu s internetom, nisam želio stavljati utičnice u zid ili provoditi dugačke kabele da to učinim, a imao sam savršeno dobra bežična mreža sa jakim signalom za povezivanje!
Dijelovi gdje je prilično jednostavan, Pi, stavio sam POE šešir na njega kako bih mogao smanjiti broj žica i nereda, također sam se odlučio za korištenje vanjskog USB WiFi adaptera jer sam htio mogućnosti AC600 i povezivao sam se na bežičnu mrežu Mreža AC600.
Supplies
- Raspberry Pi 3 B+ kućište i SD kartica (https://amzn.to/2LHzkmy)
- Raspberry Pi POE šešir (https://amzn.to/2q0ZMzG)
- Alfa AWUS036ACS 802.11ac AC600 Wi-Fi USB bežični mrežni adapter (https://amzn.to/2rp7UuM)
- POE Switch (https://amzn.to/2siIuyE)
- Ethernet kabeli (https://amzn.to/2P9Urjf)
A u slučaju da ste znatiželjni, ovo je mrežna oprema koju koristim za svoj dom, za koju mislim da je sjajna
- Ubiquiti UniFi Cloud ključ (https://amzn.to/38q04BE)
- Ubiquiti Unifi sigurnosni pristupnik (USG) (https://amzn.to/35crkSe)
- Ubiquiti UniFi AP AC PRO 802.11ac Scalable Enterprise Wi-Fi pristupna tačka (https://amzn.to/2siIqPr)
- Ubiquiti UniFi Switch 8 60W (https://amzn.to/36fibs6)
Korak 1: Preuzmite Raspbian i fleširajte SD karticu


Prvo ćemo morati preuzeti nekoliko stvari:
Jedan je OS za naš Raspberry Pi i mi ćemo koristiti Raspbian, jer je popularan i jednostavan za upotrebu (zbog čega je vjerojatno toliko popularan). Sliku možete preuzeti ovdje, https://www.raspberrypi.org/downloads/raspbian/, koristit ćemo sliku "Raspbian Buster sa radnom površinom" tako da imamo GUI radnu površinu kako bismo stvari učinili malo lakšima i postavljamo ovaj Pi da bude most, a ne za svakodnevnu upotrebu, ne trebamo sav dodatni preporučeni softver.
Drugo, također ćemo koristiti Etcher za fleširanje naše SD kartice. Besplatno je i tako jednostavno za korištenje, preuzmite i saznajte više o tome ovdje:
Umetnite SD karticu u računar (koristim Mac i pretpostavljam da vaš laptop/računar ima čitač SD kartica, inače nabavite ovakvu
Za prijenos slike na SD karticu najprije raspakirajte preuzetu sliku koja je ZIP datoteka, a zatim u Etcheru odaberite tu.img datoteku, pazite da odaberete pravu SD karticu kao odredište (to činim provjerom veličine, 32 GB u ovom slučaju, i obično isključujem ili uklanjam sve druge USB ili SD kartice prije pokretanja Etcher -a), a zatim odaberite Flash. S pisanjem i provjerom slike ići će prilično brzo, kada to dovršite, možete ukloniti SD karticu i zatvoriti Etcher.
Korak 2: Pokretanje Pi i postavljanje



Priključite napajanje, HDMI monitor i tastaturu i miš na Pi. Također možete spojiti USB WiFi adapter, ali kasnije je potrebno još nekoliko koraka da bi funkcionirao.
Umetnite SD karticu i uključite Pi.
Početno postavljanje je prilično jednostavno, u vođenoj instalaciji:
- Korak 1, postavljamo odgovarajuće lokacije, jezik.
- Korak 2, postavljamo lozinku.
- Korak 3, odabiremo postojeću WiFi mrežu i stavljamo zaporku. Sada smo na mreži.
- Korak 4, zakrpamo i ažuriramo.
- Korak 5, biramo opcije razlučivosti, moj ekran ima crnu ivicu, otuda kvačica.
- Korak 6, umjesto ponovnog pokretanja, odabiremo "kasnije".
- Korak 7, otvaramo konfiguraciju maline pi i uključujemo SSH i VNC kako bismo olakšali daljinsko upravljanje.
- Korak 8, zatim ponovo pokrećemo sistem.
Korak 3: Instaliranje upravljačkog modula za Alfa USB bežičnu karticu

Moramo izgraditi i instalirati kernel modul kako bi naš USB radio. Ovo može biti malo komplicirano, ali na sreću za nas postoji osoba u Velikoj Britaniji na forumima Raspberry Pi po imenu MrEngman koja sastavlja nekoliko WiFi upravljačkih programa za Raspbian, a u ovom slučaju ima jedan za našu Alfa USB bežičnu karticu. Ovu temu možete vidjeti ovdje (https://www.raspberrypi.org/forums/viewtopic.php?t=192985)
Da bismo koristili njegovu skriptu, preuzimamo je i pokrećemo kao superkorisnik (što može biti opasno iz sigurnosne perspektive, ali nakon što pregledamo ono što hvatamo, znamo da je ovaj put sigurno).
sudo wget https://fars-robotics.net/install-wifi -O/usr/bin/install-wifi
sudo chmod +x/usr/bin/install-wifi
Ova skripta radi identificirajući koji modul/upravljački program je potreban, preuzimajući to s interneta, raspakirajući ga i premještajući ga na pravi put kako bi ga OS mogao pronaći (kao što je u/lib/modules/), te postavljanje ispravnog dozvole. Mogli bismo sami proći kroz ove korake, ali upotreba MrEngmanovog skripta uklanja neke nagađanja i ručne korake koji nam olakšavaju proces.
Korak 4: Onemogućite ugrađeni Wi -Fi
Budući da koristimo vanjski WiFi, ne moramo koristiti ugrađeni. Radi jednostavnosti jednostavno ga onemogućujemo u OS -u. Na Pi -u je to jednostavno jer su upravljački programi za WiFi jedinstveni:
Onemogućavamo upravljačke programe uređivanjem datoteke /etc/modprobe.d/raspi-blacklist.conf i dodavanjem:
crna lista brcmfmac
crna lista brcmutil
Korak 5: Odredite prioritete sučeljima i onemogućite IPv6
Budući da imamo dvije mreže, testnu mrežu i redovnu mrežu povezanu na internet, želimo da Pi prvo provjeri bežičnu mrežu, a ne žičanu, što je suprotno od zadanog. Možemo koristiti metrički parametar i postaviti ga za uređaje, gdje je manji broj veći prioritet.
I ne koristimo ipv6 ni na jednoj mreži pa ga jednostavno isključujemo radi jednostavnosti.
Uredite datoteku /etc/dhcpcd.conf, dodajte redove pri dnu.
interfejs eth0
metrički 300
interfejs wlan0
metrika 200
net.ipv6.conf.all.disable_ipv6 = 1
net.ipv6.conf.default.disable_ipv6 = 1 net.ipv6.conf.lo.disable_ipv6 = 1
Korak 6: Postavite Pravila prosljeđivanja i DHCP na ožičenoj mreži
Potrebna su nam neka pravila zaštitnog zida kako bismo preuzeli promet i proslijedili ga sa ožičene mreže na bežičnu mrežu. Ovo su prilično standardni, koristimo iptables na Pi -u i stvaramo nekoliko datoteka i pravila kako bismo bili sigurni da se sve zadržava i nakon ponovnog pokretanja.
Pravila su jednostavna za prihvatanje i jedno za prosljeđivanje sa žičane na bežičnu vezu.
# Kreirajte direktorij u koji ćemo pohraniti naša pravila prosljeđivanja `iptables`.
mkdir -p/etc/iptables # Kreirajte `iptables` pravila pokretanjem ove naredbe za generiranje datoteke` rules.v4` cat </etc/iptables/rules.v4 *nat: PREROUTING ACCEPT [98: 9304]: INPUT ACCEPT [98: 9304]: OUTPUT ACCEPT [2: 152]: POSTROUTING ACCEPT [0: 0] -A POSTROUTING -o wlan0 -j MASQUERADE COMMIT *filter: INPUT ACCEPT [791: 83389]: FORWARD ACCEPT [0: 0]: OUTPUT ACCEPT [333: 34644] -A NAPRED -i wlan0 -o eth0 -m stanje -stanje POVEZANO, USTANOVLJENO -j PRIHVATLJENJE -A NAPRED -i eth0 -o wlan0 -j PRIHVATI COMMIT EOF # Učitajte naša pravila prosljeđivanja `iptables` na svaki boot cat </etc/network/if-up.d/iptables #!/bin/sh iptables-restore </etc/iptables/rules.v4 EOF chmod +x /etc/network/if-up.d/iptables # Omogućite trajno prosljeđivanje `ipv4` za svako pokretanje sistema # https://www.ducea.com/2006/08/01/how-to-enable-ip-… sed -i '' / s/ # net.ipv4. ip_forward = 1/net.ipv4.ip_forward = 1/\ /etc/sysctl.conf
Sada za DHCP na tom žičanom sučelju postavili smo statičku adresu 10.1.1.1, a zatim postavili DHCP da opslužuje adrese u tom IP bloku.
# Kreirajte konfiguraciju statičke IP adrese. Adapter `eth0` će koristiti a
# statički IP od `10.1.1.1` na ovoj novoj podmreži. cat </etc/network/interfaces.d/eth0 auto eth0 allow-hotplug eth0 iface eth0 inet statička adresa 10.1.1.1 maska mreže 255.255.255.0 gateway 10.1.1.1 EOF # Kreirajte `dnsmasq` DHCP konfiguraciju na`/etc/dnsmasq. d/bridge.conf`. # Raspberry Pi će delovati kao DHCP server za klijenta povezanog preko # etherneta. DNS server bit će `8.8.8.8` (Googleov DNS), a raspon # počet će u` 10.1.1.2`. cat </etc/dnsmasq.d/bridge.conf interface = eth0 server-bind-interfejsi server = 8.8.8.8 potreban domen lažni-priv dhcp-range = 10.1.1.2, 10.1.1.254, 12h EOF
Korak 7: Ponovo pokrenite sistem i testirajte ga

Nakon što postavimo stvari, tada možemo testirati vezu na jednom od uređaja i sasvim sigurno možemo doći na internet i sve funkcionira! Također se možemo prijaviti na naš ključ za oblak Ubiquity i tamo provjeriti konfiguraciju. Snimak ekrana to pokazuje.
Na kraju ponovno pokrećemo sustav samo kako bismo bili sigurni da će se sve vratiti kako se očekuje!
Uživajte.
Preporučuje se:
Sitni H-Bridge upravljački programi - Osnove: 6 koraka (sa slikama)

Sitni H-Bridge upravljački programi | Osnove: Zdravo i dobrodošli natrag u drugu Instructable! U prethodnom sam vam pokazao kako sam stvorio zavojnice u KiCadu koristeći python skriptu. Zatim sam stvorio i testirao nekoliko varijacija zavojnica da vidim koja od njih najbolje funkcionira. Moj cilj je zamijeniti ogromne
Empezando Con El MotoMama H-Bridge De Itead: 4 koraka

Empezando Con El MotoMama H-Bridge De Itead: Ovo je uputstvo za upotrebu kako biste inicirali upotrebu Shield MotoMama L298N H-Bridge u iteadu, za kontrolore dosadašnjih kontroverzi DC-a u sportu
ESP32 Dual H Bridge Breakout Board: 8 koraka

ESP32 Dual H Bridge Breakout Board: Ovaj projekt je za ESP32 Breakout board koji je dizajniran da bude mozak vašeg sljedećeg robota. Karakteristike ove ploče su; Može primiti bilo koji ESP32 komplet za razvoj koji ima dva reda do dvadeset pinova na centrima od jednog inča. Mesto za postavljanje tuberkuloze
Dijelite WiFi s Ethernet portom na Raspberry Pi: 7 koraka (sa slikama)

Dijelite WiFi s Ethernet portom na Raspberry Pi: Imate li stari laserski pisač ili skener koji i dalje odlično radi, ali nije kompatibilan s WiFi mrežom? Ili možda želite spojiti vanjski tvrdi disk kao rezervni uređaj na vašoj mreži, a na kućnom usmjerivaču vam je ponestalo Ethernet portova. Ovaj instr
Mincraft- Lava Bridge: 6 koraka
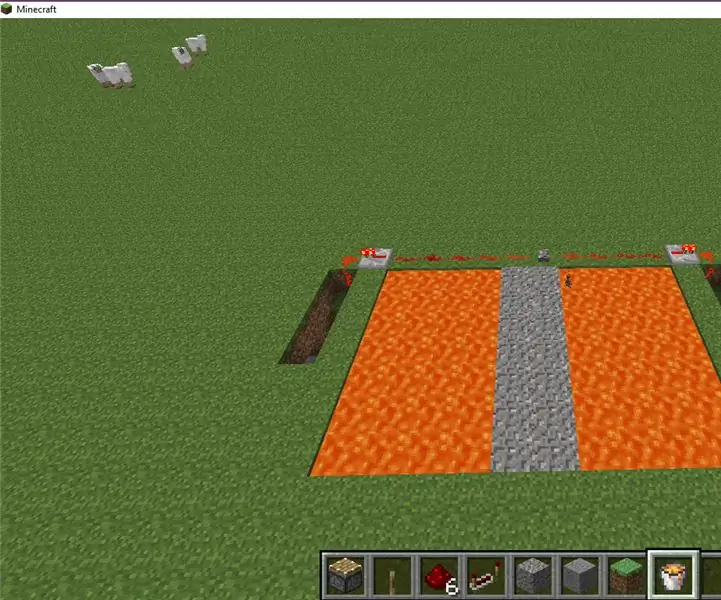
Mincraft- Lava Bridge: Ovo je korak po korak upute o tome kako stvoriti uvučeni lava most (video vodič na dnu)
