
Sadržaj:
- Supplies
- Korak 1: Izrežite kutiju
- Korak 2: Konstruirajte kutiju
- Korak 3: Brojčanik za štampanje, poklopac dugmeta i sedište dugmeta
- Korak 4: Sklop A: Priključite prekidač dugmeta na poklopac kutije
- Korak 5: Sklop B: Pričvrstite potenciometar na poklopac kutije
- Korak 6: Sklop C: Spojite ožičenje
- Korak 7: Preuzmite kod i pokrenite program
- Korak 8: Konstruirajte ploču nade
- Autor John Day [email protected].
- Public 2024-01-30 08:06.
- Zadnja izmjena 2025-01-23 14:37.



Izjava o problemu
Kraj semestra često je stresno doba godine za studente Univerziteta Indiana koji brinu oko završnih ispita i ocjena. Univerzitet u Indiani već nudi neke strategije za ublažavanje stresa, poput Balance na Kelleyju i Jump into Finals na SRSC -u. Međutim, oni se ne fokusiraju na povezivanje učenika. Cilj programa Campus Connections je pomoći studentima u širenju poruka ohrabrenja i pozitivnosti na svoje vršnjake, podsjećajući učenike da nisu sami i smanjiti stres.
Pregled sistema
Primarna funkcija programa Campus Connections je evidentiranje i prikaz koliko je puta svaka od četiri date pozitivne poruke poslana. Da biste koristili Campus Connections, odaberite jednu od četiri poruke na kutiji i okrenite brojčanik na odabranu. Pritisnite dugme „pošalji“da zaključate poruku-ovo će dodati 1 odgovarajućem broju poruka na ekranu. Boja pozadine ekrana će se takođe promijeniti u skladu sa bojom poruka, označavajući poruku koja je posljednja poslana. Hope Board je naša kontrola i dodaje fizičku komponentu s kojom korisnici mogu komunicirati zajedno s kodom.
Supplies
Campus Connections
- Šperploča (thickness”debljine) (25” x 16”) 1x Adafruit Playground Express -
- 1x potenciometar -
- 1x taktilno dugme za prebacivanje -
- 1x USB standard na USB mikro kabel -
- 5x žica za spajanje aligatora -
- 3x kratka žica sa čvrstim jezgrom (~ 3 inča svaka)-https://www.adafruit.com/product/4133
- Lemilica/lemilica
- Laptop sa USB standardnim portom (za pokretanje koda i upotrebu kao ekran)
- Ljepilo za drvo
- Pištolj za vruće ljepilo
- Laserski rezač
- 3D štampač
Hope Board
- Poster Board
- Markeri
- 4 gomile ljepljivih bilješki različitih boja
Korak 1: Izrežite kutiju
- Preuzmite i laserski izrežite datoteku CC_Box.ai iz spremišta Github (https://github.com/GavinWhelan/Campus-Connections.git).
- Obavezno koristite šperploču debljine 1 inča i pazite na laserski rezač za vrijeme rezanja. Poštujte sve sigurnosne protokole i po potrebi zatražite pomoć sveučilišnog asistenta.
Korak 2: Konstruirajte kutiju
Pomoću ljepila za drvo povežite svaki komad, jedan po jedan, na šarkama. (Ovo je mnogo lakše sa dvije osobe.) Ljepilo za drvo će držat dijelove zajedno odmah, ali vjerojatno će im trebati nekoliko sati da se potpuno osuše. Ne zaboravite da ne lijepite poklopac (veliki, kvadratni komad s tekstom) na podnožje, jer ćete morati otvoriti kutiju za pristup elektronici.
Korak 3: Brojčanik za štampanje, poklopac dugmeta i sedište dugmeta


- Preuzmite brojčanik (CC_Dial.stl)
- Preuzmite poklopac dugmeta (CC_ButtonCover.stl)
- Preuzmite sjedište dugmeta (CC_ButtonSeat.stl) sa Github-a (https://github.com/GavinWhelan/Campus-Connections.git)
- Odštampajte komponente pomoću 3D štampača. Brojčanik bi trebao biti otprilike 2”u promjeru
Korak 4: Sklop A: Priključite prekidač dugmeta na poklopac kutije


- Pištoljem za ljepilo vruće zalijepite sjedište dugmeta na podnožje prekidača, sa osovinom dugmeta kroz otvor na sjedištu dugmeta. (Pazite da ne zalijepite osovinu dugmeta na sjedište dugmeta!)
- Vruće zalijepite osovinu dugmeta u otvor na poklopcu dugmeta. Vratilo se neće potpuno provući kroz otvor na gumbu, a trebalo bi ostaviti malo prostora između poklopca gumba i sjedišta dugmeta.
- Vruće zalijepite sjedište dugmeta na unutrašnjost kutije za rezanje drveta, tako da poklopac dugmeta leži unutar kvadratne rupe na vrhu kutije.
Korak 5: Sklop B: Pričvrstite potenciometar na poklopac kutije



- Potenciometar vruće zalijepite na unutrašnjost kutije, tako da vratilo zabode kroz malu kružnu rupu na vrhu kutije. (Opet, pazite da ne zalijepite osovinu na podlogu!)
- Toplo zalijepite brojčanik na vratilo potenciometra na vanjskoj strani kutije, pazeći da se strelica na brojčaniku poravna s bijelim markerom na ručici potenciometra.
Korak 6: Sklop C: Spojite ožičenje



- Lemite žicu kratke duljine na svaki od tri kabela potenciometra-tako ćete lakše spojiti štipaljke aligatora s potenciometrom.
- Pomoću kopči od aligatora povežite potenciometar i dugme na igralište kao što je prikazano na dijagramu Fritzing:
- Provucite USB standardno-mikro kabel kroz veliku rupu na stražnjoj strani kutije i upotrijebite ga za povezivanje vašeg igrališta s računarom.
Korak 7: Preuzmite kod i pokrenite program



NAPOMENA: Koristite Google Chrome za ispravan rad koda
Da biste pravilno pokrenuli Campus Connections i ekran, na računaru morate imati pokrenute Scratch i MakeCode; najlakši način da to učinite je slijediti navedene veze (pogledajte “Linkovi prema kodu” gore).
-
Prvo otvorite vezu MakeCode. U gornjem desnom kutu stranice Makecode, pritiskom na tipku „više“imate mogućnost uparivanja uređaja.
-
(Ovaj program govori igralištu da pošalje određeni pritisak tipke na tastaturi (ovisno o smjeru točkića) na vaš računar kada se pritisne dugme za slanje)
https://makecode.adafruit.com/19315-57619-02644-9…
-
- Pritisnite dugme “reset” na svom igralištu (ono malo u samom centru), a zatim preuzmite program sa ružičastim dugmetom “Download” u donjem lijevom kutu stranice.
- Da biste provjerili je li vaše igralište pravilno spojeno, pritisnite gumb "Pošalji"-ako zabilježi vrijednost na MakeCode konzoli (iznad gumba "preuzmi" pojavit će se gumb pod nazivom "Prikaži uređaj konzole"), vaš kôd radi !
- Postavite poklopac s elektronikom na podnožje kutije. (Ne lijepite! Možda ćete morati poništiti Playground svaki put kada ga priključite na računalo.)
- Sada otvorite program Scratch i kliknite zelenu zastavicu.
-
Za poboljšano iskustvo prikaza, proširite prozor na cijeli ekran.
-
(Ovaj program uzima unose za pritiskanje tipki s igrališta i koristi ih za ažuriranje broja odgovarajuće poruke)
https://makecode.adafruit.com/19315-57619-02644-9…
-
Vaša jedinica Campus Connections je spremna za upotrebu!
Korak 8: Konstruirajte ploču nade


- Napiši „Tabla nade“velikim slovima preko vrha postera, postavljenog okomito.
- Vruće zalijepite dno hrpa ljepljivih bilješki uz dno ostavljajući dovoljno prostora za pisanje poruka ispod.
-
U odgovarajućim bojama markera napišite jednu od sljedećih poruka ispod svake gomile ljepljivih bilješki:
- Imaš ovo!
- Sretno na ispitu!
- Nisi sam!
- Došli ste tako daleko!
Preporučuje se:
Flysky RF odašiljač koji se napaja putem USB -a + žičane signalne veze sa računarom + besplatni softver simulatora: 6 koraka

Flysky RF odašiljač koji se napaja putem USB + žičane signalne veze sa računarom + besplatni softver simulatora: Ako ste poput mene, voljet ćete testirati svoj RF predajnik i naučiti prije nego što srušite svoj dragi RF avion/bespilotnu letjelicu. Ovo će vam pružiti dodatnu zabavu, a uštedjet ćete tone novca i vremena. Najbolji način za to je povezivanje vašeg RF odašiljača s vama
Veze varijabli u kanapu sa šećernom kockom: 10 koraka
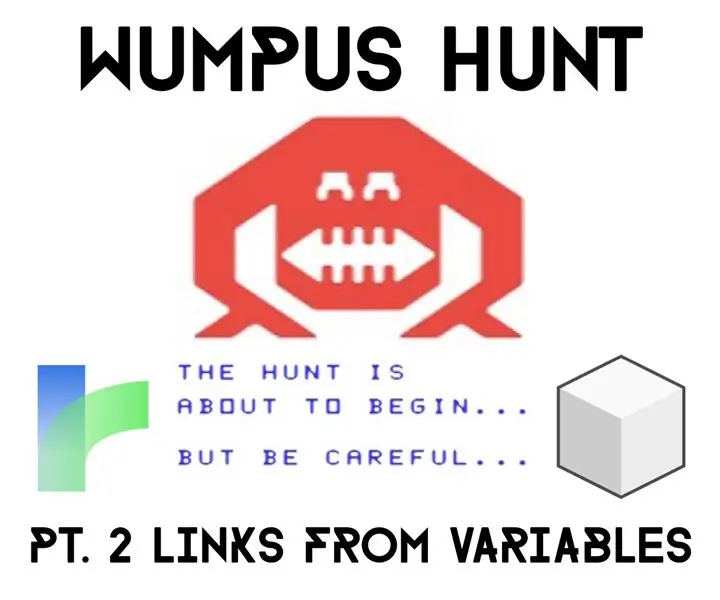
Veze varijabli u kanapu sa šećernom kockom: Drago mi je što ste mi se ponovo pridružili! To znači da vas Wumpus još nije pojeo. Dobro! Za vas koji niste upoznati, ovo je niz vodiča koje radim kako bih pomogao svojoj preslatkoj rođaki oochy-skootchy wdle sa njenim višim projektom. Ovaj vodič
IoT- Ubidots- ESP32+Senzor senzora za bežične veze na daljinu, bežične vibracije i temperature: 7 koraka

IoT-Ubidots-ESP32+Senzor za bežične vibracije i temperaturu na daljinu, bežične veze i temperature: Vibracije su zaista kretanje naprijed-nazad-ili osciliranje-mašina i komponenti u motorizovanim spravama. Vibracije u industrijskom sistemu mogu biti simptom ili motiv gnjavaže, ili mogu biti povezane sa svakodnevnim radom. Na primjer, osci
Detalji i veze I2C LCD adaptera: 5 koraka

Detalji i veze I2C LCD adaptera: I2C lcd adapter je uređaj koji sadrži mikrokontroler PCF8574 čip. Ovaj mikrokontroler je I/O ekspander, koji komunicira s drugim čipom mikrokontrolera pomoću dvožičnog komunikacijskog protokola. Pomoću ovog adaptera svatko može kontrolirati 16x2
Generirajte Banggood partnerske (preporuke) veze lakše nego ikad: 4 koraka
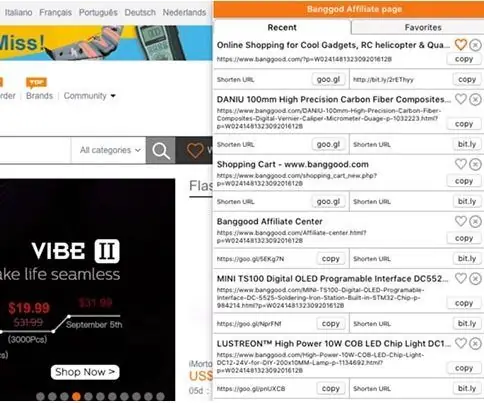
Generirajte Banggood partnerske (preporuke) veze lakše nego ikad: Kondenziranu verziju ove upute možete pronaći na mom osobnom blogu. Affiliate prodaja odličan je izvor dodatnog prihoda za kreatore sadržaja, a mnogi ljudi na instrukcijama ih koriste. Na nekim od popularnijih web lokacija koje imaju Partnerski program je Ban
