
Sadržaj:
- Autor John Day [email protected].
- Public 2024-01-30 08:05.
- Zadnja izmjena 2025-01-23 14:37.

OVO UPUTSTVO NIJE DATUM
Pazite na moje sljedeće instrukcije o trenutnom programiranju za 2019. Iako je zastario, još uvijek postoje stvari koje možete naučiti o tome, na primjer kako napraviti klase i napisati kôd.
Ova instrukcija će pretpostaviti da poznajete osnovnu Javu i da se snalazite oko robota. U sezoni 2019. WPI prebacuje svoju podršku s Eclipsea na IDE za Visual Studio Code jer smo ovo otkrili, pravim ovu uputu kako bih pomogao ljudima u svom timu i pomogao drugim timovima da se snađu dok koriste Visual Studio IDE. S obzirom da je sezona 2019. objavljena kao Deep Space tema, ja i moj tim smo spremni i jedva čekamo izlazak igre u januaru. S obzirom na to, prijeđimo u KOD!
ODRICANJE: Ovaj VSCode dodatak je Alpha, i garantovano će se promijeniti prije sezone na osnovu povratnih informacija? Osim toga, nadogradnja s Alpha -a na izdanje može zahtijevati ručne promjene u postavkama verzije.
Ovaj kod je dostupan na mom Githubu ovdje.
Korak 1: Instaliranje koda Visual Studio
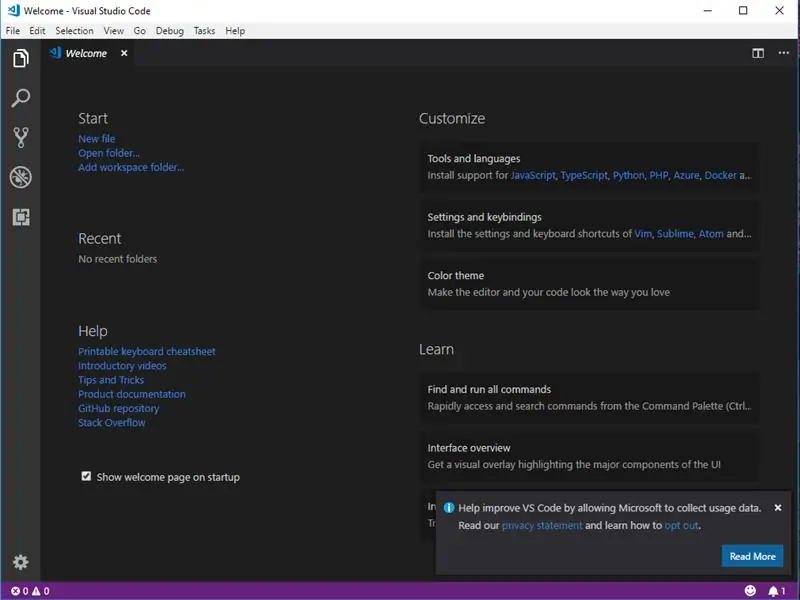
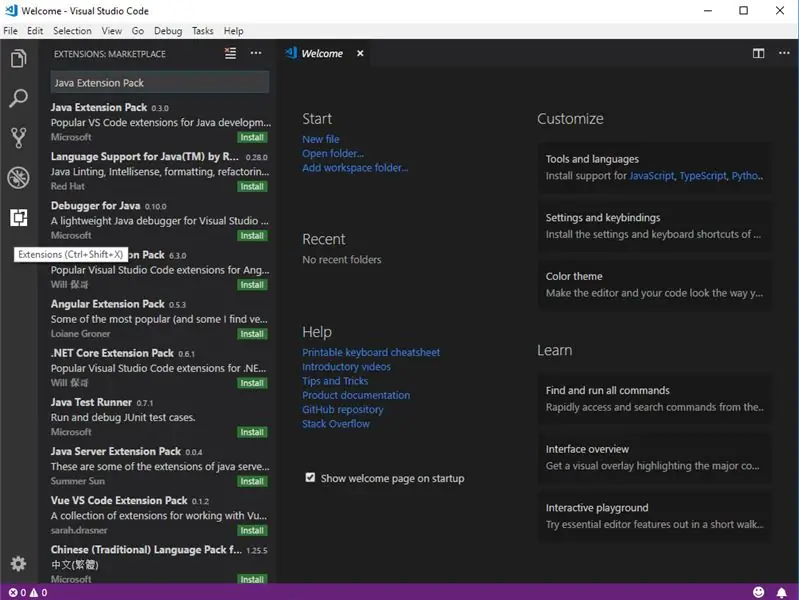
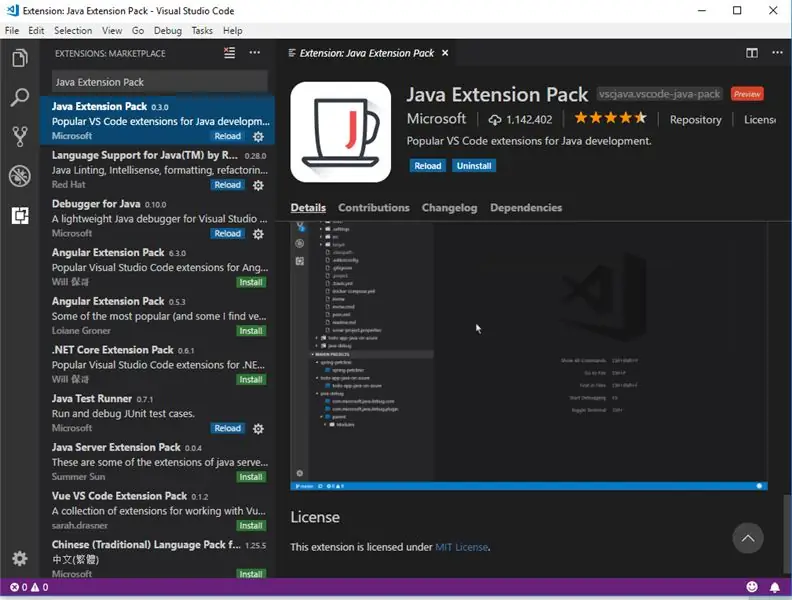
Prvi korak je instaliranje VSCode -a, možete ga preuzeti na ovoj vezi.
Nakon što se datoteka preuzme, vrijeme je da pokrenete instalacijski program (PS možda biste htjeli dodati ikonu radne površine).
Nakon pokretanja VSCode -a dobit ćete prozor koji izgleda kao na slici 1.
Kad se pojavi taj zaslon, morat ćete otići do proširenja u lijevom dijelu prozora i potražiti "Java Extension Pack" (Slika 2), a zatim kliknite na instalaciju (usput, kada kliknete na instalaciju, više od toga će se instalirati).
Nakon instalacije (što može potrajati nekoliko minuta) morat ćete kliknuti gumb za ponovno učitavanje (slika 3).
Zatim ćete morati preuzeti najnovije.vsix izdanje iz wpilibsuite VSCode GitHub spremišta sa ove veze.
Zatim se moramo vratiti na karticu proširenja u VSCode -u i otići na tri točke i otići na instalaciju s VSIX -a (slika 4), zatim odabrati VSIX datoteku s mjesta na kojem ste je preuzeli nakon instalacije, tada ćete morati ponovo učitati VSCode.
Nakon instaliranja WPILIB VSIX datoteke, trebali biste vidjeti mali WPI logotip u gornjem desnom kutu prozora (Slika 5) (ako ne pokušate ponovo pokrenuti VSCode ili ponovo pokrenite računalo).
Korak 2: Kreiranje novog WPILIB projekta
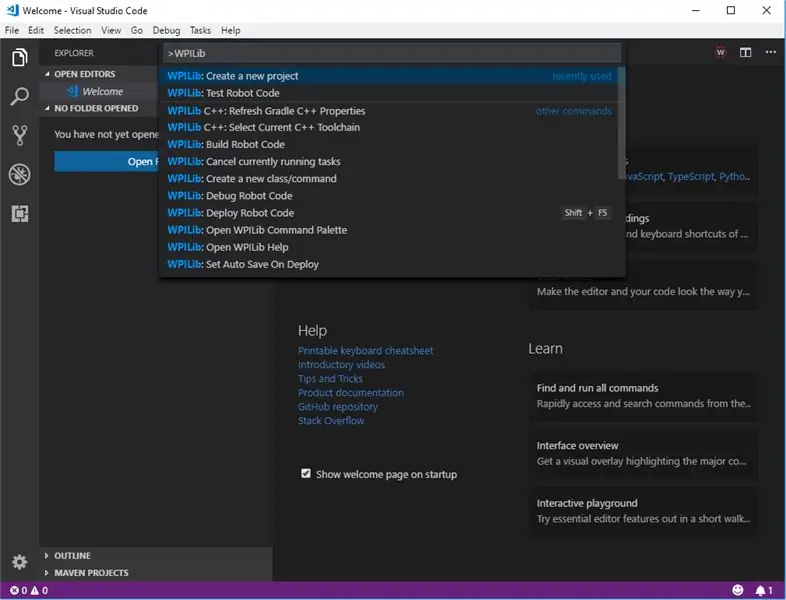
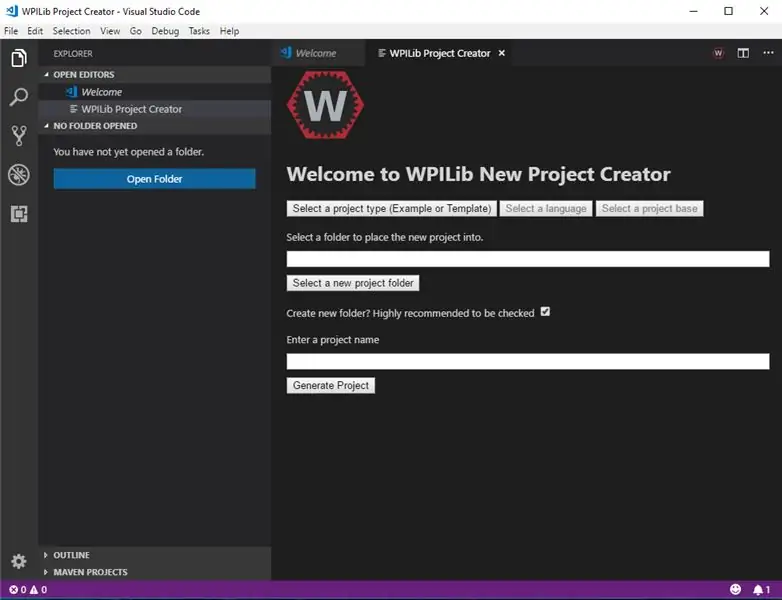
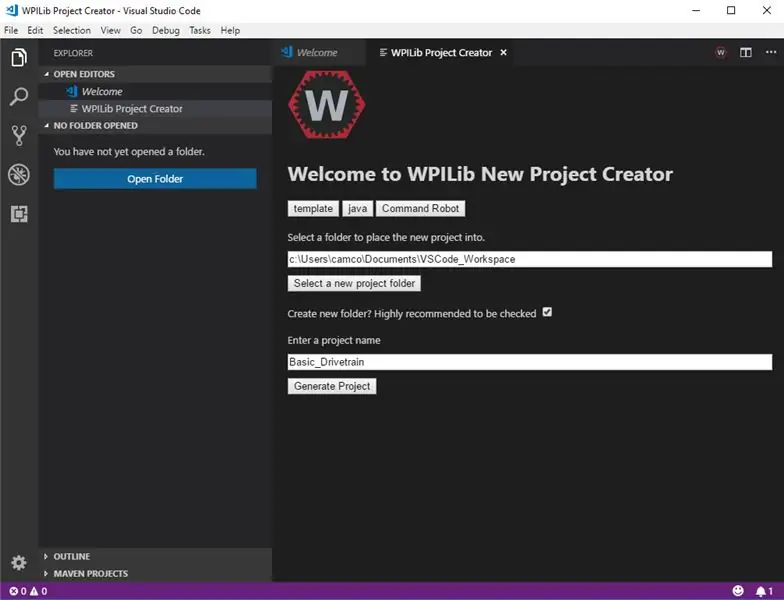
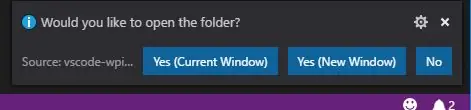
Prvo moramo otići do logotipa WPILIB koji je spomenut u posljednjem koraku, kliknuti na njega, pa sići dolje i odabrati "Kreiraj novi projekt" (možda ćete ga morati potražiti). (Slika 1)
Nakon odabira morat ćete odabrati "Predložak projekta", "Jezik projekta" (ovaj će biti java), "Baza projekta", "Mapa projekta", "Naziv projekta". (Slika 2, Slika 3)
Zatim, nakon što kliknete "Generiraj projekt", htjet ćete odabrati "Da (trenutni prozor)". (Slika 4)
Korak 3: Pisanje koda
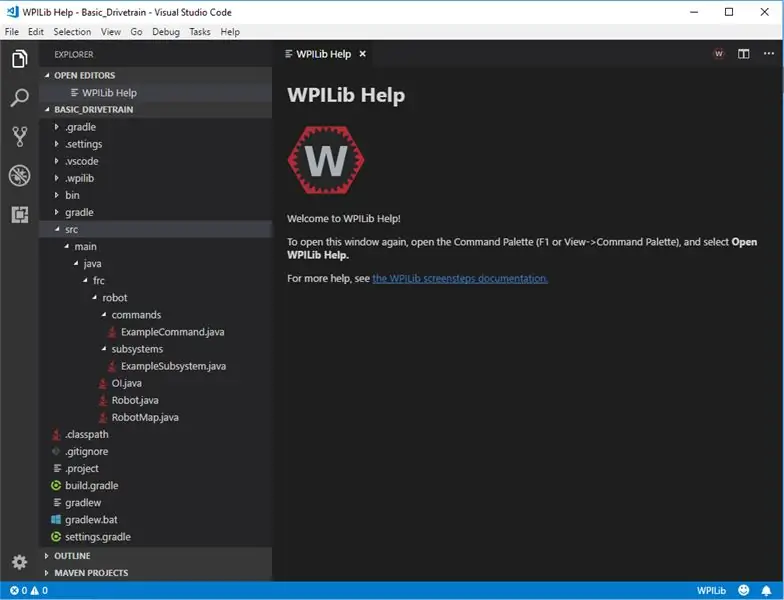
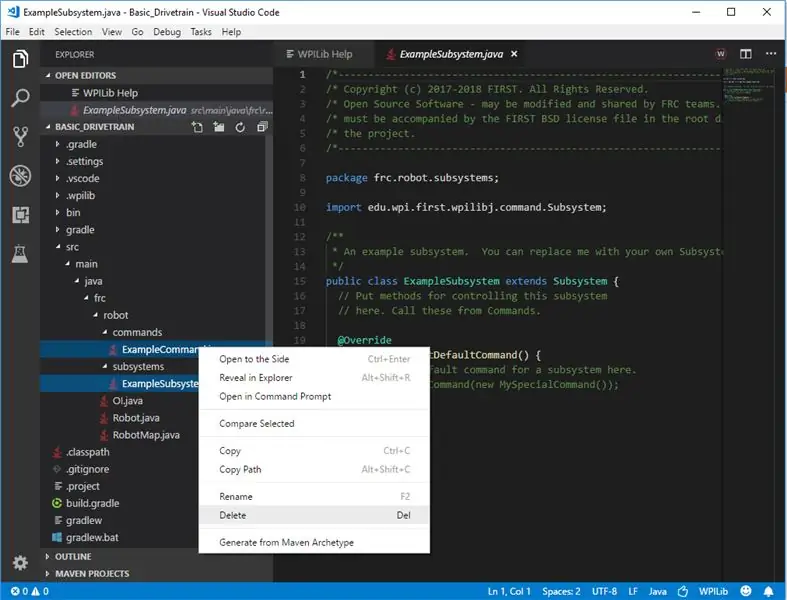
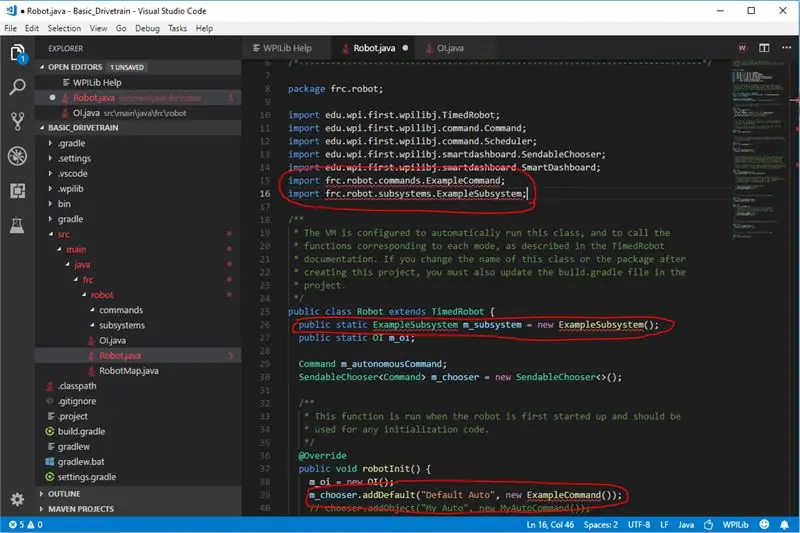
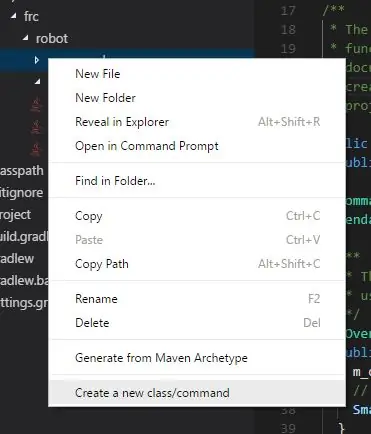
Prvo moramo proširiti prikaz koda (slika 1) da pronađemo podsisteme i komande u kojima ćemo izbrisati primjere naredbe i primjere podsistem. (Slika 2)
Nakon brisanja naredbe i podsistema morat ćemo popraviti greške koje nastaju u klasi robota. To ćemo učiniti brisanjem ili komentarisanjem linija. (Slika 3)
Zatim ćemo morati stvoriti naredbu i podsistem desnim klikom na datoteku naredbe, a zatim klikom na stvoriti novu klasu/naredbu, tada ćete morati odabrati naredbu, zatim unijeti ime koje sam nazvao moj DriveCommand, a zatim učinite isto za podsistem datoteku, ali umjesto odabira naredbe odabirete podsistem koji sam nazvao moj DriveSub. (Slika 4)
Nakon stvaranja dvije nove datoteke morat ćemo otići na RobotMap i dodati četiri varijable koje će biti int i sadržavat će četiri identifikatora kontrolera motora. (Slika 5)
Zatim ćemo se vratiti na DriveSub i stvoriti 4 TalonSRX objekta koji su imenovani u skladu s 4 motora i moramo stvoriti konstruktor. (Slika 6)
Zatim u konstruktoru moramo konstruirati TalonSRX -ove s id -ovima koji se nalaze u RobotMap -u. (Slika 7)
Zatim ćemo stvoriti metodu koja će obraditi svu našu konfiguraciju talona, poput maksimalnog izlaza i maksimalnog trenutnog izlaza. (Slika 8)
Sada kada smo spremni za izradu pogonske metode, moramo kopirati klasu Drive koju sam napravio i koja će nam pomoći. Kopirajte datoteke odavde. (Stavite ovu datoteku u novu fasciklu pod nazivom uslužni programi unutar fascikle robota) (Slika 9)
Nakon što smo kopirali tu datoteku, sada moramo napraviti Drive objekt i konstruirati ga u konstruktoru. (Slika 10)
Kad stvorimo naš Drive objekt, potreban nam je način da ga naredba pozove, pa kreiramo driveArcade metodu s dvije varijable move and rotate koje će biti poslane iz
Korak 4: Naredba za pogon
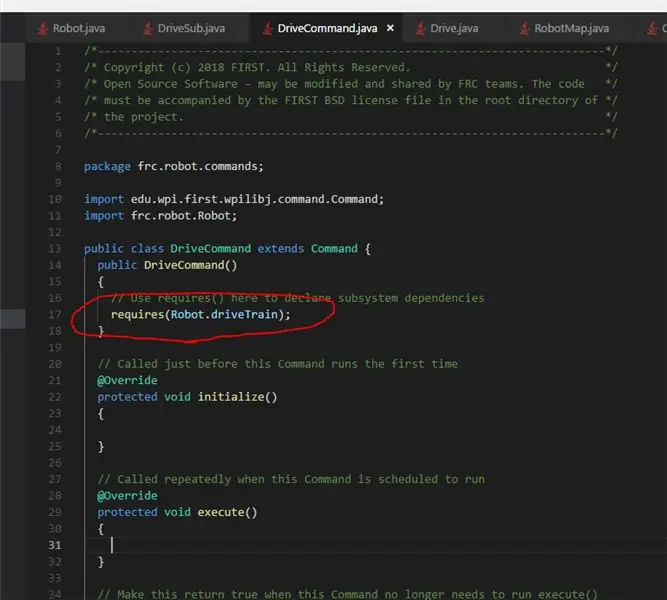
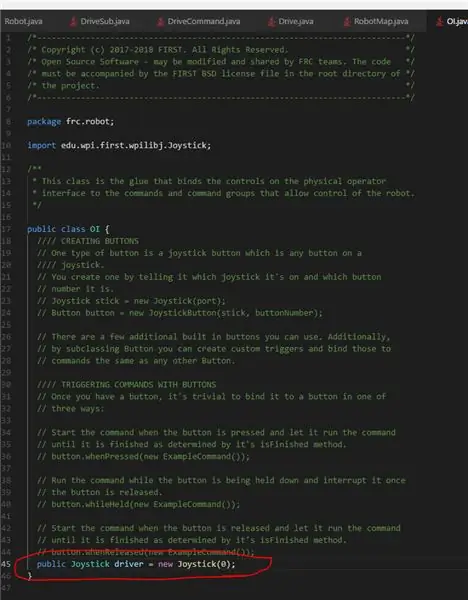
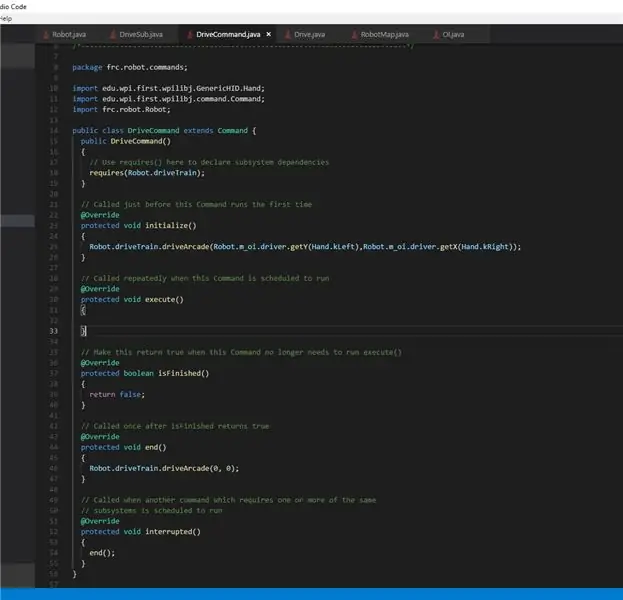
Sada moramo razgovarati o zahtjevima. Kada se pozove zahtijeva metoda, ona ide u podsistem i podsistem zaustavlja sve ostale naredbe koje zahtijevaju isti podsistem. U osnovi, kaže da samo ovaj objekt trenutno može koristiti podsistem. Zato moramo zahtijevati objekt driveTrain u klasi robota (Kada se pozivate na klasu DriveSub, uvijek biste trebali prolaziti kroz objekt klase robota). (Slika 1)
Drugo, moramo otići u klasu oi i dodati javni objekt joysticka koji se odnosi na port na koji je priključen na vozačkoj stanici. (Slika 2)
Konačno, moramo otići do DriveCommand -a, a u execute metodi moramo otići u klasu robota i otići do driveTrain objekta i pozvati njegovu driveArcade metodu prenoseći mu lijevu y -osi i desnu x -osi vrijednost iz objekta robot oi. Zatim u prekidnoj metodi moramo pozvati krajnju metodu, a zatim u krajnjoj metodi moramo pozvati robot.driveTrain.driveArcade (0, 0) kako bismo bili sigurni da je naredba prekinuta ili je naredba završena bilo u slučaju pada ili na zaustavljanju koje zahtijeva zaustavljanje vožnje. (Slika 3)
Korak 5: Implementirajte
Za konačno postavljanje na robota, idite na wpi logotip i kliknite ga te potražite implementaciju i slijedite upute.
Preporučuje se:
Napravite jednostavnog robota od stvari koje možete pronaći u svojoj kući (verzija na vrući točak): 5 koraka

Izrada jednostavnog robota od stvari koje možete pronaći u svojoj kući (verzija na vrući točak): Ova instrukcija će vam pokazati kako napraviti vrući točak koji ide sam od sebe i radi na baterije dvostruke A. Morat ćete koristiti samo stvari koje ćete najvjerojatnije pronaći u svojoj kući. Imajte na umu da ovaj robot vjerojatno neće ići ravno, a
Izgradnja jednostavnog MP3 playera sa stihovima: 6 koraka (sa slikama)

Izrada jednostavnog Steampunk MP3 playera: U Steampunk grupi na FB -u postavilo se pitanje je li teško izgraditi "neki Steampunk koji funkcionira". I nije tako skupo jer mnogi Steampunk gadgeti koriste skupe materijale.OK, Lady's i gospodo dopuštamo da to učinimo
Eksperimentalna studija jednostavnog harmonijskog kretanja: 5 koraka
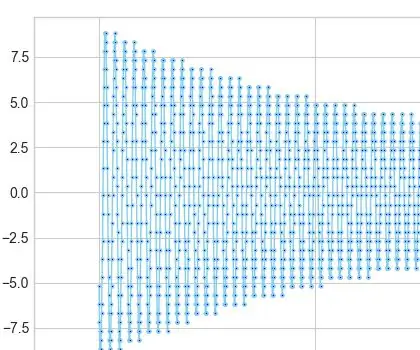
Eksperimentalno proučavanje jednostavnog harmonijskog kretanja: U učionici često koristimo štopericu za izvođenje eksperimenta s klatnom ili jednostavnog eksperimenta harmonijskog kretanja. Evo izazova, možemo li napraviti pravi grafikon njegovog kretanja i vidjeti koji je trenutni kutni položaj i brzina
Dizajn jednostavnog četvorosmjernog asocijativnog kontrolera predmemorije u VHDL-u: 4 koraka
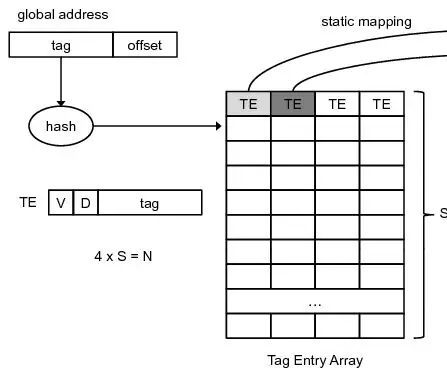
Dizajn jednostavnog četvorosmjernog asocijativnog kontrolera predmemorije u VHDL-u: U mojim prethodnim uputama vidjeli smo kako dizajnirati jednostavan kontroler predmemorije s direktnim mapiranjem. Ovaj put idemo korak dalje. Dizajnirat ćemo jednostavan četverosmjerni set asocijativnih kontrolera predmemorije. Prednost? Manje propuštanja, ali po cijenu performanse
Kako napisati jednostavan pogonski sklop za FRC (Java): 12 koraka (sa slikama)

Kako napisati jednostavan pogonski sklop za FRC (Java): Ovo je vodič o tome kako napraviti jednostavan pogonski sklop za FRC robota. Ovaj vodič pretpostavlja da znate da su osnove jave, eclipse i već instalirani wpilib, kao i CTRE biblioteke
