
Sadržaj:
2025 Autor: John Day | [email protected]. Zadnja izmjena: 2025-01-23 14:37




Odlučio sam napraviti sigurnosni multisenzor nakon što smo opljačkani dok smo živjeli u džungli Ekvadora. Sada živimo u drugom gradu, ali htio sam na način da primam obavijesti o bilo kojoj aktivnosti u našem domu. Vidio sam mnogo povezanih senzora koji nisu bili privlačni i htio sam napraviti nešto što nije samo funkcionalno već je bilo i zanimljivo u našem domu. LED diode se mogu konfigurirati da odgovore na upozorenja o temperaturi ili kretanju. Ovaj projekt uključuje digitalno praćenje temperature i vlažnosti, pasivno infracrveno otkrivanje pokreta i detekciju glasne buke za prozore, lavež pasa itd. Uključio sam sve 3-D datoteke potrebne za dovršetak ovog projekta identičnog mom.
Korak 1: Potrebni materijali



Ovdje možete kupiti sve potrebne komponente.
Adresirane LED diode za oko prozirne leće.
www.amazon.com/ALITOVE-Individual-Address…
Pir senzor
www.ebay.com/itm/Mini-IR-Infrared-Pyroelec…
WEMOS D1 R1
www.ebay.com/itm/1PCS-Wemos-D1-R2-V2-1-nod…
Detektor zvuka
www.ebay.com/itm/1PCS-Wemos-D1-R2-V2-1-nod…
Srebrna nit
www.amazon.com/HATCHBOX-3D-Filament-Dimens…
Čista nit
www.amazon.com/3D-Solutech-Natural-Printer…
Ws2811 Led čips
www.amazon.com/100pcs-ws2811-Circuit-Addre…
RGB LED diode olabavljene
www.amazon.com/Tricolor-Diffused-Multicolo…
napajanje
www.amazon.com/ALITOVE-Converter-5-5x2-1mm…
Drvo za stanovanje
Korak 2: Izgradnja kućišta




Počnite s rezanjem pet komada drva kako biste formirali kućište drvene kutije. Vanjske dimenzije nisu važne, ali ono što je važno su unutrašnje površine. (Vanjske dimenzije će se promijeniti ovisno o debljini drvenog materijala koji koristite.) Trebat će vam tri komada izrezana 15 cm visine i 10 cm širine i dva komada drveta 10 cm x 10 cm.
Opet ovo je unutrašnje lice, pregledajte sliku koju sam priložio.
(Nisam imao stonu pilu pa sam platio lokalnom drvoprerađivaču da mi ih izreže.)
Predlažem da nacrtate pravokutnik 15 cm x 10 cm na prednjoj strani drva, a zatim pomoću stolne pile postavite oštricu pod kutom od 45 °.
Pomoću stolne pile slijedite zacrtane linije koje ste nacrtali na svakom drvenom komadu.
Nakon rezanja drva možete ih početi spajati čavlima za vijke za drvo.
Korak 3: 3D komponente




Ovdje je veza za sve stvorene 3-D komponente.
www.thingiverse.com/thing:3767354/files
Svi su štampani pri 100% gustoće na visini sloja od 2 mm.
Stalak za LED optički sistem štampa se pri 100% gustine. To vam daje mogućnost savijanja materijala za umetanje čipova nakon što su lemljeni. Veoma je teško lemiti veze koje se međusobno zatvaraju. Mačke su napravljene tako da klize direktno preko vrha LED -a ostavljajući izloženu samo podlogu. Možda će biti potrebno da uzmete malu bušilicu za čišćenje rupa kako bi se prozirna nit mogla umetnuti u nju i svjetlost lako prolaziti
Korak 4: Spajanje spojeva



Koristio sam neku uobičajenu trožilnu žicu za spajanje čipova WS 2811 zajedno. Dodatno sam morao lemiti osam milimetarskih RGB LED dioda na te čipove. Adresibilne LED niti povlače puno energije pa sam dodatno lemio dodajući napajanje i žicu za uzemljenje izravno na ulaz napajanja na Wemos ploči. Koristio sam multimetar da odredim koji je pozitivan, a koji negativan i za svaki od njih.
Budući da koristim napajanje od 10 ampera 5 V, imat ću više nego dovoljno amperaže za pogon svih LED senzora i mnogo više ako je potrebno.
Korak 5: Podešavanje senzora



Za početno uznemiravanje prvo sam počeo primjenom LED trake oko vanjske strane prozora od prozirnih vlakana koji sam dizajnirao. Upotrijebio sam vruće ljepilo za pričvršćivanje LED dioda na prozor. Lemio sam i dodatne podatke i vodove na kraju tih LED dioda jer je to ono što je povezano sa optičkim vlaknima. Uključio sam dijagram ožičenja kako biste mogli vidjeti kako je sve povezano.
Od tada sam počeo vruće lijepiti stvari tamo gdje izgledaju najbolje.
Koristio sam neke labave žice za spajanje da sve povežem na Wemos.
Korak 6: Montaža više senzora



Bušilicom od pola inča izrezao sam rupu ispod mjesta na kojem bi bio svjetlosni LED most. Kroz tu rupu progurao sam mikro USB žicu za spajanje na Wemos, kao i žicu za napajanje iz napajanja od 10 ampera. LED prozor je na mjestu spojen vrućim ljepilom, a ja pomoću eksera lijepim cijelo drvo. Može biti vrlo teško spojiti sve kratkospojne žice i održavati da sve izgleda čisto i uredno. Odvojite vrijeme dok povezujete žice, pa ih čak možete i uviti kako bi izgledalo da imaju više reda.
Za postavljanje optičkih vlakana morate ukloniti dio čiste niti sa uloge. To je ono što će se koristiti za prijenos svjetla sa osam milimetarskih LED dioda. Upotrijebite par šnala za rezanje niti, a zatim gurnite usječeni kraj filamenta u vrh 3-D štampane LED kapice. Provucite prozirnu foliju do ugla kućišta i izrežite je tako da odgovara kućištu.
Korak 7: Kodiranje i postavljanje


Nakon što je senzor potpuno sastavljen, možete ga povezati s računarom radi programiranja.
Za moje početno postavljanje koristio sam ovaj kod iz bruh automatizacije. Ovo je tada povezivalo multisenzor s kućnim pomoćnikom.
Multisenzorski GitHub Repo -
Ali tada sam počeo koristiti Blynk za kontrolu svakog senzora i staviti ga direktno na telefon.
blynk.io/en/getting-started
SuperChart je Blynk opcija koju sam koristio za prebacivanje podataka na svoj iPhone radi sigurnosnog praćenja. SuperChart se koristi za vizualizaciju uživo i povijesnih podataka. Možete ga koristiti za podatke senzora, za binarno bilježenje događaja i još mnogo toga.
Da biste koristili SuperChart widget, trebali biste gurnuti podatke sa hardvera sa željenim intervalom pomoću mjerača vremena.
Evo osnovnog primjera za prebacivanje podataka.
Interakcije:
Prebacivanje između vremenskih raspona i načina rada uživo
Dodirnite vremenske opsege pri dnu widgeta za promjenu vremenskih raspona Dodirnite Legend Elements za prikaz ili skrivanje tokova podataka
Dodirnite i ne držite za prikaz vremenske oznake i odgovarajućih vrijednosti Brzo prevlačenje s lijeva na desno za otkrivanje prethodnih podataka
Zatim se možete pomicati prema natrag i naprijed unutar zadanog vremenskog raspona. Režim preko celog ekrana
Pritisnite ovo dugme za otvaranje prikaza preko cijelog ekrana u vodoravnoj orijentaciji.
Jednostavno vratite telefon u portretni način. Grafikon bi se trebao rotirati automatski.
U prikazu preko cijelog ekrana vidjet ćete X (vrijeme) i više Y skala.
Način rada preko cijelog zaslona možete onemogućiti u postavkama widgeta.
Dugme menija Dugme Meni otvara dodatne funkcije:
Izvezi u CSV brisanje podataka na serveru
Postavke SuperChart -a:
Naslov grafikona Naslov Veličina fonta Imate izbor od 3 veličine fonta Poravnanje naslova Odaberite poravnanje naslova grafikona. Ova postavka također utječe na položaj naslova i legende na widgetu. Prikaz osi x (vrijeme) Odaberite je ako želite prikazati oznaku vremena pri dnu grafikona. Birač vremenskih raspona Omogućava vam da odaberete potrebne periode (15m, 30m, 1h, 3h,…) i rezoluciju za vaš grafikon. Rezolucija definira koliko su vaši podaci precizni. Trenutno grafikon podržava 2 vrste rezolucije standardne i visoke. Rezolucija takođe zavisi od izabranog perioda. Na primjer, standardna rezolucija za 1d znači da ćete dobiti 24 boda dnevno (1 na sat), a sa visokom rezolucijom za 1d 1440 bodova dnevno (1 po minuti). Tokovi podataka Dodajte tokove podataka (pročitajte ispod kako konfigurirati tokove podataka)
Postavke toka podataka
Widget podržava do 4 toka podataka.
Pritisnite ikonu Postavke protoka podataka da biste otvorili Postavke protoka podataka.
Dizajn:
Odaberite dostupne vrste grafikona:
Linijska linija Bar Binary (sidro LINK na binarno)
Boja:
Odaberite jednobojne boje ili nagibe
Izvor i ulaz:
Možete koristiti 3 vrste izvora podataka:
1. Virtuelni pin
Odaberite željeni uređaj i virtualni pin za čitanje podataka.
2. Oznake
SuperChart može objediniti podatke s više uređaja pomoću ugrađenih funkcija združivanja.
Na primjer, ako imate 10 temperaturnih senzora koji šalju temperaturu s zadanim razdobljem, možete prikazati prosječnu vrijednost od 10 senzora na widgetu.
Da biste koristili oznake:
Dodajte oznaku svakom uređaju s kojeg želite objediniti podatke. Gurnite podatke na isti virtualni pin na svakom uređaju. (npr. Blynk.virtualWrite (V0, temperatura);) Odaberite Tag kao izvor u SuperChart Widget -u i koristite pin na koji podaci dolaze (npr. V0)
Dostupne funkcije:
SUM će sažeti sve dolazne vrijednosti na navedeni virtualni pin na svim uređajima označenim odabranom oznakom AVG će iscrtati prosječnu vrijednost MED će pronaći srednju vrijednost MIN će iscrtati minimalnu vrijednost MAX će iscrtati maksimalnu vrijednost
☝️ VAŽNO: Oznake ne rade u načinu rada uživo.
Birač uređaja Ako svom projektu dodate widget za odabir uređaja, možete ga koristiti kao izvor za SuperChart. U ovom slučaju, kada promijenite uređaj u Izborniku uređaja, grafikon će se ažurirati u skladu s tim
Postavke Y-osi
Postoje 4 načina kako skalirati podatke duž Y osi
Automatski
Podaci će se automatski skalirati na osnovu min i max vrijednosti datog vremenskog perioda. Ovo je lijepa opcija za početak. Min/Maks
Kada je odabran ovaj način, Y skala će biti postavljena na vrijednosti koje odaberete.
Na primjer, ako vaš hardver šalje podatke s vrijednostima koje variraju od -100 do 100, možete postaviti grafikon
na ove vrijednosti i podaci će biti ispravno prikazani.
Možda ćete također htjeti vizualizirati podatke u određenom rasponu.
Recimo da dolazni podaci imaju vrijednosti u rasponu od 0-55, ali želite vidjeti samo vrijednosti u rasponu 30-50.
Možete ga postaviti i ako su vrijednosti izvan Y ljestvice koju ste konfigurirali, grafikon će biti izrezan
% visine Ova opcija vam omogućuje automatsko skaliranje dolaznih podataka na widgetu i njihovo postavljanje na željeni način. U ovom načinu rada postavljate postotak visine widgeta na ekranu, od 0% do 100%.
Ako postavite 0-100%, to je u stvari automatska skala. Bez obzira u koji raspon dolaze podaci, uvijek će biti prilagođen cijeloj visini widgeta.
Ako ga postavite na 0-25%, tada će se ovaj grafikon prikazati samo na 1/4 visine widgeta.
Ova postavka je vrlo vrijedna za binarni grafikon ili za vizualizaciju nekoliko tokova podataka na istom grafikonu na drugačiji način.
Delta Dok podaci ostaju unutar zadane vrijednosti Delta, grafikon će se automatski skalirati unutar ovog raspona. Ako delta prelazi raspon, grafikon će se automatski skalirati na min/max vrijednosti datog perioda.
Sufiks
Ovdje možete odrediti sufiks koji će se prikazivati tokom dodira.
Decimals
Definira oblikovanje vrijednosti grafikona kada dodirnete i ne zadržite grafikon. Moguće opcije su: #, #. #, #. ## itd.
Povežite nedostajuće tačke podataka
Ako je ovaj prekidač UKLJUČEN, SuperChart će povezati sve točke čak i ako nema podataka.
Ako je postavljeno na OFF, vidjet ćete praznine u slučaju da nema podataka.
Postavke binarnog grafikona
Ova vrsta grafikona je korisna za iscrtavanje binarnih podataka, na primjer kada je jedinica bila UKLJUČENA ili ISKLJUČENA, ili kada je detektovano kretanje ili kada je dosegnut određeni prag.
Morate navesti FLIP točku, to jest točku u kojoj će se dolazni podaci pretvoriti u stanje TRUE ili FALSE.
Na primjer, šaljete podatke u rasponu od 0 do 1023. Ako postavite 512 kao FLIP točku, tada će sve iznad 512 (isključujući 512) biti zabilježeno kao TRUE, svaka vrijednost ispod 512 (uključujući 512) bit će LAŽNA.
Drugi primjer, ako pošaljete 0 i 1 i postavite 0 kao FLIP točku, tada će 1 biti TRUE, 0 će biti FALSE
Državne oznake:
Ovdje možete odrediti kako bi TRUE/FALSE trebalo biti prikazano u načinu rada Tap'n'Hold.
Na primjer, možete postaviti na TRUE na oznaci "Equipment ON", FALSE na "Equipment OFF".
Korak 8: Zaključak …

Moja vizija ovog projekta bila je stvoriti kompletan modul u koji bih mogao dodati dodatne komponente i promijeniti ga kako bi postao višenamjenski sigurnosni senzor. Na osnovu koda koji je učitan u mikrokontroler, ova jedinica se može koristiti za više rasporeda senzora. Zaista cijenim što ste odvojili vrijeme da pročitate moj Instructable!
Preporučuje se:
Cyber-fizička sigurnost pametnog parkiranja i kontrole prometa: 6 koraka

Cyber-fizička sigurnost pametnog parkiranja i kontrole prometa: Internet raste milijardama uređaja, uključujući automobile, senzore, računare, servere, hladnjake, mobilne uređaje i još mnogo toga bez presedana. Ovo unosi više rizika i ranjivosti u infrastrukturu, rad i
Alternativni RFID ključ za sigurnost bicikla: 7 koraka (sa slikama)

Zamjenski RFID ključ za sigurnost bicikla: Za sigurnost bicikla postoji samo prekidač za zaključavanje paljenja. I lopov ga lako može hakirati. Evo dolazim s DIY rješenjem za to. Jeftino je i lako se gradi. To je zamjenski RFID ključ za sigurnost bicikla. Učinimo to
Kućna sigurnost: 4 koraka
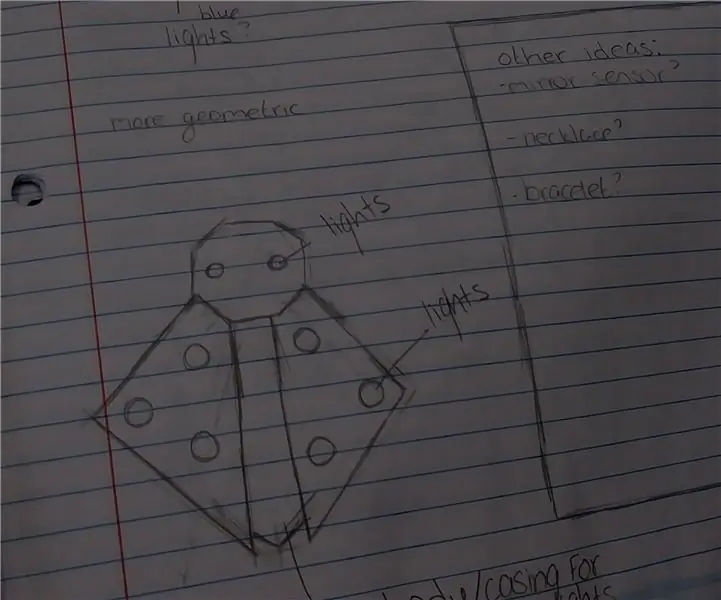
Kućna sigurnost: Gornje slike prikazuju rani dizajn onoga što sam razmišljao da uradim za projekat
Sigurnost s Arduinom: Atecc608a: 7 koraka
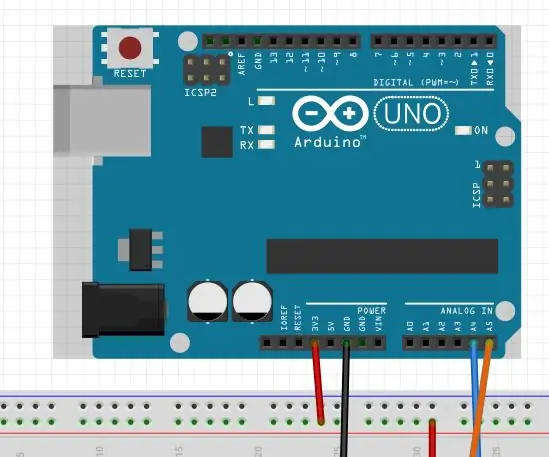
Sigurnost s Arduinom: Atecc608a: TopicZdravo svima! Ovo je moj prvi članak s uputama pa se nadam da će vam svima biti zanimljiv. U ovom članku ću vam objasniti kako koristiti mikro čip pod nazivom "ATECC608A" koji pružaju više sigurnosnih alata. Ovaj čip ima
ESP8266 - Utičnica s vremenskim i daljinskim upravljanjem (starija sigurnost): 6 koraka

ESP8266 - Utičnica sa vremenskim i daljinskim upravljanjem (starija zaštita): INFORMACIJE: Ovaj sklop je provjera protiv pregrijavanja, požara i nesreća u slučaju zaborava priključenih uređaja (uglavnom starijih osoba s Alzheimerovom bolešću). Nakon što se dugme aktivira, utičnica prima 110/220 VAC na 5 minuta (još jedan
