
Sadržaj:
- Korak 1: Korak 1: Ideje za oluju mozgova
- Korak 2: Korak 2: Razmislite o scenama
- Korak 3: Korak 3: Uvjerite se da imate materijala za snimanje
- Korak 4: Korak 4: Film
- Korak 5: Korak 5: Pokrenite IMovie
- Korak 6: Korak 6: Umetnite svoj medij u IMovie
- Korak 7: Korak 7: Dodajte pozadinu
- Korak 8: Korak 8: Zeleni ekran
- Korak 9: Korak 9: Sada ste dodali zeleni ekran na IMovie
- Autor John Day [email protected].
- Public 2024-01-30 08:05.
- Zadnja izmjena 2025-01-23 14:37.

Napravili smo iMovie sa zelenim ekranom. U ovom uputstvu ćete naučiti kako stvoriti iMovie sa zelenim ekranima.
Korak 1: Korak 1: Ideje za oluju mozgova

Prvo morate razmisliti o čemu će biti vaš film. Kada imate ideju, možete preći na sljedeći korak.
Korak 2: Korak 2: Razmislite o scenama

Prije snimanja morate razmisliti o scenama koje ćete snimati. Kad znate šta radite u svakoj sceni, spremni ste za snimanje!
Korak 3: Korak 3: Uvjerite se da imate materijala za snimanje

To uključuje kameru, zeleni ekran i računar za uređivanje.
Korak 4: Korak 4: Film

Snimite svoj film koristeći zeleni ekran!
Korak 5: Korak 5: Pokrenite IMovie

Otvorite iMovie i kreirajte novi projekt. Odaberite film, a ne trejler.
Korak 6: Korak 6: Umetnite svoj medij u IMovie

Do sada biste već trebali imati svoj film na radnoj površini. Učinite to sada ako to niste učinili. Nakon što to učinite, vratite se na svoj iMovie projekt. Kliknite strelicu prema dolje u gornjem lijevom kutu i idite na radnu površinu. Odaberite svoj medij i kliknite "uvoz".
Korak 7: Korak 7: Dodajte pozadinu

Kada dobijete medij za zeleni ekran, pronađite pozadinu. Nakon što ga instalirate, uvezite ga u iMovie i povucite iznad medija sa zelenim ekranom.
Korak 8: Korak 8: Zeleni ekran

Dvaput kliknite na pozadinu i odaberite zeleni ekran.
Korak 9: Korak 9: Sada ste dodali zeleni ekran na IMovie
Završite svoj projekt montažom i drugim filmovima.
Preporučuje se:
Kako povezati Raspberry Pi sa mobilnim ekranom: 11 koraka

Kako spojiti Raspberry Pi na mobilni ekran: Imate li malinu pi, ali nemate monitor. Šta ćete tada učiniti, hoćete li kupiti monitor, možda ćete samo pričekati sekundu ……. ….! da li ovaj monitor napaja AC (izmjenična struja)? ali šta ako želite pristupiti (početak, programiranje
Kako napraviti sat u stvarnom vremenu pomoću Arduino i TFT ekrana - Arduino Mega RTC sa 3,5 -inčnim TFT ekranom: 4 koraka

Kako napraviti sat u stvarnom vremenu koristeći Arduino i TFT ekran | Arduino Mega RTC sa 3,5-inčnim TFT ekranom: Posjetite moj Youtube kanal. Uvod:- U ovom postu ću napraviti „Sat u stvarnom vremenu“koristeći 3,5-inčni TFT LCD ekran osjetljiv na dodir, Arduino Mega 2560 i DS3231 RTC modul … .Prije početka … provjerite video sa mog YouTube kanala..Napomena:- Ako koristite Arduin
Kako napraviti digitalni sat pomoću 8051 sa 7 -segmentnim ekranom: 4 koraka
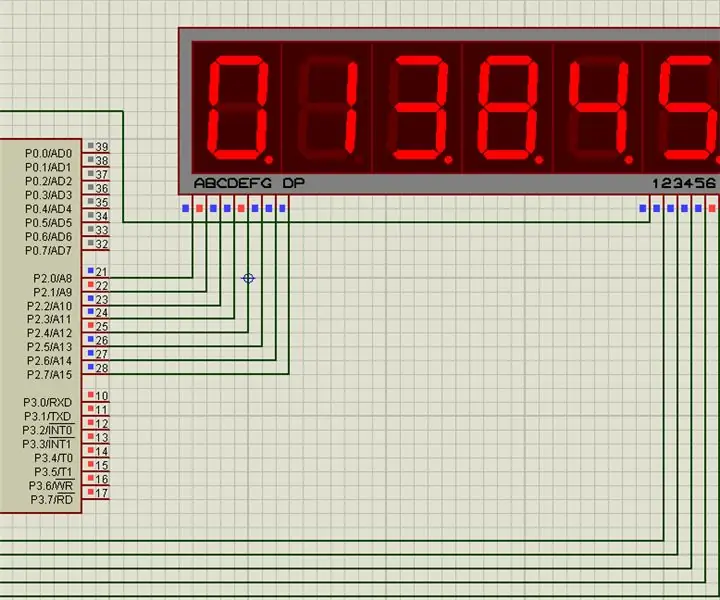
Kako napraviti digitalni sat pomoću 8051 sa 7 -segmentnim ekranom: U ovom projektu sam vam objasnio kako napraviti jednostavan digitalni sat pomoću 8051 mikrokontrolera sa 7 -segmentnim ekranom
Kako brojati od 0 do 99 pomoću 8051 mikrokontrolera sa 7 -segmentnim ekranom: 5 koraka (sa slikama)

Kako brojati od 0 do 99 pomoću 8051 mikrokontrolera sa 7 -segmentnim ekranom: Pozdrav svima, U ovom tutorijalu ćemo vam reći kako brojati od 0 do 99 koristeći dva 7 -segmentna ekrana
Kako napraviti kalendar djeda i baka & Spomenar (čak i ako ne znate kako napraviti spomenar): 8 koraka (sa slikama)

Kako napraviti kalendar djeda i baka & Spomenar (čak i ako ne znate kako se bilježiti): Ovo je vrlo ekonomičan (i cijenjen!) Praznični poklon za bake i djedove. Ove sam godine napravio 5 kalendara za manje od 7 dolara svaki. Materijali: 12 sjajnih fotografija vašeg djeteta, djece, nećaka, nećaka, pasa, mačaka ili druge rodbine12 različitih komada
