
Sadržaj:
- Korak 1: Šta nam treba?
- Korak 2: Arhivirajte, formatirajte i instalirajte Armbian na SD karticu
- Korak 3: Povežite svoj Orange Pi i pokrenite prvi put s Armbian -om
- Korak 4: Ažurirajte/nadogradite, postavite statički IP i onemogućite root za prijavu
- Korak 5: Savjeti - dodatni softver + kućište
- Korak 6: Šta treba učiniti…
- Autor John Day [email protected].
- Public 2024-01-30 08:05.
- Zadnja izmjena 2025-01-23 14:37.

Zdravo svima! Ovo je moj prvi Instructable i engleski nije moj materinji jezik, stoga nemojte biti strogi prema meni. Za početak, Orange Pi Plus 2 je prekrasan mali uređaj poput Raspberry Pi -a, ali brži! Raspberry Pi postoji velika zajednica i postoji mnogo web stranica koje vam pokazuju kako ga koristiti i/ili šta učiniti kada imate problema ili pitanja. Za Orange Pi ne postoji velika zajednica spremna odgovoriti na sva vaša pitanja, pa morate puno koristiti Google da biste pronašli svoje odgovore. U ovom slučaju pokazat ću vam kako instalirati Armbian na Orange Pi. Armbian je najčešće korištena linux verzija na Orange Pi jer će sve raditi izvan okvira.
I druge distribucije Linuxa rade, ali većina njih i dalje ima problema s ugrađenim Wifi ili LAN adapterom, pa zato koristimo Armbian.
Šta je Orange Pi Plus?
To je jednokrilni računar otvorenog koda. Može pokretati Android 4.4, Ubuntu, Debian, Rasberry Pi Image, koristi AllWinner H3 SoC i ima 1 GB DDR3 SDRAM memorije. I kao bonus: 16 GB EMMC Flash memorije!
Više informacija o Orange Pi možete pronaći ovdje
Šta je armbijski?
Lagana distribucija zasnovana na Debian -u ili Ubuntu -u, specijalizirana za ARM razvojne ploče. Sastavljeno od nule, ima moćne alate za izgradnju i razvoj softvera, živahnu zajednicu. Više informacija o Armbian -u možete pronaći: ovdjeUputstvo za instalaciju možete pronaći: ovdje
Korak 1: Šta nam treba?

U redu, što nam je potrebno za početak ovog malog projekta? Potreban hardver:
- Orange Pi Plus 2
- 5V/2A sa DC Jack cijevi ILI debelim USB kabelom (koristio sam 5V/1, 5A sa svog starog telefona)
- SD kartica - klasa 10!
- Tastatura i miš
- HDMI kabel
- LAN kabel
- Čitač kartica
Potreban softver:
- Preuzmite Armbian - Jessie radnu površinu za Orange Pi plus 2: Ovdje
- Preuzmite SDFormatter: Ovdje
- Preuzmite Etcher: Ovdje
- Preuzmite 7-Zip: Ovdje
- Preuzmite Putty: Ovdje
Korak 2: Arhivirajte, formatirajte i instalirajte Armbian na SD karticu



Počnite preuzimati Armbian (pogledajte gornje veze) i instalirajte SDFormatter, Etcher i 7-zip. Ne objašnjavam kako instalirati te aplikacije jer je to prilično jednostavno
-
Kada to učinite, otvorite fasciklu u kojoj ste preuzeli armbijsku sliku, ona bi se trebala zvati ovako: Novo:
"Armbian_5.38_Orangepiplus_Ubuntu_xenial_default_3.4.113_desktop.7z"
- Staro: "Armbian_5.20_Orangepiplus_Debian_jessie_3.4.112_desktop.7z
- Otvorite 7-zip i raspakirajte ovu datoteku u novi direktorij tako da imate nešto poput: "Armbian_5.20_Orangepiplus_Debian_jessie_3.4.112_desktop.img
- Povežite SD karticu s računarom, u ovom slučaju sam koristio čitač USB kartica
-
Pokrenite SDformatter
- Pogon: Odaberite SD karticu (provjerite ovo još jednom!)
- Idite na opcije -> "Prilagodba veličine formata" -> DA (Zadano je "Ne") -> OK
- Još jednom provjerite je li SDCard odabrana u odjeljku "Drive"!
- Kliknite na "Formatiraj"
-
Pokrenite Etcher (pokrenite kao administrator!)
- "Odaberi sliku"-> Odaberite raspakiranje: Novo: "Armbian_5.38_Orangepiplus_Ubuntu_xenial_default_3.4.113_desktop.img" Stara: "Armbian_5.20_Orangepiplus_Debian_jessie_3.4.112_desktop.img" datoteka
- Odaberite "Promijeni" da biste promijenili slovo pogona za svoju SD karticu
- Odaberite "Flash!" i sačekajte da se ovo završi
- Odspojite SD karticu kada se ovaj proces završi, upotrijebite opciju "Sigurno uklanjanje hardvera i izbacivanje medija" u sustavu Windows kako biste bili sigurni da je u redu
Korak 3: Povežite svoj Orange Pi i pokrenite prvi put s Armbian -om



U redu, vrijeme je da povežete sve svoje uređaje i kabele da pokrenete svoj Orange Pi!
- Povežite tastaturu + miš na USB
- Povežite HDMI kabl sa monitorom
- Priključite LAN kabel na usmjerivač/prekidač
- Umetnite SD karticu u utor za SD karticu
- I na kraju, ali ne i najmanje važno, spojite kabel za napajanje na svoj Orange Pi Nema podrške na Micro USB -u za napajanje!
Neka zabava počne!
Kako pokrenuti sistem? - AŽURIRANJE (zahvaljujući @thatpieguy)
Prvo pokretanje traje oko 3 minute, zatim se ponovno pokreće i morat ćete pričekati još jednu minutu za prijavu. Do ovog kašnjenja dolazi zato što sistem ažurira listu paketa i stvara 128 MB hitnog SWAP -a na SD kartici.
AŽURIRAJ:
Kasnije možete izabrati da instalirate svoj OS na ugrađenu EMCC memoriju! (Dakle, ne morate više koristiti SD karticu i koristiti je za druge projekte)
Kako se prijaviti?
Prijavite se kao korisničko ime "root" na konzoli ili putem SSH -a i koristite lozinku "1234". Od vas će biti zatraženo da promijenite ovu lozinku pri prvom prijavljivanju. Tada će se od vas tražiti da stvorite normalan korisnički račun koji ima omogućen sudo (admin). Čak vas pita da li želite promijeniti rezoluciju ekrana, ali za mene je to na 720P. Koristim naredbenu liniju sa SSH -om (kit) većinu vremena. Vaša radna površina je sada spremna za upotrebu!:)
Na primjer, koristim Putty za povezivanje s Orange Pi istinskim SSH -om. Ako ne znate IP adresu svoje Orange Pi, provjerite usmjerivač ili koristite tipkovnicu + miš na monitoru, kliknite za
Izbornik aplikacija -> Terminal Emulator
Upišite "sudo ifconfig" i upišite svoju lozinku.
Pokazat će vam nešto poput ovoga:
eth0 (prva mrežna kartica):
1e linija: blablabla 2e linija: inet adr: 192.168.0.25 blablabal 3e linija: blablalbaZnači sada možete pokrenuti svoj kit i povezati se sa svojim Orange Pi!
Pokrenite Putty i povežite se s IP adresom svog Orange Pi -a ovako (pogledajte snimak ekrana):
Ime hosta (ili IP adresa): 192.168.0.25 (samo moj primjer, promijenite svoj IP) Port 22 (zadano) I kliknite na "Otvori"
- Putty će vam prvi put dati sigurnosnu poruku, samo kliknite "Da". (Pogledajte snimak ekrana)
- Prijavite se s "root" korisničkim imenom i vlastitom lozinkom.
Korak 4: Ažurirajte/nadogradite, postavite statički IP i onemogućite root za prijavu
Vaš Orange Pi bi sada trebao pokrenuti radnu površinu i SSH, ali želimo učiniti više! Ova 3 koraka nisu obavezna, ali bih ih preporučio ili barem pogledao.
- Ažurirajte / nadogradite svoj ArmbianLogin pomoću Putty-a na svoj Orange Pi i koristite ovu naredbu za ažuriranje / nadogradnju vašeg Armbian-a: "sudo apt-get update" Nakon toga: "sudo apt-get upgrade -y" Nakon toga: "Sudo apt-get dist-upgrade -y "ili sve na jednom:" sudo apt-get update && sudo apt-get upgrade -y && sudo apt-get dist-upgrade -y "Ovaj proces može potrajati, pa u međuvremenu možete pročitati sledeći deo.
-
Postavite statički IPI da želite da imate statičku (Non DHCP) IP adresu na svom Orange Pi -u, tako da sigurno znam da se stalno povezujem na svoj Orange Pi na istoj IP adresi. Prijavite se sa Putty na svoj Orange Pi, i koristite ovu naredbu za pregled vaših trenutnih IP podataka: "ifconfig" To bi trebalo biti otprilike ovako: root@orangepiplus: ~# ifconfig
eth0 Link encap: Ethernet HWaddr xx: xx: xx: xx: xx: xx inet adr: 192.168.0.25 Bcast: 192.168.0.255 Maska: 255.255.255.0 blablabla U ovom slučaju želim koristiti ovu IP adresu 192.168.0.25 kao statičku IP adresa, ali morate provjeriti koju IP adresu želite koristiti u ovom rasponu. Tip: "nano/etc/network/sučelja", tekstualni Nano će se otvoriti i prikazat će vam konfiguraciju mreže, potražite " eth0 "detalji, poput ovoga: # Ožičeni adapter # 1allow-hotplug eth0 # no-auto-down eth0 iface eth0 inet dhcp # hwaddress ether # ako želite ručno postaviti MAC # pre-up /sbin /ifconfig eth0 mtu 3838 # postavka MTU za DHCP, samo statički: mtu 3838 Sada moramo promijeniti dio "dhcp" u "statički" i popuniti sve detalje IP adrese. Promijenite ga ovako: # Žičani adapter # 1
allow-hotplug eth0 # no-auto-down eth0 iface eth0 inet statička adresa 192.168.0.25 maska mreže 255.255.255.0 gateway 192.168.0.1 # hwaddress ether # ako želite ručno postaviti MAC # pre-up /sbin /ifconfig eth0 mtu 3838 # postavljanje MTU za DHCP, statički samo $ Sačuvajte ovaj dokument pritiskom na "ctrl+x", "Y" i pritisnite enter (ne mijenjajte naziv datoteke!) Sada moramo ponovo pokrenuti mrežnu uslugu na armbijskom, ali ja ne znate zašto, ponovno pokretanje Armbian radi najbolje/najbolje ovdje. Možete ponovo pokrenuti sistem tako što ćete upisati ovo "ponovno pokretanje". Putty će vam poslati poruku "Server neočekivano prekinuo mrežnu vezu", ali to nije čudno, ponovo pokrećete Orange Pi. U kitu pomoću gumba "Restart ression" ponovo pokrenite povezivanje na vaš Orange Pi. Sada smo promijenili DHCP IP adresu na statičku IP adresu za "ETH0".
-
Onemogućite Root SSH prijavu na ArmbianZašto bismo trebali onemogućiti root račun za SSH prijavu? Prilično jednostavno, sigurnosno! Gotovo sve Linux distribucije imaju "root" račun, pa ako neko želi hakirati/grubo forsirati Linux poslužitelj, pokušava se prijaviti s ovim računom. Kada onemogućite ovaj račun, oni moraju prvo pronaći korisnički račun. Da bismo riješili ovaj problem, morat ćemo urediti datoteku "sshd_config", koja je glavna konfiguracijska datoteka za sshd uslugu. Budite sigurni da vaš drugi račun radi! Na početku je Armbian tražio da kreirate drugi korisnički račun s lozinkom. Odjavite se s Putty -a i pokušajte se prijaviti s ovim računom. U mom slučaju stvorio sam račun "orangepi". Vrsta: "sudo nano/etc/ssh/sshd_config" Pronađite ovaj dio: (u Nano -u možete pretraživati pomoću "ctrl+w") "PermitRootLogin" Pokazat će vam: # Autentifikacija:
LoginGraceTime 120 PermitRootLogin yesStrictModes yesPromenite "PermitRootLogin da" u "PermitRootLogin ne" Sačuvajte ovo pritiskom na "ctr+x", Y (es) i pritisnite enter (ne menjajte naziv datoteke!) Ponovo pokrenite SSH upisivanjem: " sudo service ssh restart "Odjavite se i pokušajte se prijaviti sa" root ", ako ste ovo ispravno promijenili, sada će vam se pojaviti greška." Pristup odbijen ". Prijavite se sada sa svojim drugim računom, u mom slučaju to je" orangepi "i gotov si!
Korak 5: Savjeti - dodatni softver + kućište

Ovo su samo dodaci poput:
-
Instalirajte Armbian na svoju ugrađenu 16 GB EMMC memoriju! Sudo nand-sata-install
Nakon što ste unijeli lozinku, imate samo jednu opciju: ‘Pokretanje s eMMC -a - sistem na eMMC -u’. Odaberite U redu
Ponovno odaberite OK na sljedećem ekranu i nakon otprilike 30 minuta instalacija eMMC -a je dovršena. Isključite sistem, uklonite microSD karticu i ponovo je uključite. Ponovo ćete vidjeti radnu površinu.
To je to, sada se možete pokrenuti izravno s eMMC -a i početi raditi na svojim projektima!
Hvala @thatpieguy: Volio bih vidjeti da ovo dodate svom projektu kako biste pomogli ljudima jer je i ovo meni pomoglo, Hvala
- VNC preko SSH -a
- RPI-Monitor
- Webmin
-
WiringOPIsto kao i Raspberry Pi (RPI), Orange Pi (OP ili OPI) ima neke GPIO -e za igru. RPI koristi program pod nazivom "WiringPi", ali za Orange Pi imamo "WiringOP"! Više informacija možete pronaći: Ovdje i ovdje
- Idite u svoj homedirectory
- Upišite: "git clone https://github.com/zhaolei/WiringOP.git -b h3"
- Tip: "cd WiringOP"
- Tip: "sudo chmod +x./build"
- Tip: "sudo./build"
- Upišite: "gpio readall" da vidite pregled svih GPIO portova.
- VNC preko SSHI -ja može kopirati ovu kompletnu web stranicu, ali sve informacije su: Ovdje
- RPI-MonitorI može kopirati ovu kompletnu web stranicu, ali sve informacije su: Ovdje
- WebminMogu kopirati preko ove kompletne web stranice, ali sve informacije su: OVDJE
Odštampajte futrolu!:)
Korak 6: Šta treba učiniti…
Ove stvari još moram shvatiti ili želim znati (i stvoriti novu Instructable za)
- Povezivanje mog SSD -a na Sata port
- Upotrijebite neke senzore na GPIO -ima i postavite/kopirajte izlaz u (lokalnu) Mysql bazu podataka i pokažite to na (lokalnoj) PHP web stranici
- Android na Orange Pi Plus 2.
To je to za sada momci!
Ostavite komentar ako vam se svidio ovaj Instructable ili ako imate bilo kakvih pitanja u vezi ovog Instructable -a:)
Preporučuje se:
Upravljanje datotekama na mikro SD kartici: 4 koraka

Upravljanje datotekama mikro SD kartice: Tehnike upravljanja datotekama SD kartice u ovom uputstvu mogu se koristiti u projektima koji zahtijevaju trajne podatke, podatke koji se čuvaju kada je vaš projekt isključen i dostupni kada se ponovo uključe. Također, podaci su prenosivi jer
DIY magnetska olovka/držač olovke na SD kartici za prijenosno računalo: 9 koraka

DIY držač magnetske olovke/olovke na SD kartici za prijenosno računalo: Počeo sam razmišljati o ovom projektu kada sam ove godine kupio novi Dell XPS 15 za školu. Htio sam nabaviti olovku sa svojim novim laptopom sa ekranom osjetljivim na dodir kako bih zapisivao bilješke na ekranu i označavao powerpoints tokom predavanja, pa sam kupio
Konfiguracija bitova osigurača AVR mikrokontrolera. Kreiranje i učitavanje u fleš memoriji mikrokontrolera programa LED treperenja .: 5 koraka

Konfiguracija bitova osigurača AVR mikrokontrolera. Kreiranje i učitavanje u fleš memoriji mikrokontrolera LED trepćućeg programa. U ovom slučaju kreirat ćemo jednostavan program u C kodu i snimiti ga u memoriju mikrokontrolera. Napisat ćemo vlastiti program i kompajlirati heksadecimalnu datoteku, koristeći Atmel Studio kao integriranu razvojnu platformu. Konfigurirat ćemo osigurač bi
Uređaj za mjerenje brzine sa memorijom na SD kartici: 6 koraka (sa slikama)
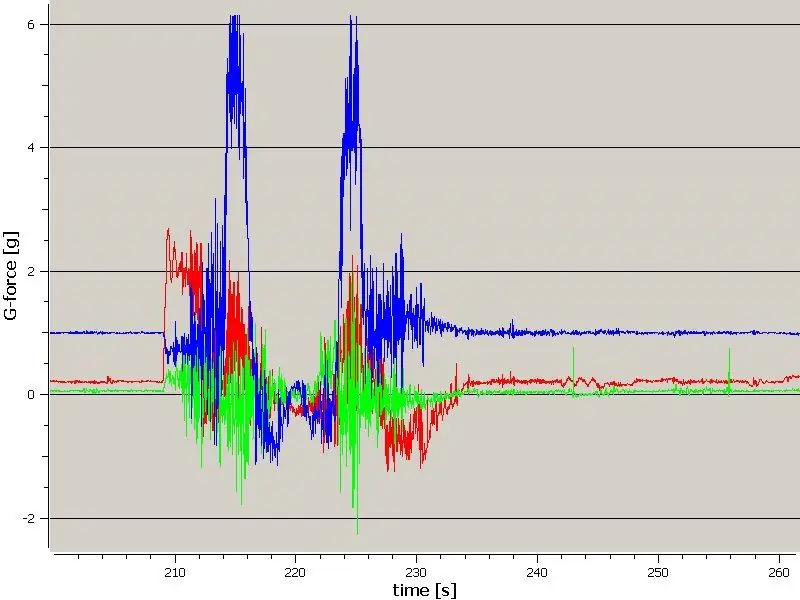
Accelerometer-logger sa memorijom na SD kartici: Jedinica logera za mjerenje sila na rolerkosteru i njihovo spremanje na SD karticu. Također je moguće izmijeniti softver u jedinici tako da može mjeriti druge stvari ako se može spojiti na a i2c-bus.Top Thrill Dragster
Flash pogon na memorijskoj kartici (PS2): 3 koraka

Bljesak u memorijskoj kartici (PS2): Ovo uputstvo govori o tome kako staviti USB fleš disk u kućište memorijske kartice. Nije jako teško pa vam neće trebati više od 15 minuta. Ovo je moj prvi Instructable, pa me obavijestite što mislite o tome
