
Sadržaj:
2025 Autor: John Day | [email protected]. Zadnja izmjena: 2025-01-23 14:37

Želite da vaši Arduino projekti prikazuju statusne poruke ili očitanja senzora? Tada bi ovi LCD ekrani mogli savršeno pristajati. Izuzetno su česti i brz način dodavanja čitljivog sučelja vašem projektu.
Ovaj vodič će pokriti sve što trebate znati da biste započeli s radom s Character LCD -ovima. Ne samo 16 × 2 (1602), već i LCD -i sa bilo kojim znakom (na primjer, 16 × 4, 16 × 1, 20 × 4 itd.) Koji su zasnovani na Hitachijevom čipu LCD paralelnog interfejsa zvanom HD44780. Jer, zajednica Arduino već je razvila biblioteku za rukovanje HD44780 LCD -ovima; tako da ćemo ih uskoro povezati.
Supplies
- ArduinoUNO
- 16*2 LCD ekran
- Breadboard
- 10K potenciometar
- Otpornik od 100 ohma
- Džemper žice
Korak 1: Pregled hardvera
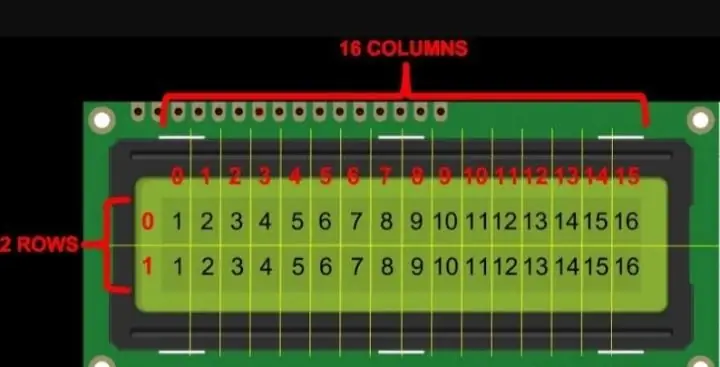
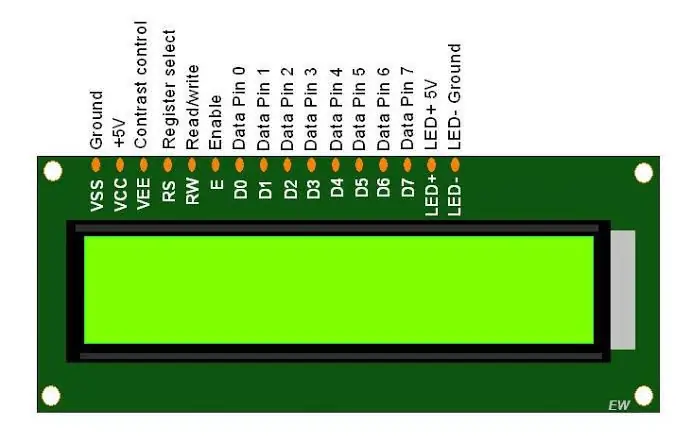
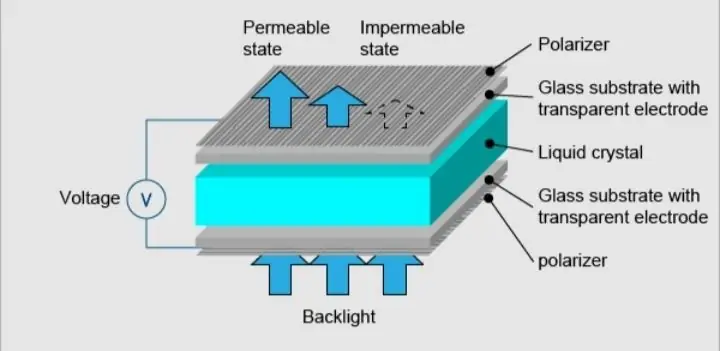
Ovi LCD ekrani su idealni za prikaz samo teksta/znakova, pa otuda i naziv "Character LCD". Zaslon ima LED pozadinsko osvjetljenje i može prikazati 32 ASCII znaka u dva reda sa 16 znakova u svakom redu.
Svaki pravokutnik sadrži mrežu od 5 × 8 piksela. Ako pažljivo pogledate, zapravo možete vidjeti male pravokutnike za svaki znak na ekranu i piksele koji čine znak. Svaki od ovih pravokutnika je mreža veličine 5 × 8 piksela. Iako prikazuju samo tekst, dolaze u mnogim veličinama i bojama: na primjer, 16 × 1, 16 × 4, 20 × 4, s bijelim tekstom na plavoj pozadini, s crnim tekstom na zelenoj i mnogim drugim. Dobra vijest je da se svi ovi ekrani mogu zamijeniti - ako svoj projekt izgradite s jednim, jednostavno ga možete isključiti iz utičnice i koristiti LCD po veličini/boji po vašem izboru. Možda će se vaš kôd morati prilagoditi većoj veličini, ali barem je ožičenje isto!
Korak 2: Isključivanje LCD ekrana od 16 × 2 znaka

Prije nego što se pozabavimo povezivanjem i primjerom koda, prvo ćemo pogledati LCD pinout.
GND bi trebao biti spojen na uzemljenje Arduina. VCC je izvor napajanja za LCD koji povezujemo pin od 5 volti na Arduino. Vo (LCD Contrast) kontrolira kontrast i svjetlinu LCD -a. Pomoću jednostavnog djelitelja napona s potenciometrom možemo fino prilagoditi kontrast. RS (Register Select) pin omogućava Arduinu da kaže LCD -u šalje li naredbe ili podatke. U osnovi se ovaj pin koristi za razlikovanje naredbi od podataka. Na primjer, kada je RS pin postavljen na LOW, tada šaljemo komande na LCD (poput postavljanja kursora na određenu lokaciju, brisanje ekrana, pomicanje ekrana udesno i tako dalje). A kada je RS pin postavljen na HIGH, šaljemo podatke/znakove na LCD. R/W (čitanje/pisanje) pin na LCD -u služi za kontrolu da li čitate podatke sa LCD -a ili ih zapisujete na LCD -u. Budući da ovaj LCD samo koristimo kao IZLAZNI uređaj, povezat ćemo ovaj pin LOW. Ovo ga tjera u način WRITE. E (Omogući) pin se koristi za omogućavanje prikaza. Znači, kada je ovaj pin postavljen na LOW, LCD ne zanima šta se dešava sa R/W, RS i linijama magistrale podataka; kada je ovaj pin postavljen na HIGH, LCD obrađuje dolazne podatke. D0-D7 (sabirnica podataka) su pinovi koji nose 8-bitne podatke koje šaljemo na zaslon. Na primjer, ako želimo vidjeti veliko slovo 'A' na ekranu, ove pinove ćemo postaviti na 0100 0001 (prema ASCII tablici) na LCD. A-K (anodni i katodni) pinovi koriste se za kontrolu pozadinskog osvjetljenja LCD-a.
Korak 3: Ožičenje - povezivanje LCD -a sa 16 × 2 karaktera s Arduino Uno
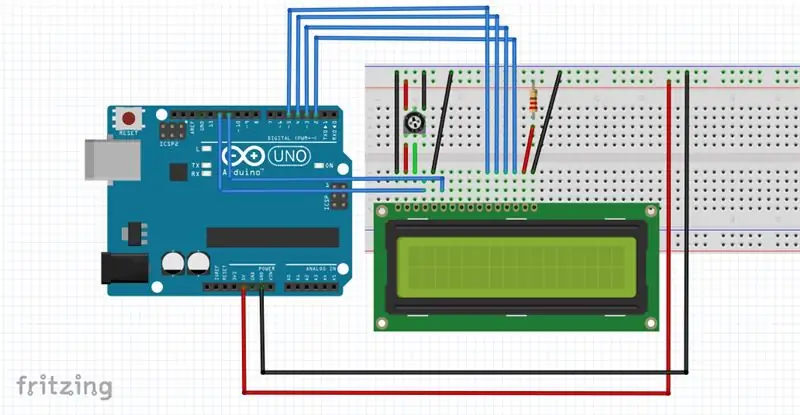
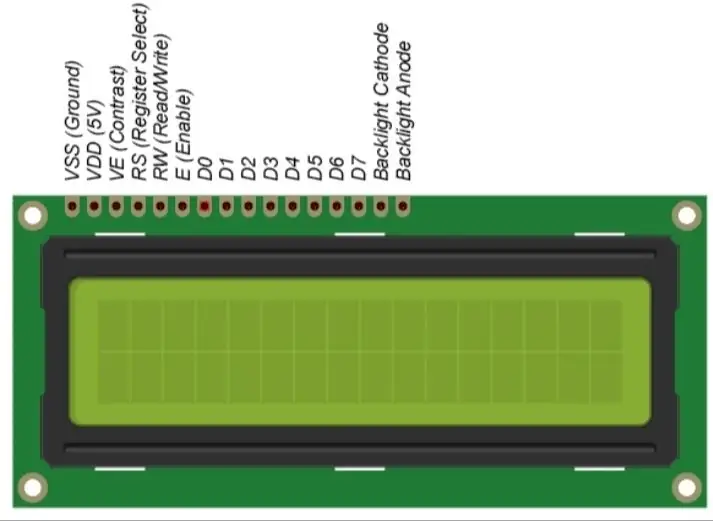
Prije nego što pređemo na postavljanje koda i slanje podataka na zaslon, spojimo LCD zaslon na Arduino. LCD ima puno pinova (ukupno 16 pinova) koje ćemo vam pokazati kako spojiti. No, dobra vijest je da nisu sve ove igle potrebne za povezivanje s Arduinom. Znamo da postoji 8 linija podataka koje nose neobrađene podatke na ekran. No, HD44780 LCD-i su dizajnirani na način da možemo razgovarati s LCD-om koristeći samo 4 pina za podatke (4-bitni način) umjesto 8 (8-bitni način). Ovo nam štedi 4 igle!
Sada spojimo LCD ekran na Arduino. Četiri podatkovna pina (D4-D7) s LCD-a bit će spojena na Arduino digitalne pinove od #4-7. Omogući pin na LCD -u bit će spojen na Arduino #2, a RS pin na LCD -u na Arduino #1. Sljedeći dijagram prikazuje kako sve spojiti. Ožičenje LCD -a 16 × 2 karaktera i Arduino UNO -a Sada ste spremni za postavljanje nekog koda i štampanje ekrana.
Korak 4: Kodirajte

Kodna veza: Vodič za LCD ekran
Za sve upite pošaljite mi e -poruku na: Email
Preporučuje se:
Rotirajte Raspberry Pi ekran i ekran osetljiv na dodir: 4 koraka

Rotiranje Raspberry Pi ekrana i ekrana osjetljivog na dodir: Ovo je osnovno uputstvo koje vam pokazuje kako rotirati unos ekrana i ekrana osjetljivog na dodir za bilo koji Raspberry Pi koji radi na Buster Raspbian operativnom sistemu, ali ovu metodu koristim od Jessie. Slike korištene u ovome su s Raspberry Pi
I2C / IIC LCD ekran - Upotreba SPI LCD -a za I2C LCD ekran Korištenje SPI do IIC modula s Arduinom: 5 koraka

I2C / IIC LCD ekran | Upotrijebite SPI LCD na I2C LCD zaslonu Korištenje SPI na IIC modula s Arduinom: Zdravo momci, budući da normalni SPI LCD 1602 ima previše žica za povezivanje pa je vrlo teško povezati ga s arduinom, ali na tržištu postoji jedan modul koji može pretvorite SPI zaslon u IIC zaslon pa morate spojiti samo 4 žice
Vodič za 4 u 1 MAX7219 matrični matrični ekran pomoću Arduino UNO: 5 koraka

Vodič za 4 -u -MAX7219 matrični matrični displej modul pomoću Arduino UNO: Opis: Tražite LED matricu za jednostavno upravljanje? Ovaj 4 -u -matrični matrični displej modul bi trebao biti prikladan za vas. Cijeli modul dolazi u četiri matrice sa zajedničkom katodnom tačkom 8x8 CRVENE, opremljene svakom sa IC MAX7219 IC. Odlično za prikaz tekućeg teksta i
I2C / IIC LCD ekran - Pretvorite SPI LCD u I2C LCD ekran: 5 koraka

I2C / IIC LCD ekran | Pretvorite SPI LCD u I2C LCD ekran: za korištenje spi lcd ekrana potrebno je previše veza, što je zaista teško učiniti pa sam pronašao modul koji može pretvoriti i2c lcd u spi lcd pa počnimo
Vodič za Raspberry Pi ekran osjetljiv na dodir: 5 koraka (sa slikama)

Rasporednik za prikaz na ekranu osjetljivom na dodir Raspberry Pi: Odbacite svoje HDMI kablove jer sada možete imati ekran na svom Pi! Ovaj Instructable će vas provesti kroz proces postavljanja vašeg Pi -a sa ekranom osjetljivim na dodir i kako ga možete koristiti kako bi odgovarao vašim potrebama. Bilo koja vrsta prikaza u stilu HAT-a može biti
