
Sadržaj:
- Supplies
- Korak 1: Creando Código En Arduino IDE
- Korak 2: Creando Proyecto En App Inventor
- Korak 3: Creando La Interfaz De Usuario De La Aplicación
- Korak 4: Uvozite Imagenes En App Inventor
- Korak 5: Importando Sonidos En App Inventor
- Korak 6: Creando El Código En App Inventor
- Korak 7: Desarrollando El Piano Con Cartón, Papel Y Aluminio
- Korak 8: Instrumento muzički multimedijalni termin
- Autor John Day [email protected].
- Public 2024-01-30 08:05.
- Zadnja izmjena 2025-01-23 14:37.



Ako ste stvorili instrument za muzičku multimediju "DoReMi", pustite se da pogledate paso a paso:
Supplies
Estos son los materiales que vas a necesitar:
1. Celular
2. Wemos Lolin32 (Cantidad: 1)
3. Protoboard (Cantidad: 1)
4. Kablovi za povezivanje (Dupont tipo Macho-Macho ó de cobre) (Kantidad: 7)
5. Papel
6. Cartón
7. Aluminio
8. Tijeras
9. Regla
Korak 1: Creando Código En Arduino IDE

Električni konektori sa početnim kabelom dupont en los pines táctiles del Lolin32 koji se nalaze u blizini svih dostupnih kabela.
- Priključite tačku na GPIO 4
- Priključite tačku na GPIO 2
- Priključite tačku na GPIO 15
- Zakači na GPIO 14
- Priključite tačku na GPIO 27
- Priključite tačku na GPIO 32
- Priključite tačku na GPIO 33
Da biste uspjeli realizirati "Bluetooth" i softver Arduino IDE, koji je aparatski inferioran.
Korak 2: Creando Proyecto En App Inventor
Primero deberás dirigirte al siguiente link para abrir izumitelj aplikacije: izumitelj aplikacije
Luego en la parte de arriba a la izquierda dar click en Kreirajte aplikacije za ažuriranje ispravne elektronike za početnu sesiju.
Para crear un nuevo proyecto dar click en: Pokreni novi projekat y después añadir 1 screen dando click en: add Screen.
Korak 3: Creando La Interfaz De Usuario De La Aplicación

Para diseñar la interfaz de usuario:
Primero deberás poner de manera horizontalno na pantalli, tako da ćete morati kliknuti i na parte derecha donde dice: Screen1 i donde dice ScreenOrientation cambiar la opción of Landscape.
Luego buscar en Pallete (ubicada en la parte izquierda):
En Layout: la opción que diga HorizontalArrange y arrastrarla a la interfaz
U Korisničko sučelje: ListPicker (ako je potrebno, paralelno s aplikacijom nalazi se najjednostavniji popis elemenata i korištenja elektricne energije) i en Svojstva, nalazi se na parte derecha, poner i Tekst: Escanear. También Label (que es para mostrar texto) i algual que con ListPicker poner en Text: Estado: Conectado. Ovo su komponente koje se nalaze u aranžmanu Horizontalni aranžman
- Senzor: Sat y deslizar a la interfaz.
- Povezivanje: BluetoothClient y aranžman na interfazu.
Si deseas observar como debería quedar, en la parte superior se encuentra una imagen de la interfaz de usuario terminada.
Korak 4: Uvozite Imagenes En App Inventor



Ako ste uvozni kao vlasnik, morate da pošaljete de -fajt da deberás dirigirte Media, ubicada a la derecha debago de Components, y selecionar: upload file y select file.
Después deberás and a Pallete (ubicado en la parte izquierda) y en Aranžman korisničkog interfejsa a la interfaz la opción que diga Image, después en Properties (en la parte derecha) buscar Slika y en aparecerán las imagenes que añadiste anteriormente.
Napomena: Para acomodar las imágenes en el centro, en Properties cambiar en Width y Height por: Fill parent. Todas las imágenes (menos la del inicio) deben desactivarse, para esto en Properties se debe desactivar la opción Visible (que no esté azul).
- Slika inicijalna (En AppInventor: Slika1)
- Imagen Do (En AppInventor: Slika 2)
- Imagen Fa (En AppInventor: Image5)
- Imagen La (En AppInventor: Slika 7)
- Imagen Mi (En AppInventor: Image4)
- Imagen Re (En AppInventor: Image3)
- Imagen Si (En AppInventor: Image8)
- Imagen Sol (En AppInventor: Slika 6)
Korak 5: Importando Sonidos En App Inventor
Za uvoz los sonidos que están en la parte de abajo deberás dirigirte Media, ubicada a la derecha debajo de Components, y selecionar: upload file y select file.
Después deberás and a Pallete (ubicado en la parte izquierda) y en Media arrastrar a la interfaz la opción que diga Sound, después en Properties (en la parte derecha) buscar Source y en esta aparecerán los sonidos que añadiste anteriormente.
- Sonido DO (En AppInventor: Sound1)
- Sonido FA (En AppInventor: Sound4)
- Sonido LA (En AppInventor: Sound6)
- Sonido MI (En AppInventor: Sound3)
- Sonido RE (En AppInventor: Sound2)
- Sonido SI (En AppInventor: Sound7)
- Sonido SOL (En AppInventor: Sound5)
Korak 6: Creando El Código En App Inventor




Primero dar click en Blocks, ubicado en la parte superior a la derecha al lado de Designer, za poder realizaciju programa sa los komponenti.
Después en Blocks (ubicado en la parte izquierda) podržava aranžman los blokova na sljedećim stranicama.
1. En esta parte se ažurira na popisu los bluetooth disponibles para que quuando pa kliknite klikom na botu aparezcan na popisu (Imagen1).
2. Ako se povežete putem Bluetooth veze, a u Kambiji postavite tekstualnu aplikaciju za "Desconectado" i "Conectado" (Imagen2).
3. En esta parte se inicializira la varijabla en la que se va čuvar čuva lo que se recibe desde el arduino (Imagen3).
4. Postignite aktivaciju slike i zvuka de la nota "DO" y desaparecen las demás imagenes (Imagen4).
5. Ako se aktivira slika i zvučni signal "RE" i desaparecen las demás slika (Imagen5).
6. Konkretno se aktivira slika i zvuk de la nota "MI" i desaparecen las demás imagenes (Imagen6).
7. Konkretno se aktivira slika i zvuk de la nota "FA" y desaparecen las demás imagenes (Imagen7).
8. Konkretno, aktivira se slika i zvuk de la nota "SOL" y desaparecen las demás imagenes (Imagen8).
9. Con este se aktivira la imagen y el sonido de la nota "LA" y desaparecen las demás imagenes (Imagen9).
10. Kontekst se aktivira imagen i el. Zvuk de la nota "SI" y desaparecen las demás imagenes (Imagen10).
Korak 7: Desarrollando El Piano Con Cartón, Papel Y Aluminio



Para desarrollar este instrumento music multimedia puedes utilizar las plantillas que están en la parte inferior, y la última imagen lalamada "Guía".
1. Intentar que los cable queden como se muestra en la Imagen1.
2. Realizar agujero en la plantilla, en los cuadrados negros (Imagen2).
3. Ingresar los cable por estos huecos (Imagen3).
4. Asegurar la plantilla en el cartón, al igual que la protoboard (Imagen4).
5. Reforzar la parte de atrás (Slika 5).
6. Snimanje 7 aluminijskih trozosa: 6 cm x 6 cm (slika 6).
7. Doblar el aluminio previamente recortado a la mitad (Imagen7).
8. Pregledajte sadržaj, stavite konektor na kabl adentro del doblez (Imagen8).
9. Añadir cintas que peguen todos los trozos de aluminio (Imagen9).
10. Ajustar snima con una regla (Imagen10).
11. Asegurar con más cintas horizontales los trozos (Imagen11).
12. Ukupan broj vodoravnih grešaka: 3 (slika 12).
13. Pegar plantilla de las teclas en el cartón (de mínimo 18cmx26cm) y reforzar los lados (Imagen13).
14. Lo puedes decorar como desees (Imagen14).
Napomena: Las imágenes están ubicadas en la parte de arriba en orden de los pasos. Aquí encontrarás más información sobre los Capacitive Touch Sensor Pins, y la manera de unrlo al aluminio
Korak 8: Instrumento muzički multimedijalni termin
En la parte inferior podrás encontrar el apk del proyecto para que lo puedas descargar en el celular y de esta manera probar la applicación.
Preporučuje se:
Dizajn igre brzim pokretom u 5 koraka: 5 koraka

Dizajn igre u Flick -u u 5 koraka: Flick je zaista jednostavan način da napravite igru, posebno nešto poput zagonetke, vizuelnog romana ili avanturističke igre
Prepoznavanje lica na Raspberry Pi 4B u 3 koraka: 3 koraka

Prepoznavanje lica na Raspberry Pi 4B u 3 koraka: U ovom uputstvu ćemo izvršiti otkrivanje lica na Raspberry Pi 4 sa Shunya O/S koristeći biblioteku Shunyaface. Shunyaface je biblioteka za prepoznavanje/otkrivanje lica. Cilj projekta je postići najbržu brzinu otkrivanja i prepoznavanja sa
Kako napraviti brojač koraka?: 3 koraka (sa slikama)

Kako napraviti brojač koraka?: Nekada sam se dobro snašao u mnogim sportovima: hodanje, trčanje, vožnja bicikla, igranje badmintona itd. Volim jahanje da bih brzo putovao. Pa, pogledaj moj trbušni trbuh … Pa, u svakom slučaju, odlučujem ponovo početi vježbati. Koju opremu treba pripremiti?
Brojač koraka - Mikro: Bit: 12 koraka (sa slikama)

Brojač koraka - Micro: Bit: Ovaj projekat će biti brojač koraka. Za mjerenje koraka koristit ćemo senzor akcelerometra koji je ugrađen u Micro: Bit. Svaki put kada se Micro: Bit protrese, broju ćemo dodati 2 i prikazati ga na ekranu
Broj koraka / koraka: 3 koraka
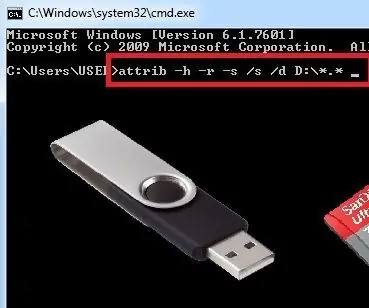
পেনড্রাইভ / মেমোরি কার্ডে ভাইরাসের ভাইরাসের হারিয়ে সমাধান সমাধান সমাধান সমাধান সমাধান পেনড্রাইভ পেনড্রাইভ পেনড্রাইভ পেনড্রাইভ মেমোরি মেমোরি মেমোরি মেমোরি মেমোরি মেমোরি মেমোরি এখন এখন এখন।।।।।। Zaštita podataka, pristup prečicama / virusima
