
Sadržaj:
2025 Autor: John Day | [email protected]. Zadnja izmjena: 2025-01-23 14:37


Briljantno stvaranje sata Neo Pixel od Stevea Manleyja potaklo me na stvaranje ovog uputstva o tome kako stvoriti sličan sat za najmanju svotu novca. (Važna holandska navika uvijek pokušava uštedjeti novac;-))
Otkrio sam da originalni dizajn odgovara samo Adafruit NeoPixel prstenima, a oni nisu baš jeftini.
Pogledao sam po Ali Expressu i našao neke njegove jeftinije verzije. Ispostavilo se da su radni dijelovi, ali ne istih dimenzija. Na kraju sam tražio i pronašao 3D dizajn sata i prilagodio ga u skladu s tim.
Pored ove ploče koju sam koristio je klon Arduino Nano -a i programirana je na isti način. Međutim, čisti program sata, bez ikakvih drugih dodataka, nigdje nije dostupan pa sam morao malo prilagoditi softver.
Supplies
- Tanka Nano mini USB ploča
- RTC sat
- LR1120 Baterija
- WS2812B 60 Led prsten
- WS2812B 24 Led prsten
- WS2812B 12 Led prsten
Korak 1: 3D ispis lica sata

U priloženim datotekama pronaći ćete stl datoteku koja vam je potrebna za ispis prednje ploče sata.
Korak 2: Prikupite sve potrebne dijelove


Na Ali Expressu ćete moći pronaći sve dijelove koji su vam potrebni za ovaj projekt.
Pored elektronskih dijelova kupio sam sat sa ružnom maskom, jer je to 10 eura jeftinije od primjerice plavog.
Korak 3: Spojite prstenove

Vrućim ljepilom pričvrstite prstene na mjesto. Prstenovi se isporučuju sa 5 volti, a zatim se serijski povezuju spajanjem DOUT -a na DIN -u na svakom prstenu prema veličini, dakle 60 do 24 do 12.
Korak 4: Ožičenje ostalih elektroničkih dijelova
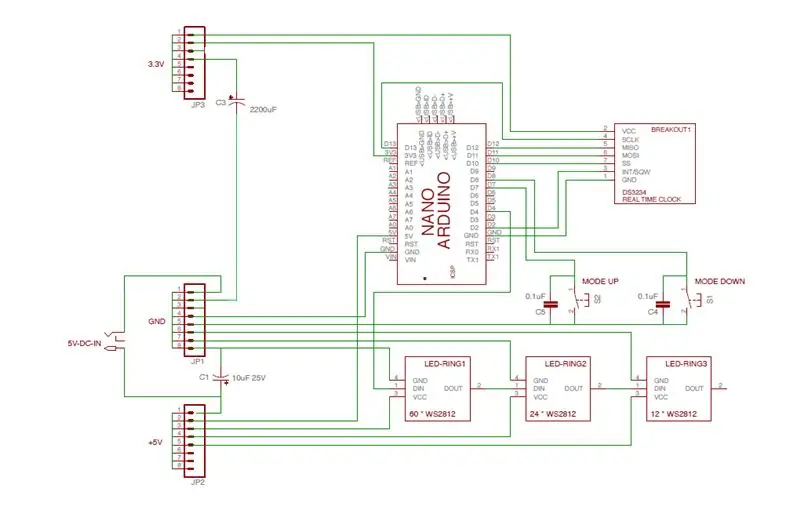
Gornja shema prikazuje kako spojiti dijelove jedan s drugim.
Počet ćemo sa satom za realno vrijeme DS3234. Sat je uređaj sa serijskom sabirnicom i ima rezervnu bateriju koja pamti postavljeno vrijeme.
Korak 5: Priprema za programiranje Arduino Nano
Arduino Nano programiran je pomoću Arduino IDE -a. U IDE -u pišete "skice" koje se zatim kompiliraju u firmver koji vaše računalo piše na Arduino povezan s njim pomoću USB kabela. Preuzmite IDE i instalirajte ga.
Učitajte datoteku NeoPixelClock_V1.ino
Prije nego što učitamo kôd na ploču, moramo se uvjeriti da imamo instalirane upravljačke programe za našu ploču i da smo odabrali ispravnu ploču. S klonom Arduino Nano potrebni su nam upravljački programi za čip USB konvertora CH340G. Čipset koji se koristi za USB-serijsku vezu je CH340/CH341, za koji se upravljački programi (za Windows) mogu preuzeti ovdje:
www.wch.cn/download/CH341SER_EXE.html
Ako radite na Macu, nećete imati nikakvih problema.
Korak 6: Instaliranje Adafruit NeoPixel biblioteke
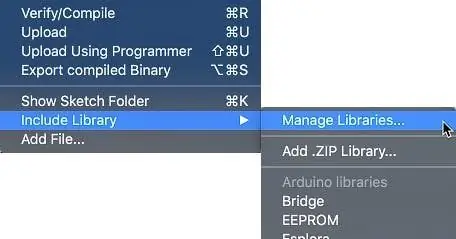
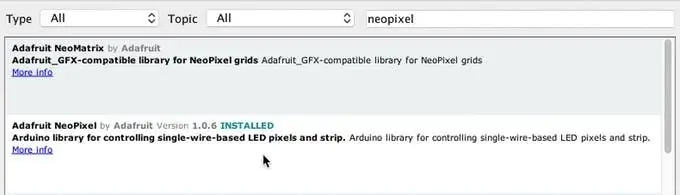
Prije nego što počnemo koristiti NeoPixel biblioteku, moramo je instalirati! Nekada je bilo malo komplicirano instalirati biblioteke u Arduino IDE, ali od tada su to pojednostavile i uključile zgodan upravitelj biblioteka. Navedeno je u padajućem izborniku "Skica> Biblioteka". Otvorite upravitelja biblioteke i potražite Adafruit Neopixel.
Kad ga pronađete, odaberite ga i kliknite gumb za instalaciju.
Također u izborniku "Alati> Ploča" provjerite je li odabrana ispravna ploča, Arduino Nano.
Korak 7: Otpremite skicu
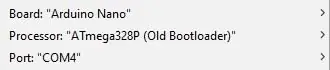
Sada smo sve pripremili, možemo započeti učitavanje na ploču. Ploču povezujemo USB kabelom.
Prvo utvrđujemo koji je serijski port ploča registrirala.
Na Windows -u:
Otvorite naredbu pomoću [Windows] [R] i upišite compmgmt.msc, u Upravljanju računarom kliknite Upravljač uređajima Potražite pod Portovi da saznate koji se port koristi.
Na Mac OS -u:
Ikona Apple> O ovom Macu> Izvještaj o sistemu> USB
Sada u izborniku Alati provjerite je li odabran procesor sa starim pokretačkim programom. Ovo je potrebno za kloniranu ploču.
Sada u gornjem lijevom kutu IDE -a kliknite gumb Upload. To će biti dugme sa strelicom usmjerenom udesno. Čim učitavanje završi, sat će početi raditi.
Preporučuje se:
NFC kutija za zaključavanje prstena: 6 koraka (sa slikama)

NFC Ring Lock Box: Zdravo svima! Dobrodošli u moju prvu instrukciju! Unaprijed se izvinjavam na lošem nivou engleskog jezika. U ovom vodiču korak po korak naučit ću vas kako izgraditi jednostavnu i vrlo jeftinu NFC kutiju za zaključavanje prstena
Pedala modulatora prstena: 14 koraka (sa slikama)

Pedala za modulator prstena: Upute i sheme za gitarsku pedalu za modulator prstena čine da vaša gitara zvuči kao sintisajzer s niskom razinom fi-fi. Ovo kolo koristi standardni ulaz za gitaru za proizvodnju moduliranog izlaza kvadratnog vala. Sadrži i filter koji pomaže u
Modularna neopikselna ploča za otvaranje otvorenog koda prilagođena idejnoj ploči: 4 koraka (sa slikama)

Modularna neopikselna ploča za otvaranje otvorenog koda pogodna za izradu ploča LED traka u mnogo manjem obliku
Navlaka za prijenosno računalo od zatvarača s tri prstena: 5 koraka

Navlaka za prijenosno računalo od zatvarača s tri prstena: Prosječna cijena rukava za prijenosno računalo je oko 30 USD. Pokazaću vam brz i jednostavan način da staru vezu sa tri prstena pretvorite u futrolu za laptop
Laserski svjetlosni sajam dijamantskog prstena - SKYlasers Instrukcije: 3 koraka

Lasersko svjetlo sa dijamantnim prstenom - SKYlasers Instrukcije: Ovo je vrlo jednostavno uputstvo za kreiranje vašeg vlastitog laserskog svjetlosnog showa! Naravno, ne govorimo o redovnom svjetlosnom showu. Ovdje smo da pokažemo lasersku svjetlosnu predstavu od refleksija dijamantskog prstena. Jeste li se ikada zapitali zašto je dijamant
