
Sadržaj:
- Supplies
- Korak 1: Uspostavite hardverske veze
- Korak 2: Priprema maline
- Korak 3: Pretvorite Raspberry PI u gadžet za pisač
- Korak 4: Postavljanje upravljačkog programa u sustavu Windows
- Korak 5: Postavite Bluetooth komunikacije
- Korak 6: Postavite NFC komunikacije
- Korak 7: Kopirajte odgovarajuće datoteke iz spremišta EcoPrinter
2025 Autor: John Day | [email protected]. Zadnja izmjena: 2025-01-23 14:37




Upotreba papira dramatično se povećala i negativan utjecaj toga na okoliš je značajan. Bez sumnje, vrijeme je da poduzmemo mjere i smanjimo upotrebu papira u svakodnevnom životu. Zato uvodimo ecoPrinter !!! Ovaj inovativni uređaj koji je implementacija Android Beam -a i USB Printer Gadgeta može nam lako pomoći da zamijenimo štampane kopije prenosom datoteka. I pogodite šta … ovo se može postići bez napora i po vrlo niskim cijenama !!!
EcoPrinter je uređaj koji omogućuje korisniku korištenje NFC protokola s implementacijom Android Beam -a za prijenos bilo koje vrste tiskanog djela na mobilni uređaj bez poduzimanja bilo kakvih potrebnih radnji osim otključavanja mobilnog uređaja! Iz perspektive korisnika, što znači onih koji žele primati dokumente na mobilnom uređaju, nisu potrebne dodatne radnje (funkcionira slično kao NFC plaćanja). Nema instalacije aplikacije, nema postavljanja, samo čarobno "radi". Iz perspektive pružatelja usluga sve što treba učiniti je povezati ecoPrinter s računalom i pokrenuti naredbu za povezivanje odgovarajućeg Microsoft upravljačkog programa s uređajem (Nema prilagođenih upravljačkih programa, nema preuzimanja, nema instalacija - samo naredba). Ovo je jedna -off procedura i tada korisnici mogu uživati u prednostima ecoPrintera!
EcoPrinter ne treba smatrati samo uređajem za ličnu upotrebu, već i za profesionalnu upotrebu. Zamislite koliko bi bilo korisno da svako preduzeće, organizacija ili tijelo koristi ecoPrinter. Svi računi i drugi važni dokumenti spremali bi se i organizirali na vašem mobilnom uređaju kako bi im se lako pristupilo u bilo koje vrijeme. Bez sumnje, smanjenje upotrebe papira ne samo da koristi našoj okolini, već može pomoći i korisnicima da uštede novac od upotrebe papira i tonera.
Treba napomenuti da svaki ecoPrinter ima jedinstveni serijski broj koji se može koristiti za ukupnu potrošnju po trgovini / kategoriji, bolje upravljanje vašim finansijskim stanjem, čak i evidencije svakog dobavljača.
EcoPrinter ne samo da će pomoći u smanjenju količine papira koju koristimo, već će također pomoći korisnicima da organiziraju i čuvaju svoje račune, račune, dokumente uz minimalan napor koji zahtijevaju obje strane (korisnik i dobavljač)
EcoPrinter je dokaz koncepta i ovdje su opisani samo goli minimumi.
Idemo bez papira !!!
Kako radi
- Dobavljač (vlasnik uređaja) povezuje ecoPrinter i povezuje odgovarajući upravljački program.
- Dobavljač funkcije ecoPrinter jednostavno odabire dokument za štampanje i odabire ecoPrinter kao preferirani uređaj za štampanje.
- Datoteka se zatim šalje na Raspberry Pi i pretvara u PDF.
- WS2812B ukazuje korisniku da je vrijeme da uređaj postavi na ecoPrinter
- Bez ikakve druge interakcije datoteka se prenosi na mobilni uređaj kao PDF.
Detaljno objašnjenje prijenosa datoteka pomoću ecoPrintera (šta znače različiti svjetlosni efekti)
- Zadatak za štampanje je poslan sa računara na ecoPrinter (isto kao i standardni postupak štampanja)
- Efekat prstena zelenog svjetla na ecoPrinter znači da uređaj prima zadatak ispisa i pretvara datoteku u PDF.
- Efekat prstena crvenog svjetla znači da ecoPrinter čeka na povezivanje NFC uređaja
- Efekat prstena zelenog svjetla nakon crvenog znači da je NFC veza bila uspješna i da ecoPrinter čeka predaju Bluetooth veze
- Efekat zvona plavog svjetla, Bluetooth veza je pokrenuta i datoteka se prenosi na vaš mobilni uređaj.
Supplies
Za provajdera
- Raspberry PI Zero W (Može se koristiti kao USB gadget, a ima ugrađen WIFI i Bluetooth)
-
PN532 NFCShield (drugi štitovi bi također radili zahvaljujući sjajnom radu g.
Stephen Tiedemann, tvorac biblioteke nfcpy)
- WS2812 5050 RGB 12 LED dioda Prsten (opcionalno)
Za krajnjeg korisnika
- Android uređaj sa NFC funkcijom i Android verzijom 9 (PIE) ili starijom.
- Android Beam omogućen iz menija Postavke uređaja.
Korak 1: Uspostavite hardverske veze



Hardverska konfiguracija ecoPrinter je vrlo jednostavna i slijedi:
- Povežite NFC ploču, koristeći Raspberry -jev UART (GPIO 14, 15). Postoje različite vrste NFC ploča, ali gotovo sve podržavaju serijsku komunikaciju. Odaberite ploču koja je kompatibilna s nfcpy bibliotekom i IZBJEGAVAJTE uređaje koji se povezuju putem USB -a jer Raspberry PI ne može biti istovremeno USB domaćin i USB gadžet (tako da neće raditi)
- Koristite GPIO 18 kao DATA pin za kontrolu LED ploče WS2812B.
- Omogućite napajanje obje ploče iz Raspberry PI.
Korak 2: Priprema maline



- Preuzmite posljednji Raspbian (verzija: veljača 2020.) sa službene stranice
- Pripremite SD karticu s Raspbian -om prema službenim uputama odavde
- Napravite novu datoteku s imenom ssh (ne koristite nikakvu ekstenziju) na particiji za pokretanje SD kartice
-
Kreirajte novu datoteku wpa_supplicant.conf u particiji za pokretanje SD kartice i unesite sljedeći sadržaj:
ctrl_interface = DIR =/var/run/wpa_supplicant GROUP = netdev
update_config = 1 mreža = {ssid = "YOUR_WIFI_NETWORK_SSID" psk = "YOUR_WIFI_NETWORK_PASSWORD"}
-
Dodajte sljedeće redove na kraj datoteke config.txt u particiju za pokretanje SD kartice
# Omogući serijsku komunikaciju - Koristit će se za komunikaciju s NFC štitom
enable_uart = 1 # Podesite GPU memoriju na 16 MB, sve dok ne koristimo bilo koji ekran gpu_mem = 16 # Omogućite dwc2 preklapanje kako biste pretvorili Raspi u gadžet za štampač dtoverlay = dwc2
-
Uklonite sljedeći tekst iz datoteke cmdline.txt na particiji za pokretanje SD kartice kako biste onemogućili upotrebu konzole putem serijskog porta.
console = serial0, 115200
- Sigurno uklonite SD-karticu sa računara, umetnite je u Raspberry PI i pokrenite sistem.
- Nakon dovršetka redoslijeda pokretanja, slijedite odgovarajuću proceduru za vaš operativni sistem (Windows, Windows 10, Mac ili Linux) da se poveže s uređajem pomoću SSH -a.
-
Ažurirajte spremišta i softver Raspbiana pomoću sljedećih naredbi.
sudo apt-get update
sudo apt -get upgrade -y
-
Postavite odgovarajuće module za učitavanje pri svakom pokretanju pomoću sljedećih naredbi:
sudo su
echo 'dwc2' >> /etc /modules echo 'libcomposite' >> /etc /modules izlaz Nakon što otkucate sudo su, korisnički indikator će se promijeniti i sve naredbe će se izvršiti kao root.
-
Možete potvrditi svoje radnje prikazivanjem datoteka /etc /modules
cat /etc /modules
-
Instalirajte potrebne biblioteke za WS2812B Neopixel prsten pomoću naredbe:
sudo pip3 install rpi_ws281x adafruit-circuitpython-neopixel
Korak 3: Pretvorite Raspberry PI u gadžet za pisač




- Kreirajte direktorij u kojem će se nalaziti konfiguracijska datoteka
sudo mkdir/usr/bin/nm_gadget
- Kreirajte konfiguracijsku datoteku USB gadgeta
sudo nano/usr/bin/nm_gadget/ecoPrinter
-
Zalijepite konfiguraciju uređaja pisača
#!/bin/bash
#ecoPrinter Gadget #autor: novamostra.com modprobe libcomposite cd/sys/kernel/config/usb_gadget/mkdir -p ecoPrinter cd ecoPrinter #Podaci o uređaju echo 0x04a9> idVendor echo 0x1761> idProduct echo 0x0100> bcd echo 0x01> bDeviceSubClass echo 0x01> bDeviceProtocol # Set English Locale mkdir -p nizovi/0x409 echo "10000001"> nizovi/0x409/serijski broj echo "Novamostra"> nizovi/0x409/proizvođač echo "ecoPrinkxdr"> stringovi p configs/c.1/strings/0x409 echo 120> configs/c.1/MaxPower mkdir -p functions/printer.usb0 echo 10> functions/printer.usb0/q_len echo "MFG: linux; MDL: g_printer; CLS: ŠTAMPAČ; SN: 1; " > functions/printer.usb0/pnp_string echo "Conf 1"> configs/c.1/strings/0x409/configuration ln -s functions/printer.usb0 configs/c.1/ls/sys/class/udc> UDC
- Za zatvaranje datoteke koristite kombinaciju tipki Ctrl + X
- Kada se od vas zatraži da sačuvate promjene, pritisnite "y"
- Pritisnite enter kako biste preskočili odabir novog naziva datoteke.
-
Učinite konfiguracijsku datoteku izvršnom
sudo chmod +x/usr/bin/nm_gadget/ecoPrinter
-
Postavite konfiguracijsku datoteku za pokretanje pri pokretanju uređivanjem datoteke rc.local
sudo nano /etc/rc.local
-
I dodavanje sljedećeg retka prije ključne riječi "exit"
/usr/bin/nm_gadget/ecoPrinter
-
Instalirajte Ghostscript koji će se nositi s pretvorbom iz Postscripta u PDF
sudo apt -get install ghostscript -y
-
Štampač je sada spreman. Isključite svoj Raspberry Pi:
sudo poweroff
- Priključite USB kabl sa računara na USB port (ne port za napajanje) Raspberry PI. PI će se pokrenuti i na Windowsu će se pojaviti obavijest o novom nepoznatom uređaju.
- U Upravitelju uređaja vašeg Windows računara, Raspberry PI će se pojaviti kao složeni uređaj.
Korak 4: Postavljanje upravljačkog programa u sustavu Windows


Nakon što povežete ecoPrinter uređaj pomoću micro usb kabla sa računarom, otvorite prozor komandne linije sa administrativnim privilegijama i pokrenite sledeću komandu:
printui /if /b "ecoPrinter" /f %windir %\ inf / ntprint.inf /m "Upravljački program klase Microsoft PS" /r "USB001"
Ovo će povezati Microsoft PS Class Driver s ecoPrinterom, a novi pisač će se pojaviti na vašim dostupnim pisačima.
Ako nakon pokretanja naredbe primite poruku Operacija se ne može dovršiti (greška 0x00000704), to znači da je uređaj postavljen na drugi port. Ponovo pokrenite naredbu mijenjajući USB001 u USB002 ili USB003.
Ako se ne pojavi greška, to znači da je vaš uređaj ispravno postavljen. To možete potvrditi otvaranjem Upravitelja uređaja i ispod redova ispisa dostupan je uređaj "ecoPrinter".
Korak 5: Postavite Bluetooth komunikacije

Pomoću naredbe postavite Obex FTP koji je potreban za prijenos datoteka
sudo apt-get install obexftp
Pomoću naredbe pronađite Bluetooth adresu Raspberry Pi
hciconfig
Važno: Imajte na umu Bluetooth MAC adresu jer ćemo je koristiti u konfiguracijskoj datoteci ecoPrintera koja je potrebna za Bluetooth primopredaju.
Korak 6: Postavite NFC komunikacije

Ovaj uređaj koristi biblioteku nfcpy za pokretanje veze i primopredaju Bluetooth protokola.
Započnite instaliranjem programa Python Package Installer pokretanjem sljedeće naredbe:
sudo apt-get install python3-pip -y
a zatim instalirajte nfcpy biblioteku pomoću sljedeće naredbe:
sudo pip3 install nfcpy
Uvjerite se da je sve instalirano i da su hardverske veze ispravne pomoću naredbe:
python3 -m nfc --search -tty
Vaš uređaj se mora pojaviti na serial/ttyS0
Korak 7: Kopirajte odgovarajuće datoteke iz spremišta EcoPrinter


Sada je vaša Raspberry naprava za pisač s funkcijama Bluetooth i NFC. Posljednji korak je povezivanje svih ovih odvojenih komada s konačnim proizvodom. Prvo instalirajte git:
sudo apt -get install git -y
a zatim klonirajte spremište ecoPrinter pomoću naredbe:
git clone
Uredite datoteku ecoPrinter.conf i dodajte Bluetooth MAC adresu svog uređaja
sudo nano ecoPrinter/code/ecoPrinter.conf
Napravite novi direktorij za spremanje poslova ispisa
mkdir ecoPrinter/kod/ispisi
Postavite odgovarajuća dopuštenja za demona:
sudo chmod +x ecoPrinter/code/ecoPrinter.sh
Drugi put uredite datoteku rc.local:
sudo nano /etc/rc.local
I dodajte sljedeći redak prije ključne riječi "exit"
/home/pi/ecoPrinter/code/ecoPrinter.sh
Congratulations !! Vaš ecoPrinter je uspješno postavljen! Ponovo pokrenite uređaj i spremni ste za rad !!!
[Ažuriranje] Maj 2019: Svi postupci su sada automatizirani pomoću setup.sh iz spremišta ecoPrintera!
Preporučuje se:
Dizajn igre brzim pokretom u 5 koraka: 5 koraka

Dizajn igre u Flick -u u 5 koraka: Flick je zaista jednostavan način da napravite igru, posebno nešto poput zagonetke, vizuelnog romana ili avanturističke igre
Prepoznavanje lica na Raspberry Pi 4B u 3 koraka: 3 koraka

Prepoznavanje lica na Raspberry Pi 4B u 3 koraka: U ovom uputstvu ćemo izvršiti otkrivanje lica na Raspberry Pi 4 sa Shunya O/S koristeći biblioteku Shunyaface. Shunyaface je biblioteka za prepoznavanje/otkrivanje lica. Cilj projekta je postići najbržu brzinu otkrivanja i prepoznavanja sa
Kako napraviti brojač koraka?: 3 koraka (sa slikama)

Kako napraviti brojač koraka?: Nekada sam se dobro snašao u mnogim sportovima: hodanje, trčanje, vožnja bicikla, igranje badmintona itd. Volim jahanje da bih brzo putovao. Pa, pogledaj moj trbušni trbuh … Pa, u svakom slučaju, odlučujem ponovo početi vježbati. Koju opremu treba pripremiti?
Brojač koraka - Mikro: Bit: 12 koraka (sa slikama)

Brojač koraka - Micro: Bit: Ovaj projekat će biti brojač koraka. Za mjerenje koraka koristit ćemo senzor akcelerometra koji je ugrađen u Micro: Bit. Svaki put kada se Micro: Bit protrese, broju ćemo dodati 2 i prikazati ga na ekranu
Broj koraka / koraka: 3 koraka
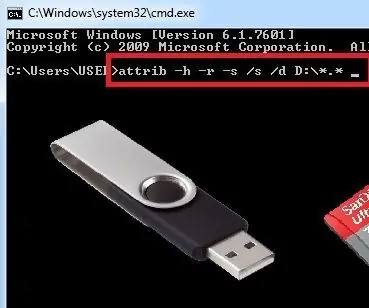
পেনড্রাইভ / মেমোরি কার্ডে ভাইরাসের ভাইরাসের হারিয়ে সমাধান সমাধান সমাধান সমাধান সমাধান পেনড্রাইভ পেনড্রাইভ পেনড্রাইভ পেনড্রাইভ মেমোরি মেমোরি মেমোরি মেমোরি মেমোরি মেমোরি মেমোরি এখন এখন এখন।।।।।। Zaštita podataka, pristup prečicama / virusima
