
Sadržaj:
- Korak 1: Potrebni programi
- Korak 2: Materijali i alati
- Korak 3: Pripremite kartu
- Korak 4: Nabavite cijelu mapu
- Korak 5: Podesite kartu
- Korak 6: Isecite kartu
- Korak 7: Sačuvajte svaku krišku
- Korak 8: (Opcionalno) Dodajte skalu udaljenosti svakoj stranici - 1. dio
- Korak 9: (Opcionalno) Dodajte skalu udaljenosti svakoj stranici - 2. dio
- Korak 10: Uvezite u Word i reorganizirajte
- Korak 11: Kreirajte indeksnu stranicu karte
- Korak 12: (Opcionalno) Napravite istaknute stranice
- Korak 13: (Opcionalno) Kreirajte sadržaj
- Korak 14: Kreirajte naslovnu stranicu
- Korak 15: Odštampajte ga
- Korak 16: Vežite ga
- Korak 17: Završeno
- Autor John Day [email protected].
- Public 2024-01-30 08:04.
- Zadnja izmjena 2025-01-23 14:37.



Neki dan sam gledao u knjižari ulični vodič za okrug DuPage, IL jer moja djevojka živi tamo i potrebna joj je detaljna mapa ulica. Nažalost, jedino što su imali blizu je bio jedan za okrug Cook (poput ovog), koji ne uključuje nijedan okrug DuPage. Budući da poznajem rad na računaru, odlučio sam da isto tako lako mogu napraviti pomoću Google Maps i nekoliko drugih računarskih programa.
Napomena: ovaj projekt koristi sadržaj Google karata i vjerujem da sam dao upute koje i dalje dopuštaju da ovaj projekt potpadne pod kišobran "poštene upotrebe". Nisam pravnik, ali pod pretpostavkom da ih ne prodajete, mislim da bi ovo trebalo biti legalno.
Ako vam se sviđa ono što vidite, pretplatite se na moj YouTube kanal za više
Korak 1: Potrebni programi

Za dovršetak ovog zadatka koristio sam sljedeće programe. Neki od ovih programa, nažalost, nisu programi otvorenog koda i mnogima možda neće biti dostupni, pa sam uključio alternativu otvorenog koda ako je primjenjivo. - Internet preglednik Firefox (potreban za korištenje dodatka) - Adobe Photoshop (ili GIMP) - PDFCreator - Microsoft Word (ili OpenOffice) Opcionalno: - Microsoft Excel (OpenOffice također ima alternativu)
Korak 2: Materijali i alati
Za to će vam trebati sljedeći materijali: - Bijeli papir (uobičajenih 20 lb. će raditi, ali teški 24 ili 32 lb. će trajati duže) - (2) listovi bijelog kartona (64 lb. papira - opet, 20 lb. će raditi, ali će biti manje izdržljiv) - film za laminiranje (opcionalno) Trebat će vam i ovi alati: - pisač (boja je najbolja, ali će raditi crno -bijelo) - stroj za laminiranje (opcionalno) - škare (ako ste laminirani) ** A napomena o štampaču - neki stariji laserski štampači rade užasan posao pri štampanju slika (imam stari HP Laserjet 1100 koji je užasan - ipak štampa tekst kao šarm). Ako ste pisač imali dovoljno dugo, siguran sam da znate da li dobro obrađuje slike ili ne. ** Također, možete ovo odštampati i uvezati u Fedex Office trgovini ili slično ako ne želite brinuti o tom dijelu. To će vas ipak koštati. Kopije u boji nisu jeftine.
Korak 3: Pripremite kartu



Ovaj proces sam obavio i prije na teži način - to jest, koristeći Print Screen off Google Maps, lijepljenje u Photoshop, obrezivanje i ponovno unošenje u veliku datoteku karte iznova, iznova, iznova i iznova, dok nisam popunio cijelu bitmap. Na moju sreću, na Instructables -u sam pronašao ovaj odgovor koji me je uputio na sjajan mali video koji ilustrira sljedeći trik koji koristi prednosti funkcije Google Maps Embed. Prvo ćete morati preuzeti i instalirati dodatak za Firefox pod nazivom Screengrab. Morat ćete ponovo pokrenuti preglednik da bi se potpuno instalirao, pa nastavite i učinite to. Bit ću ovdje kad se vratiš. (Nedavno sam otkrio i program pod nazivom "Google Map Buddy" koji radi sljedećih nekoliko koraka za vas, ali ga nisam isprobao). Nazad? U redu, sada prijeđite na Google karte i centrirajte kartu na mjestu koje vam odgovara (vaša kuća, stan, radno mjesto itd.). Podesite nivo zuma na nivo detalja koji želite. Smatrao sam da je treći ili četvrti najniži zum dobar nivo detalja prikazujući nazive ulica, ali ne trošeći previše prostora sa stranim detaljima.
Korak 4: Nabavite cijelu mapu



Sada pogledajte u gornjem desnom kutu ekrana Google karata. Kliknite na dugme Veza, koji će otvoriti meni poput onog na prvoj slici. Kopirajte sadržaj tekstualnog okvira "Zalijepi HTML za ugradnju na web lokaciju" i zalijepite ga u Notepad. Prva linija je ono zbog čega smo zabrinuti. Gledajući sliku, ona ima unose za širinu i visinu karte. Iz eksperimentiranja, čini se da je najveća veličina karte koju Screengrab može uštedjeti oko 7000x7000 piksela pa snimite za to. Zatim idite na Datoteka-> Spremi kao … i promijenite padajući izbornik na Sve datoteke kako biste ga mogli spremiti kao HTML datoteku (moja je bila "map.html"). Ovaj sljedeći korak će potrajati pa budite strpljivi. Dvaput kliknite na novostvorenu datoteku maps.html i pustite je da se potpuno učita. Ovisno o brzini vaše internetske veze i vašeg računara, to može potrajati od nekoliko minuta do više od jednog sata (ako imate telefonsku vezu, zabavite se čekajući). Zatim kliknite na ikonu Screengrab u donjem desnom uglu ekrana i učinite Save…-> Complete Page/Frame… i spremite-p.webp
Korak 5: Podesite kartu


Sada biste trebali snimiti barem jednu-p.webp
Korak 6: Isecite kartu




Sada ćemo koristiti alat Slice za podjelu karte na komade koji će stati na papir normalne veličine. Vreme je za malo matematike. Moja slika na mapi je 12216 x 12713 piksela pri 200 ppi. Ako želim da slika na odštampanoj karti bude 7,5 x 10,5 inča pri istoj rezoluciji, moram da napravim isečke dimenzija (7,5 x 200) x (10,5 x 200) piksela ili 1500 x 2100 piksela. Uzimanje 12216 /1500 = 8.14 i 12713 /2100 = 6.05. Budući da su ti brojevi tako blizu 8 i 6, odlučio sam izrezati sliku karte na 12000 x 12600 tako da stane točno 8 x 6 kriški. Zatim sam podijelio originalnu sliku karte na četiri jednaka dijela, svaki 6000 x 6300, i spremio četiri pojedinačne datoteke. U koraku 7 ćete vidjeti zašto. Na svakoj četvrtoj karti podijelio sam sliku na 4 okomita i 3 vodoravna dijela. Sačuvajte nakon što ovo učinite i prijeđite na sljedeći korak.
Korak 7: Sačuvajte svaku krišku



Ovo je dio projekta gdje posjedovanje računara sa jakim hardverom definitivno predstavlja plus, a grebanje odgovarajuće veličine je neophodno. Da bismo spremili svaki pojedinačni odsječak, nažalost moramo proći kroz opciju spremanja "Spremi za web i uređaje". Ovo je odlično za manje slikovne datoteke kakve se mogu koristiti za dizajn web stranica, ali sporo za velike slikovne datoteke. Zato sam svoju originalnu kartu podijelio na 4 dijela. Dobijao sam greške u memoriji pokušavajući spremiti cijelu datoteku mape od 50 MB na kriške, a sa četiri odvojena dijela karte bilo je mnogo lakše. U svakom slučaju, prijeđite na Alat za odabir kriški i pobrinite se da su svi vaši pojedinačni odsječci označeni žuto/narančasto pritiskom na njih pritiskom na tipku Shift. Zatim idite Datoteka-> Spremi za web i uređaje … Vjerojatno će vam poslati poruku upozorenja da je ova funkcija prikladnija za manje slikovne datoteke i može rezultirati greškama u memoriji i sporim performansama. Pritisnite da i pričekajte da se učita cijela slika - vjerojatno će potrajati nekoliko minuta. Promijenite opciju spremanja u PNG-8 jer to čini manje datoteke koje su i dalje dobre kvalitete (postavke su prikazane na drugoj slici). Uvjerite se da je veličina slike 100%, a zatim pritisnite Spremi. U okviru za spremanje idite u mapu u koju želite spremiti kriške i provjerite je li odabrana stavka padajućeg izbornika "Sve kriške", a zatim kliknite Spremi. Učinio sam to za svaki od četiri dijela karte koje sam odvojio od originala.
Korak 8: (Opcionalno) Dodajte skalu udaljenosti svakoj stranici - 1. dio




Do sada biste trebali imati mnogo pojedinačnih stranica spremnih za štampanje. Ovaj sljedeći korak je potpuno neobavezan, ali smatram da bi karta trebala imati referentnu ljestvicu da bi bila potpuna. Dok su Google karte još uvijek otvorene i na istom nivou zumiranja kao što ste koristili za svoju kartu, pogledajte u donji lijevi kut prozora karte. Tamo postoji skala. Tu skalu želimo koristiti na svakoj stranici. Pomjerajte kartu sve dok ta ljestvica iza sebe nema pozadinu jedne boje, kao na prvoj slici. Zatim pritisnite Print Screen, idite u Photoshop, File-> New, Ok i Paste. Ovo će zalijepiti sadržaj međuspremnika u datoteku. Zatim izrežite oko skale i zumirajte kao na drugoj slici. Pomoću alata Magic Wand promijenite toleranciju na nešto poput 20 i kliknite na boju pozadine koja odabire pozadinu. Pritisnite tipku Delete da biste je uklonili. Zatim Datoteka-> Spremi za web i uređaje i spremite je kao PNG-8 sa istim postavkama kao i prije.
Korak 9: (Opcionalno) Dodajte skalu udaljenosti svakoj stranici - 2. dio




U ovom koraku ćemo napraviti prilagođenu radnju, a zatim ćemo grupno obraditi stranice kako bismo dodali skalu. Otvorite jednu od stranica. Zatim otvorite izbornik Actions u Photoshopu i stvorite novu radnju pod nazivom "Add Scale" ili nešto slično. Automatski će započeti snimanje, pa učinite sljedeće: 1.) Idite na Slika-> Način i odaberite RGB boja 2.) Otvorite datoteku scale-p.webp
Korak 10: Uvezite u Word i reorganizirajte


Otvorite Wordov dokument i promijenite veličinu margina na 0,25 "gore i dolje, 0,4" lijevo i 0,6 "desno. Zatim promijenite padajući izbornik na više stranica na" Ogledalo margina "da margine ostanu iste pri dvostranom ispisu. Zadržite orijentaciju kao portret. Sada za ovaj sljedeći dio, vratite se na knjige s kartama koje ste vidjeli u prošlosti. Ako pogledate zadnju stranicu, obično imaju područje karte podijeljeno u numerirane okvire koji se podudaraju s brojem stranice ovog odjeljka. Ovo ćemo sada učiniti. Međutim, ako ste, poput mene, podijelili svoju originalnu kartu na zasebne dijelove prije nego što ste je izrezali, morat ćete se malo snabdjeti da biste dobili redoslijed slika Morat ćete uzeti gornji red gornjeg lijevog dijela, dodati ih u Word datoteku, zatim gornji red gornjeg desnog dijela, zatim drugi red gornjeg lijevog komada i tako dalje. Na ovaj način stranice karte su slijeva nadesno i odozgo prema dolje. To je učinjeno, sada dodajte brojeve stranica stranicama karte. Da biste to učinili (pod pretpostavkom da ste Da biste ispisali ovo obostrano) slijedite ovu proceduru: 1.) Umetni-> Broj stranice-> Margina stranice-> Okomito desno 2.) Promijenite udaljenost zaglavlja/podnožja na 0 "3.) Označite" Različite neparne i parne stranice "4.) Kliknite u zaglavlje druge stranice 5.) Umetni-> Broj stranice-> Margina stranice-> Okomito ulijevo 6.) Zatvori Zaglavlje i podnožje Sada svaka stranica ima broj i kada je ispisujete dvostrano, brojevi stranica bit će s vanjske strane stranice. Idite naprijed i učinite File-> Print i ispišite ga u PDFCreator. Sada su svi dijelovi karte sastavljeni, numerisani i spremni za štampanje na papiru.
Korak 11: Kreirajte indeksnu stranicu karte



Sada je kada stvaramo stražnju koricu karte koja ima numerirane okvire koji odgovaraju svakoj stranici u knjizi karata. Vratite se na prikaz Google mapa i malo smanjite. Za mene sam otkrio da je smanjenje tri puta dobro. Zatim ponovite kao što smo učinili u koraku 3, ali neka veličina slike bude otprilike 3000 x 3000 piksela. Zatim idite u Photoshop i izrežite ga do istih granica kao i originalna velika karta. Možda se pitate zašto smo za Indeks koristili novu sliku, a ne samo kartu velike veličine. Razlog je taj što je karta velike veličine previše detaljna, dok nam u Indeksu trebaju samo minimalni detalji. Zaista bi trebao prikazivati samo stvari poput gradova, naziva autoputeva i glavnih znamenitosti. U stvarnosti, čak i na nivou zumiranja koji sam odabrao za sebe ima previše detalja, ali da sam se smanjio rezolucija bi bila premala za kvalitetan ispis. Sada stvorite novi sloj (možda ćete morati promijeniti način rada u RGB ako otvarate PNG). Pomoću alata četke povucite i pritisnite Shift da biste povukli ravnu liniju od vrha slike do dna. Zatim napravite još jedan novi sloj i napravite liniju slijeva nadesno. Sada idite Slika-> Veličina slike i pogledajte dimenzije slike u inčima. Moj je 21.233 "do 22.108" i moram postaviti linije koje dijele sliku na 8 dijelova vodoravno i 6 komada okomito, tako da bi svaki 21.233 / 8 = 2.654 "po 22.108 / 6 = 3.685" trebao biti presjek. Idite na Pogled-> Novi vodič … i napravite novu okomitu vodilicu na 2,654 ". Zatim napravite novu vodilicu dvostruko veću od toga, treću vodilicu trostruko veću i tako dalje. Učinite isto za vodoravne vodilice, ali upotrijebite 3,685" umesto razmaka. Kopirajte one linije koje ste upravo nacrtali i pomaknite ih do vodilica. Zatim idite View-> Clear Guides kako biste ih se riješili. Ovaj sljedeći dio je dosadan i zaista ne postoji brz način za to koji sam pronašao. Napravite novu grupu pod nazivom "Brojevi" i napravite novi sloj u grupi. Upotrijebite alatku za tekst i upišite broj 1 u gornji lijevi okvir. Prilagodite vrstu i veličinu fonta nečemu što smatrate poželjnim. Zatim kopirajte taj sloj (Ctrl + J) kad god imate polja u prvom redu, premjestite okvire za tekst u različite okvire i prema tome promijenite brojeve. Zatim kopirajte grupu Brojevi onoliko puta koliko imate redova, premjestite grupu i promijenite te brojeve. Zatim učinite Spremi za web i spremite ga ponovo kao PNG.
Korak 12: (Opcionalno) Napravite istaknute stranice



Većina knjiga o kartama poput ove ima odjeljke u kojima se ističu područja karte kojima je zaista potrebno više detalja da bi se mogli pravilno pregledati. Nažalost, trik koji smo prešli u koraku 4 ovdje ne funkcionira dobro - kada koristite kod za ugradnju, on uklanja sve nazive preduzeća na karti i čini se da samo prikazuje zgrade vlade. Mala smetnja, ali prilično lako savladana. Umjesto prilagođavanja koda za ugradnju, morat ćemo samo izrezati i zalijepiti u Photoshopu. Prvo, zumirajte do nivoa detalja koji želite na istaknutoj stranici. Smatram da je drugi ili treći najmanji zum dobar. Zatim svakako kliknite na strelicu kako biste smanjili bočnu traku i dali sebi najveću površinu karte vidljivu na ekranu (pogledajte prvu sliku). Zatim pritisnite Print Screen da snimite sliku cijelog ekrana monitora. Za ovaj sljedeći dio možete napraviti drugu radnju ili to učiniti ručno. Pošto sam u 8. koraku prešao preko pravljenja radnje, samo ću pokazati pojedinačne stvari koje radim snimajući radnju. 0.) Napravite novu datoteku koja je za oko 500 piksela šira i viša od vaše tipične stranice karte (moje su bile 1500 x 2100 piksela pa sam je napravio 2000 x 2600) i pobrinite se da postavite rezoluciju na 200 ppi. 1.) Napravite novu radnju, nazovite je "Google Maps Crop 'ili nešto slično - snimanje bi trebalo početi 2.) Ctrl + N 3.) Ctrl + V 4.) Pomoću alata Marquee odaberite područje karte koju želite želite obrezati 5.) Ctrl + C 6.) Ctrl + W (ekran bi sada trebao biti fokusiran na novu datoteku koju ste napravili u koraku 0) 7.) Ctrl + V 8.) Zaustavi snimanje Tada je jednostavan zadatak premjestiti različite dijelove tako da se svi poravnaju, izrežite sliku na odgovarajuću veličinu (1500 do 2100 u mom slučaju) i spremite kao PNG. Također, ne zaboravite dodati ljestvicu kao u koraku 8, ako želite. Kada ih dodate u Word datoteku, obavezno dodajte okvir za tekst koji označava označeno područje. To se može pronaći u odjeljku Umetanje-> Okvir za tekst. Učinite to umjesto uobičajenog upisivanja teksta jer okvir za tekst možete premjestiti bilo gdje stranicu bez narušavanja poravnanja dijela karte.
Korak 13: (Opcionalno) Kreirajte sadržaj


Budući da sada imate indeksnu stranicu karte koja će vas usmjeriti na određenu stranicu, ovaj se korak može smatrati neobaveznim. Međutim, smatram da bi bilo korisno imati stranicu koja indeksira sve gradove i mjesta na karti, kao i druga zanimljiva mjesta, poput stanica javnog prijevoza, bolnica, trgovačkih centara i drugih. Za ovu stranicu upravo sam napravio novi Word dokument, otišao na Izgled stranice-> Stupci i napravio stranicu sa dvije kolone. Odavde sam napravio novi Excel dokument s različitim zaglavljima u kojem je navedena stavka nakon koje slijedi broj stranice. Na ovaj način mogu se kasnije vratiti i sortirati po abecedi. Zatim sam samo izrezao i zalijepio iz programa Excel u Word i prešao po širini i rubovima tablice kako bi izgledala lijepo. Za primjer pogledajte sliku. To uključuje neko pretraživanje stranicama karte i barem sat ili dva vremena, ali mislim da se isplati.
Korak 14: Kreirajte naslovnu stranicu

Za naslovnu stranicu zabavite se i budite kreativni. Neću vam reći šta da radite, ali daću neke smernice: 1.) Zadržite rezoluciju na nečemu što će izgledati dobro odštampano (tj. Najmanje 200 ppi) 2.) Obavezno uključite naziv područja i stanje predmeta karte 3.) Datum stvaranja možda nije loša ideja 4.) Ako vam je potrebno više ideja, konsultujte ovaj proizvod ili slično Ispod je moja naslovnica, samo da vam dam ideju.
Korak 15: Odštampajte ga


Kako bi ova karta zaista dobro funkcionirala i bila najjednostavnija za korištenje, štampanje u boji definitivno je pravi način. Da, skupo je i da, vjerovatno možete besplatno štampati u crno -bijeloj tehnici u vašoj školi/na radnom mjestu/gdje god, ali ne želite da vaši sati uloženi u ovo budu uzalud potrošeni lošim ispisom u sivim tonovima, zar ne? ?? Moja škola radi otiske u boji za 0,30 USD (eesh!), Na taj način sam i završio jer mi je to bilo najpogodnije. Druga mjesta poput Fedex Officea ili drugih tiskara mogu biti jeftinija, ali to zaista ovisi. Što se tiče vrste papira, išao bih s teškim kartonom (64 lb je dobar izbor) za prednje i stražnje korice i možda 24 lb. ili 32 lb. za unutrašnje stranice. Običan papir od 20 lb za laserski štampač bio bi u redu za cijelu stvar, ali neće biti toliko izdržljiv. Takođe, ako imate pristup mašini za laminiranje, bilo bi pametno laminirati gotove prednje i zadnje maske. Trajat će toliko duže ako to učinite.
Korak 16: Vežite ga




Za ovaj korak imate nekoliko opcija. Za najčišći izgled, najsvestraniju i najkorisniju opciju povezivanja, ja bih je zamotao. Na ovaj način, može se otvoriti poput bilježnice i postaviti potpuno ravno. Također, osjećam da ove vrste veza traju duže od ostalih opcija. Fedex Office obavlja ovu uslugu, uz naknadu. Za najjednostavnije, jednostavno ga probušite s tri rupe i stavite u vezivo, ili čak s veznim prstenovima. Veziva su prilično izdržljiva, ali mogu zauzeti puno prostora. Vezivni prstenovi su brzi i jeftini, ali će se nesumnjivo vrlo lako istrgnuti. Mnogi od vas mogu biti upoznati i sa vezivom Cerlox ili češljem. Mislim da većina škola ima jednu od ovih mašina i obično to možete učiniti besplatno. Znam da je svaka škola u kojoj sam bio od vrtića do fakulteta imala jednu. Uvijek ste ga mogli ukoričiti kao knjižicu sa stranicama presavijenim po sredini ili sašivenim. Ovo je vjerovatno najzahtjevnija opcija i malo pretjerano za ovaj projekt, po mom mišljenju.
Korak 17: Završeno



Nadajmo se da je sve prošlo bez problema s povezom i da sada imate gotovu knjigu karata! Potapšajte sebe po leđima i pokušajte se izgubiti - samo ne prelazite granice svoje karte i trebali biste pronaći put nazad. Ukupni troškovi ovog projekta za mene su bili 21,30 USD, od čega su 17,10 USD kopije u boji. Imao sam sreću da sam besplatno nabavio papir i laminate u školi, a povezivanje zavojnice koštalo je 4,20 dolara. Ova se cijena uspoređuje s onom što biste potrošili na profesionalni proizvod poput karte okruga Cook koju sam ranije spomenuo. Ako nekoga zanima PDF Uličnog vodiča okruga DuPage koji sam napravio, pošaljite mi PM. Malo je prevelik za objavljivanje s Instructable.
Preporučuje se:
LED svjetlo za knjigu - Unutar knjige!: 10 koraka (sa slikama)
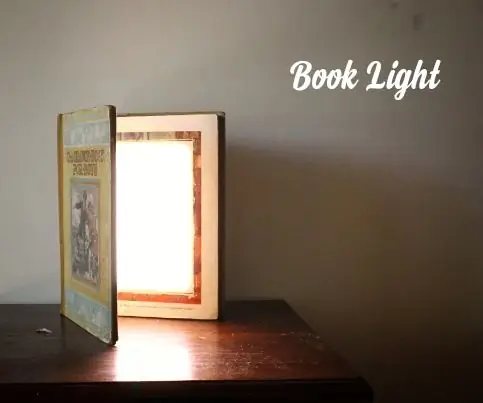
LED svjetlo za knjigu - Unutar knjige !: Baš kao što naslov kaže, ovaj Instructable će vam pokazati kako napraviti svjetlo za knjigu unutar knjige. U početku sam razmišljao o upotrebi vrlo male knjige za ovu konstrukciju kako bi mogla biti džepne veličine (ipak bi mogla biti jedna), ali odlučio sam olakšati
Reciklirajte knjigu u IPad Stealth futrolu: 8 koraka (sa slikama)
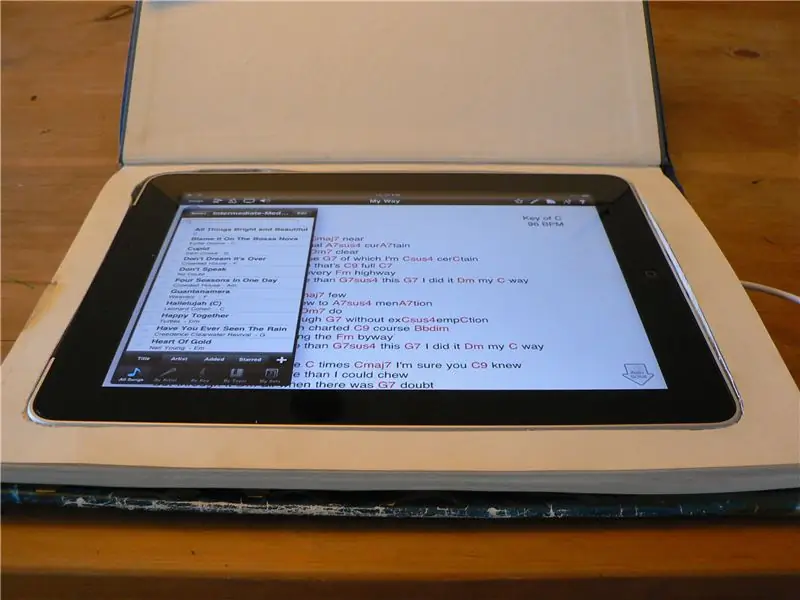
Reciklirajte knjigu u IPad Stealth futrolu: Ponekad ne želite da svi znaju da nosite sa sobom iPad. Nitko neće primijetiti da nosite knjigu, pogotovo ako je to ex-biblioteka iz 1970-ih "Novi Zeland u boji". Sa nožem za hobi, papirom
Kako napraviti bespilotnu letjelicu pomoću Arduina UNO - Napravite četvorokopter pomoću mikrokontrolera: 8 koraka (sa slikama)

Kako napraviti bespilotnu letjelicu pomoću Arduina UNO | Napravite četvorokopter pomoću mikrokontrolera: UvodPosjetite moj Youtube kanalA Drone je vrlo skup gadget (proizvod) za kupovinu. U ovom postu ću raspravljati o tome kako to učiniti jeftino ?? I kako možete sami napraviti ovakvu po povoljnoj cijeni … Pa u Indiji svi materijali (motori, ESC
Kindle Kao GPS visokog kontrasta (radi za bilo koju e-knjigu): 5 koraka (sa slikama)
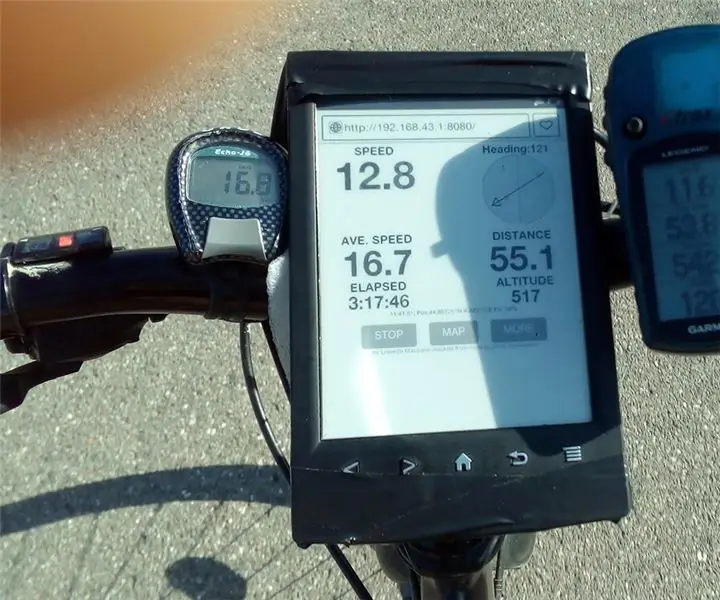
Kindle Kao GPS visokog kontrasta (radi za bilo koju e-knjigu): Pokazujem kako možete koristiti svoju e-knjigu (Kindle, Kobo, Sony, ipad, tablet) kao GPS. Sav softver radi na vašem telefonu (potreban je Android), pa je e -knjiga nepromijenjena. Samo trebate instalirati nekoliko aplikacija na telefon. E -knjiga samo koristi pripravnika
Kako fizičku knjigu pretvoriti u e -knjigu?: 7 koraka (sa slikama)

Kako pretvoriti fizičku knjigu u e -knjigu?: Budući da sam student smjera Hemijsko inženjerstvo, obično imam zbirne udžbenike, tehničke knjige i bilješke za skeniranje (ponekad i štampanje) Neko vrijeme sam tražio efikasan skener za knjige, ali većina njih je skupo, izuzetno ogromno. Prije dugo
