
Sadržaj:
- Autor John Day [email protected].
- Public 2024-01-30 08:04.
- Zadnja izmjena 2025-01-23 14:37.

Poštovani, nakon nekoliko dana pokušavanja da saznam kako povezati Pi sa laptopom jer nisam imao mali monitor, došao sam do ovog rješenja. Nadam se da će vas ovo spasiti od nevolja i da će vam uspjeti. Ovo je vrlo jednostavan vodič o tome kako povezati malinu pi sa računarom/laptopom. Koristio sam pi 4, najnoviji model u vrijeme kada sam ovo stvarao i siguran sam da će većina drugih modela raditi.
Za početak vam je potreban pi, Ethernet kabel, radni računar i SD kartica.
Također ćete morati preuzeti kit i VNC viewer.
Korak 1: Instaliranje OS -a

Morat ćete otići na https://www.raspberrypi.org/downloads/ i instalirati jedan od Raspberry Pi imagera. Zatim ga postavite i stavite SD karticu u računar i napišite OS sa pisačem.
Kada završite, dodajte datoteku ssh bez ičega u njoj. Nakon što ga umetnete, Pi će tražiti ssh, a ako ga ima, aktivirat će ssh i izbrisati datoteku.
Korak 2: Instaliranje PuTTY i VNC
Idite na https://www.chiark.greenend.org.uk/~sgtatham/putty/latest.html i instalirajte PuTTY. Zatim idite na https://www.realvnc.com/en/connect/download/viewer/, odaberite svoj uređaj i instalirajte VNC.
Korak 3: Povezivanje Pi -a sa računarom + Pronalaženje IP -a
Stavite SD karticu u Pi i uključite je. Idite u centar za mrežu i dijeljenje na svom računaru (možda ga je teško pronaći) i kliknite na internet plavom bojom. Idite na svojstva, a zatim podijelite. Označite oba polja i kliknite OK i zatvorite. Priključite Ethernet kabl sa Pi na računar. U Centru za mrežu i dijeljenje nešto bi trebalo iskočiti ispod vašeg interneta. To znači da je vaš Pi povezan s vašim računarom i koristi njegov internet.
Ako već imate monitor, možete ga spojiti na Pi i otvoriti terminal. Upišite ime hosta -I i IP adresa bi se trebala pojaviti.
Ako nemate monitor, idite na https://pimylifeup.com/raspberry-pi-ip-address/ ili potražite kako pronaći IP adresu vašeg Pi-a bez monitora.
Korak 4: Prijavljivanje na Pi

Otvorite PuTTY i upišite Pi -jevu IP adresu. Pritisnite open i kliknite Yes na sigurnosnom upozorenju. Zatim upišite svoje korisničko ime i lozinku za Pi (P. S. ništa se neće pojaviti kada upišete lozinku. To je normalno). Zadano korisničko ime je pi, a lozinka malina.
Korak 5: Omogućavanje VNC -a
Otkucajte sudo raspi-config da biste otvorili alat za konfiguraciju. Idite na 5. Opcije sučelja i omogućite VNC. Zatim idite na napredne opcije i u razlučivosti promijenite rezoluciju. Završite i ponovo pokrenite sistem.
Korak 6: Pregledanje Pi
Otvorite VNC viewer i upišite Pi -jevu IP adresu i lozinku. Radna površina Raspberry Pi bi se trebala prikazati i sve će raditi normalno.
Korak 7: Završne napomene
Ako koristite Windows, sve će se nalaziti u programskim datotekama na lokalnom disku File Explorer Desktop. Ako imate bilo kakvih pitanja, pitajte ih u odjeljku za komentare. Nadam se da ste uživali i zabavili se!
Preporučuje se:
Kako nadograditi LAPTOP CPU (i druge kul stvari!) Kako biste polako/mrtvo prijenosno računalo pretvorili u BRZO prijenosno računalo!: 4 koraka

Kako nadograditi LAPTOP CPU (i druge kul stvari!) Da biste polako/mrtvo prijenosno računalo pretvorili u BRZO prijenosno računalo!: Zdravo, sve! Nedavno sam kupio prijenosno računalo Packard Bell Easynote TM89, koje su u osnovi bile premale specifikacije za moj ukus vrlo zastario … LCD je razbijen, a glavni tvrdi disk zaplijenjen pa je laptop u osnovi bio mrtav … Pogledajte fotografiju na
Jeftino postolje za prijenosno računalo / Pretvarač prijenosnog računara u prijenosno računalo: 3 koraka

Jeftino postolje za prijenosno računalo / Pretvarač prijenosnog računara u prijenosno računalo: Zatekao sam se da laptop koristim duže vrijeme. Nakon nekog vremena postaje neugodno. Idealno bi bilo da tastatura i ekran budu odvojeni kako bi se smanjilo naprezanje vrata tokom duže upotrebe. Ako ste stalni korisnik prijenosnog računara, predlažem vam da napravite
Podloga za prijenosno računalo za super prijenosno računalo: 3 koraka
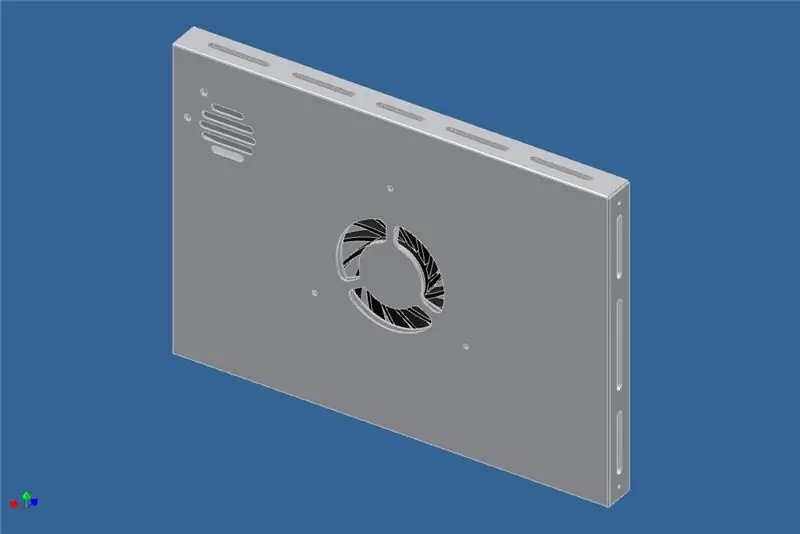
Super Laptop Chillpad: Korištenjem resursa koje imam i dijelova koje sam dobio. Pravim rashladnu ploču za prijenosno računalo od 17 ". Srce i duša hladnjaka je ventilator za hlađenje iz PS3! Ovaj ventilator od 12V 2.65 Amp može povući malo zraka. Koristeći CAD program i neke s
Kako pretvoriti svoj mobitel LG EnV 2 u prijenosni modemski telefon za prijenosno računalo (ili stolno računalo): 7 koraka

Kako pretvoriti svoj LG EnV 2 mobitel u prijenosni modemski uređaj za prijenosno računalo (ili stolno računalo): Svi smo u nekom trenutku imali potrebu koristiti Internet tamo gdje to jednostavno nije bilo moguće, primjerice u automobilu ili na godišnjem odmoru, gdje naplaćuju skupu svotu novca po satu za korištenje svog WiFi -ja. konačno sam smislio jednostavan način da dođem do
Ultra prenosivi čistač zaslona od mikrovlakana (prijenosno računalo/prijenosno računalo): 4 koraka

Ultra prenosivi čistač zaslona od mikrovlakana (prijenosno računalo/prijenosno računalo): Navikao sam izgubiti mnoge svoje alate i slično, pa mi je pala na pamet ideja zašto ne bih napravio ultra prijenosno sredstvo za čišćenje zaslona od mikrovlakana za prijenosno računalo koje se uklapa u utor za moju karticu za računalo. Ova ideja se može primijeniti na bilo koji utor za PC karticu na bilo kojem prijenosnom računaru, samo
