
Sadržaj:
2025 Autor: John Day | [email protected]. Zadnja izmjena: 2025-01-23 14:37

Kombinovao sam Texas Instrument Sensor Tag CC2650 sa kamerom Raspberry Pi kako bih razvio kontrolnu tablu sa sjajnim informacijama. Povezao sam projekt koristeći IBM Node Red koji dolazi instaliran na Raspberry Pi slici. Kamera šalje podatke Microsoftovim kognitivnim uslugama kako bi vratila opis onoga što kamera vidi. Ovi podaci se mogu otvoriti beskrajnim aplikacijama. Moj primjer je jednostavan koji prikazuje vremenske uslove i sliku sa opisom onoga što kamera vidi. I
Korak 1: Potreban hardver i softver
Hardver
1. Raspberry Pi 3 (možete koristiti i Pi 2 ili Pi model B)
2. Raspberry Pi kamera
3. Oznaka senzora Texas Instruments CC2650
4. SD kartica
Softver
1. Raspbian Jessie s Pixel verzijom: ožujak 2017
www.raspberrypi.org/downloads/raspbian/
2. Putty - terminal za programiranje vašeg Pi
www.chiark.greenend.org.uk/~sgtatham/putty/
3. Dodatni čvor za čvor Red
Detaljno sam opisao čvorove za instaliranje na Pi u koraku 3: Postavite čvor crveno.
Korak 2:
Korak 3: Postavite hardver

Koristim Raspberry Pi 3 i oznaku senzora CC2650 upakovanu sa 7 senzora. Raspberry Pi 3 ima ugrađeni WiFi i Bluetooth pa nam ne treba toliko ključeva. Moj jedini ključ je korištenje bežičnog miša i ploče s tipkama. Možete koristiti službenu web lokaciju Raspberry Pi da preuzmete sliku i pokrenete svoj Pi:
www.raspberrypi.org/products/raspberry-pi-3-model-b/
Senzorsku oznaku treba samo povući plastičnu traku i trebala bi biti dobra za nošenje. Više informacija možete saznati ovdje.
www.ti.com/ww/en/wireless_connectivity/sensortag/tearDown.html
Kamera Raspberry Pi ima i brojne blogove koji vam mogu pomoći pri postavljanju kamere:
www.raspberrypi.org/products/camera-module/
Ovaj projekat ima Adafruit ekran osetljiv na dodir. Ovo je izborno i nije potrebno za ovaj projekt.
Korak 4: Crveni čvor za postavljanje


Node Red je jednostavan za korištenje alat koji je već instaliran na Raspberry Pi. Više informacija možete pronaći ovdje:
nodered.org/
Najvažniji korak ovdje je ažuriranje vaše verzije na Pi:
sudo update-nodejs-and-node
Sada provjerite svoju verziju. Koristim Putty za ovaj projekt kao svoj terminal.
npm -v
3.10.10
čvor -v
6.10.0
Sada kada je vaš Node Red ažuriran, dodat ćemo neke čvorove za povezivanje s našom oznakom kamere i senzora Raspberry Pi. Svi čvorovi trebaju biti instalirani u ovom direktoriju:
~/.node-red
Hajde da počnemo !
npm install node-red-contrib-camerapi
npm install node-red-node-dweetio
npm install node-red-contrib-freeboard
npm install node-red-contrib-kognitivne-usluge
npm install node-red-node-sensortag
npm install node-red-node-dropbox
Ovo će potrajati neko vrijeme i ako primite upozorenja, to bi trebalo biti u redu. Uključio sam čvor za ubrizgavanje za snimanje slika u određenim intervalima. Dweetio služi za čvor Camera Vision da pročita opis ili oznake sa slike i pošalje ih u tekstualno polje Freeboard Dash Board. Kognitivne usluge uključuju čvor Computer Vision.
Morate dobiti besplatni ključ pretplate od Microsofta za čvor Computer Vision.
www.microsoft.com/cognitive-services/en-US/subscriptions?mode=NewTrials
Čvor Dropbox savršen je za ovaj projekt. Koristio sam vodič iz Adafruta koji se nalazi ovdje:
learn.adafruit.com/diy-wifi-raspberry-pi-touch-cam?view=all
Pomaknite se dolje do postavke Dropbox. Ovo bi trebalo funkcionirati na bilo kojem Pi -u, a instalaciju su učinili mnogo jednostavnijom. Vodiće vas pri postavljanju Dropboxa i načinu unosa ključeva koji su vam potrebni za povezivanje s Dropboxom. Ovo je najbolji vodič koji sam pronašao. Ali da bih vidio sliku na nadzornoj ploči, morao sam prilagoditi vezu za sliku. Odlučio sam se za korištenje Dropbox alata pod nazivom Chooser kako bih dobio izravnu vezu do slike preuzete na Dropbox. Zadržaću isto ime za-j.webp
Da biste vidjeli svoj Node Red flow, samo otvorite preglednik. Sviđa mi se Chrome i ovo je samo primjer za format:
192.168.1.1:1880
Korak 5: Postavite DashBoard

Nadzorna ploča FreeBoard fleksibilan je i jednostavan način za vizualizaciju podataka na smislen način. Postavljena su dva izvora podataka i svaki skup podataka ima "my-thing-name". Povezujem prvi čvor dweetio koji se zove Machine Eye sa foto čvorom. Ovo će poslati korisni teret kamere u oblak i omogućiti će nam snimanje podataka na nadzornoj ploči. Ovo će biti okvir za tekst.
Drugi čvor Dweetio je za oznaku senzora. Ovaj čvor je povezan sa oznakom senzora i ponovo će poslati korisni teret senzora u oblak i ponovo biti uhvaćen. na kontrolnoj tabli. Podaci su u realnom vremenu. Dodao sam nekoliko okna senzora za ovu demonstraciju.
Okvir sa slikom je okno sa slikom sa direktnom vezom na Dropbox. Slika i opis bi se trebali mijenjati svaki put kada se slika aktivira.
Gornja slika je fotografija moje keramičke mačke. Zakasnio sam s prijavom na takmičenje i zbog našeg užasnog vremena na atlantskoj obali Kanade nisam mogao iznijeti kameru van. Padavine i hladno vrijeme ubit će moju elektroniku. Takođe mi trebaju moji prijatelji i njihove najbolje krznene bebe da dođu na fotografisanje.
Preporučuje se:
Dizajn igre brzim pokretom u 5 koraka: 5 koraka

Dizajn igre u Flick -u u 5 koraka: Flick je zaista jednostavan način da napravite igru, posebno nešto poput zagonetke, vizuelnog romana ili avanturističke igre
Prepoznavanje lica na Raspberry Pi 4B u 3 koraka: 3 koraka

Prepoznavanje lica na Raspberry Pi 4B u 3 koraka: U ovom uputstvu ćemo izvršiti otkrivanje lica na Raspberry Pi 4 sa Shunya O/S koristeći biblioteku Shunyaface. Shunyaface je biblioteka za prepoznavanje/otkrivanje lica. Cilj projekta je postići najbržu brzinu otkrivanja i prepoznavanja sa
Kako napraviti brojač koraka?: 3 koraka (sa slikama)

Kako napraviti brojač koraka?: Nekada sam se dobro snašao u mnogim sportovima: hodanje, trčanje, vožnja bicikla, igranje badmintona itd. Volim jahanje da bih brzo putovao. Pa, pogledaj moj trbušni trbuh … Pa, u svakom slučaju, odlučujem ponovo početi vježbati. Koju opremu treba pripremiti?
Brojač koraka - Mikro: Bit: 12 koraka (sa slikama)

Brojač koraka - Micro: Bit: Ovaj projekat će biti brojač koraka. Za mjerenje koraka koristit ćemo senzor akcelerometra koji je ugrađen u Micro: Bit. Svaki put kada se Micro: Bit protrese, broju ćemo dodati 2 i prikazati ga na ekranu
Broj koraka / koraka: 3 koraka
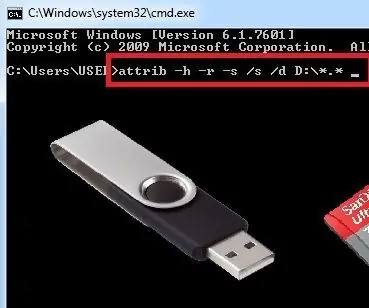
পেনড্রাইভ / মেমোরি কার্ডে ভাইরাসের ভাইরাসের হারিয়ে সমাধান সমাধান সমাধান সমাধান সমাধান পেনড্রাইভ পেনড্রাইভ পেনড্রাইভ পেনড্রাইভ মেমোরি মেমোরি মেমোরি মেমোরি মেমোরি মেমোরি মেমোরি এখন এখন এখন।।।।।। Zaštita podataka, pristup prečicama / virusima
