
Sadržaj:
- Autor John Day [email protected].
- Public 2024-01-30 08:04.
- Zadnja izmjena 2025-01-23 14:37.



Sjećanja su škakljivo pitanje za moju baku koja ove godine puni 94 godine. Zato sam njenom televizoru dodao tv kanal koji će joj pomoći da se sjeti članova porodice i ključnih trenutaka u životu. Za ovo sam koristio besplatni Dropbox račun, Raspberry Pi i videorekorder, ali videorekorder je opcionalan, ovisno o vašem slučaju upotrebe. Pomoću ovog sistema članovi moje porodice mogu dodati svoje slike u zajedničku Dropbox fasciklu i one će se automatski pojaviti na kanalu.
Dakle tok je sljedeći:
- Raspberry Pi ima Chrome preglednik na cijelom ekranu i povezan je s televizorom.
- Raspberry pi je povezan s lokalnom Wi-Fi mrežom.
- Chrome preglednik učitava web aplikaciju.
- Webapplication razgovara s Dropboxom i traži nasumičnu sliku iz određene mape.
- Webapplication prikazuje sliku u lijepom sučelju zajedno sa satom i oznakom vijesti.
Raspberry Pi možete spojiti izravno na televizor pomoću HDMI -a i koristiti ga kao izvor ulaza, ili pomoću videorekordera možete stvoriti vlastiti kanal. Detalji o tome bit će objašnjeni u posljednjem koraku.
Projekt je potpuno otvorenog koda, a izvorni kod možete pronaći ovdje na mojoj stranici GitHub.
Potrošni materijal:
- Raspberry Pi, nije važno koja verzija
- HDMI kabel
- (Besplatno) Dropbox račun
- Opciono: VCR
Korak 1: Postavite DietPi na Raspberry Pi
Zašto koristim DietPi umjesto običnog Raspbiana? Dietpi je optimiziraniji operativni sistem za više uređaja sa jednom pločom i uključuje zgodan softverski konfigurator, uključujući web pregledač na cijelom ekranu.
Da biste instalirali DietPi na svoj Raspberry Pi, slijedite upute ovdje.
Ako više volite video vodič, evo YouTube videa koji ističe osnove instaliranja DietPi -a i softvera.
Ali suština je sljedeća:
- Preuzmite najnovije izdanje s njihove web stranice. Raspakirajte preuzetu arhivu
- Preuzmite i instalirajte Etcher
- Umetnite microSD karticu u računar
- Koristite Etcher za ispis izdvojene slike na microSD karticu
- Idite na "moj računar", odaberite SD karticu i otvorite je.
- Pronađite datoteku dietpi.txt i otvorite je pomoću wordpada.
- Postavite AUTO_SETUP_NET_WIFI_ENABLED = 1
- Otvorite dietpi-wifi.txt i otvorite ga pomoću wordpada.
- Promijeni aWIFI_SSID [0] = 'MySSID' i aWIFI_KEY [0] = 'MyWifiKey'
- Sačuvajte promjene u uređenim datotekama
- Priključite microSD karticu u svoj maline pi, ali za sada je ostavite, postavićemo je kasnije.
Sada ste instalirali operativni sistem Dietpi!
Korak 2: Postavite Dropbox
Idite na Dropbox.com i stvorite besplatni Dropbox račun s 2 GB prostora za pohranu. Zatim dodajte novu mapu u koju želite pohraniti svoje slike i dodajte nekoliko kao test.
A sada najteži dio, postavljanje pristupnog tokena. Ovo nam je potrebno za sigurno preuzimanje slika s vašeg računa i njihovo prikazivanje u web aplikaciji.
- Prijavite se na svoj Dropbox račun i slijedite ovu vezu:
- Kliknite na plavo dugme s tekstom "Kreiraj aplikaciju"
- Odaberite opciju Dropbox API.
- Odaberite opciju "Full Dropbox"
- Ispunite najkreativnije ime koje možete pronaći u unosu "Naziv aplikacije".
- Kliknite na "Kreiraj aplikaciju" za slanje.
- Na sredini stranice nalazi se odjeljak Generirani pristupni token, kliknite na "Generiraj".
- Kopirajte generirani pristupni token i spremite ga u tekstualnu datoteku, trebat će nam kasnije
- Nabavite adrenalin jer stvarate nešto super!
Ako želite novi označivač na dnu kao ja, dodajte datoteku pod nazivom "ticker.txt" u fasciklu sa slikama. Svaki red u toj txt datoteci tada će se prikazivati jedan pored drugog.
Korak 3: Instalirajte Webbrowser na cijelom ekranu
Sada kada imate radnu Raspberry Pi, vrijeme je da prikažemo ono što želimo!
Ako imate vanjski monitor i tipkovnicu, možete izravno raditi na Raspberry pi, u protivnom ćete ga morati postaviti preko mreže sa SSH -om. Slijedite upute iz koraka 4 na ovoj stranici za postavljanje vašeg SSH klijenta. Kada to učinite, pronađite IP adresu prema uputama na ovoj stranici. Slijedite iste korake kao da imate direktno priključenu tastaturu.
NAPOMENA: Ime hosta nije raspberrypi.local već dietpi.local za DietPi.
Prijavite se s korisničkim imenom "root" i lozinkom "dietpi", bez zagrada. Tada ćete dobiti zloglasnu bash školjku, ali nemojte se plašiti! Plaši se vas isto koliko i vi toga. Jednom kada se upoznate sa detaljima zastrašujućeg bijelo-crnog ekrana, shvatit ćete koliko je on zaista moćan. No, za sada ćemo se držati samo nekoliko naredbi za instaliranje našeg dobrog Chrome preglednika.
- unesite naredbu "dietpi-software" i pritisnite tipku enter.
- Na plavo -sivom ekranu pomičete kursor pomoću tipki tabulatora i strelica. Birate pomoću tipke enter.
- Odaberite "Traži" i pritisnite tipku enter.
- U upit unesite "chrome" i pritisnite tipku enter
- U rezultatima pretraživanja odaberite "preglednik chromium na cijelom ekranu" i pritisnite tipku za razmak.
- idite na "OK" i pritisnite tipku enter.
- Odaberite "Instaliraj" i pritisnite tipku enter. Baza podataka
- Sada se preglednik instalira! Nakon što to učinimo, sve što trebamo učiniti je postaviti vezu na našu web stranicu za fotookvire i reći DietPi -u da se automatski pokrene pri pokretanju. To ćemo učiniti slijedeći ove korake:
- Do sada vam je ponovo predstavljena bash ljuska, znate? Ona sa crnom pozadinom i bijelim slovima.
- Unesite naredbu "dietpi-config" i pritisnite tipku enter.
- Idite na "Opcije automatskog pokretanja" i pritisnite tipku enter.
- Sada vam se prikazuje lista koja sadrži "Chromeov preglednik na cijelom ekranu". Odaberite ga i pritisnite tipku enter.
- Sada ćete biti upitani da unesete url aplikacije za fotografije. Zapamtite taj pristupni token iz prethodnog koraka? Trebaće nam ovde.
- Url je sljedeći:
- Pritisnite tipku enter za izlaz iz opcija automatskog pokretanja, a zatim ponovo za izlaz iz programa opcija.
- Unesite naredbu "ponovno pokretanje" i pogledajte svoj vlastiti digitalni-foto-okvir-sa-vlastitim-slikama-koje-su-spojeni-na-dropbox, ili skraćeno Digitalni okvir za fotografije.
Čestitamo! Uspeli ste do kraja! Dakle, ono što ste konfigurirali je malina pi koja sadrži jezgru linux -a, koja sadrži puno linux programa za pokretanje preglednika chromium, koji se pokreću webapp. Ne može biti jednostavnije, zar ne?
Samo između tebe i mene? Odlično si se snašao! Siguran sam da je to najbolji fotookvirni okvir za fotografije na svijetu i trebali biste biti jako ponosni na sebe, siguran sam da sam!
Korak 4: Opcionalno: Postavite VCR


Oh, pa korištenje HDMI -a nije dovoljno dobro za vas? Pošteno, ni meni to nije bilo dovoljno, jer sam htio koristiti ugrađeni tv tjuner kako bih to zaista učinio dijelom TV iskustva. Moj cilj je bio da se zaista pojavi kao zakonit tv-kanal.
Zato sam, budući da radim na flamanskom nacionalnom emiteru VRT, pitao kolegu kako će to učiniti, očekujući vrlo visokotehnološku i možda skupu opremu. Suho je odgovorio da se to može učiniti s većinom videorekordera! Bar je tako u Belgiji.
Većina videorekordera ima kompozitni ulaz, to je konektor žute cijevi, a malina pi također ima taj konektor, skriven je unutar audio priključka. Za povezivanje možete upotrijebiti adapterske kabele, a zatim izravno na videorekorder. Dakle, ako spojite svoj videorekorder, umjesto da direktno priključite koaksijalni ulazni kabel vašeg dobavljača u vaš televizor ili dekoder, prvo ga povežete s videorekorderom, a zatim pomoću drugog koaksijalnog kabela povežite ga s televizorom ili dekoderom. VCR će stvoriti novi kanal na osnovu video trake, ili u našem slučaju, malinovog pi kompozitnog ulaza.
Ostaje samo korištenje funkcije skeniranja na vašem televizoru za traženje novog analognog kanala i trebao bi se pojaviti odmah!
Vrlo sam znatiželjan vidjeti kako se to može riješiti u cijelom svijetu, pa ne oklijevajte u komentarima kako biste to učinili!
Preporučuje se:
Juuke - RFID muzički player za starije i djecu: 10 koraka (sa slikama)

Juuke - RFID muzički player za starije i djecu: Ovo je Juuke kutija. Juuke kutija je vaš muzički prijatelj, napravljena da bude što lakša za upotrebu. Posebno je dizajniran za upotrebu od strane starijih osoba i djece, ali naravno mogu ga koristiti i sve druge dobi. Razlog zašto smo ovo stvorili je
Skener za hitne slučajeve za starije osobe: 6 koraka
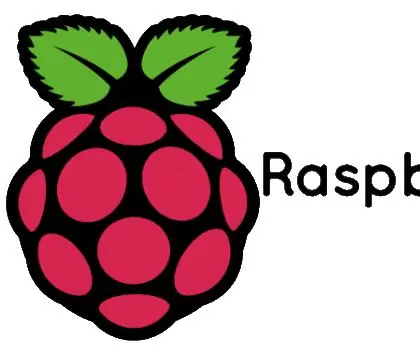
Skener za hitne slučajeve za starije osobe: Ovaj projekt se temelji na pomoći starijim osobama. Stariji ljudi obično su sami u svom domu i možda nisu u neposrednoj blizini hitne pomoći ako su pali. Trenutno rješenje na tržištu je upotreba SOS -a koji nose oko sebe
Gajgerova protuaktivnost za starije od 12 godina: 5 koraka

Geiger -ove aktivnosti brojača za 12+ godina: U ovom vodiču ćete naučiti kako sastaviti detektor nuklearnog zračenja. Geiger -ov brojač možete kupiti ovdje. Geiger -ov brojač je instrument koji se koristi za otkrivanje i mjerenje ionizirajućeg zračenja. Poznat i kao Geiger -Mueller brojač (
Kako napraviti WoW privatni server na Macu!: 11 koraka

Kako napraviti WoW privatni server na Macu !: Danas ću vam pokazati kako napraviti WoW privatni server na Mac računaru! Ja sam tip F1racer3028 sa stranice youtube.com/f1racer3028 Također ćemo danas koristiti MacPack za instalaciju ovog. AŽURIRAJ !!!! MOLIMO VAS NA MAC-FUN.COM ZA NOVA UPUTSTVA I TAKO !! NEMOJTE
WoW privatni serveri: 3 koraka
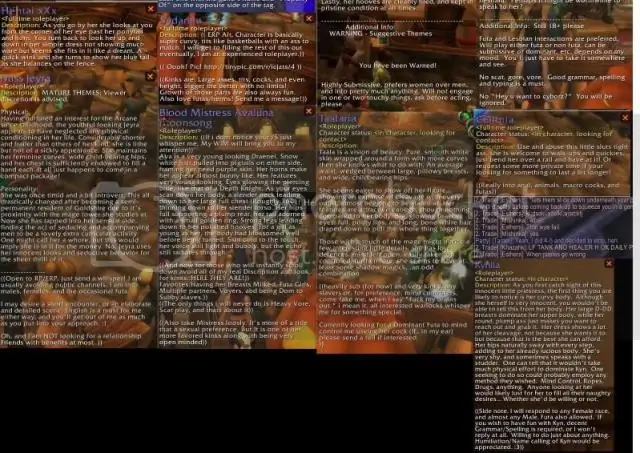
WoW privatni serveri: Ovo će vam pokazati kako igrati World of Warcraft bez plaćanja !!! Postoje serveri koji vam trenutno daju nivo 80, besplatne stavke itd. Postoje i obični serveri ako želite igrati stvarno. Napomena: možda ćete morati platiti stvarnu igru
