
- Autor John Day [email protected].
- Public 2024-01-30 08:10.
- Zadnja izmjena 2025-01-23 14:37.
Promijenite boju pozadine uređivača koda tako da bolje vidite, manje opterećujete oči ili se bolje fokusirate.
Korak 1: Otvorite dijalog
Idite na Alati> Opcije i kliknite.
Ovo bi trebalo otvoriti dijalog koji daje sve opcije fonta i boje.
Korak 2: Postavite fontove
Promijenio sam pozadinu u crnu, a običan tekst u žutu, ali možete učiniti kako želite. Dokazano je da mozak nekih ljudi ima ometajuću reakciju na bijelo na crno, pa misle da sporo čitaju, ali to se može riješiti jednostavnim prigušivanjem bijele boje. Ja sam jedan od ovih ljudi, pa se bolje fokusiram kad imam žutu na crnoj boji.
Predlažem i da povećate veličinu fonta na 14 kako biste bolje vidjeli šta upisujete.
Korak 3: Zalijepite svoje ploče
Ploča "Svojstva", "Explorer Explorer" i "Toolbox" mogu zauzeti puno prostora, a ne koristite ih stalno dok pišete kôd, maknuli biste im se s puta! u gornjem unutarnjem kutu svakog panela nalazi se mali simbol za pričvršćivanje, a kada kliknete na njega, svaki put kada se kursor ne pojavi iznad kartice, automatski će se sakriti. Ovo pomaže kada povećate veličinu fonta kako biste dobili dodatni prostor.
Preporučuje se:
KAKO UKLONITI POZADINU NA SLICI KORIŠĆENJEM MS WORD LAKO: 12 koraka

KAKO UKLONITI POZADINU NA SLICI KORIŠĆENJEM MS WORD LAKO: zdravo momci !! vraćam se !!!!! svi mi nedostajete :) imam novu instrukciju koja je vrlo laka !!! jeste li znali da možete uređivati sliku u microsoft word ?? da možete ukloniti pozadinu ili poboljšati sliku ,,, ako niste isprobali druge aplikacije koje možete koristiti
Vodič koji sam želio imati o izgradnji Arduino drona: 9 koraka

Vodič koji sam želio da imam o izgradnji Arduino bespilotne letjelice: Ovaj dokument je neka vrsta dokumentacije „Kako voditi“slash dokumentacije koja prolazi kroz proces koji mi je trebao za razumijevanje koncepata za postizanje cilja izgradnje jednostavnog četvorokopter -a koji bih mogao kontrolirati sa svog mobilnog telefona. Da bih radila ovaj projekat htjela sam
Kako imati mini mapu u Minecraftu 1.12.2: 6 koraka
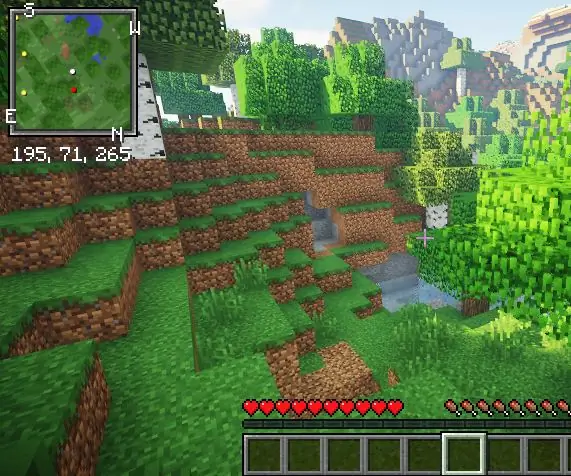
Kako imati minimap u Minecraftu 1.12.2: Zdravo, danas ću vas naučiti kako instalirati minimap u vaš Minecraft. Imati mini kartu velika je prednost za vas koji uživate u avanturi za jednog igrača u Minecraftu
Kako ukloniti pozadinu pomoću Photoshopa: 4 koraka

Kako ukloniti pozadinu pomoću Photoshopa: Evo nekoliko jednostavnih koraka za uklanjanje pozadine sa slike pomoću programa Adobe Photoshop CC. Obavezno pogledajte videozapis dok slijedite korake kako biste radili s istim datotekama vježbi
Kako urediti pozadinu vašeg Myspace -a: 4 koraka

Kako urediti pozadinu vašeg Myspace -a: Evo nekoliko načina za uređivanje vašeg myspace izgleda. Koristit ću svoj račun da to pokažem. Usput … pošto vam pokazujem svoj myspace … a on je " privatan " … trebali biste me definitivno dodati
