
Sadržaj:
- Autor John Day [email protected].
- Public 2024-01-30 08:09.
- Zadnja izmjena 2025-01-23 14:37.
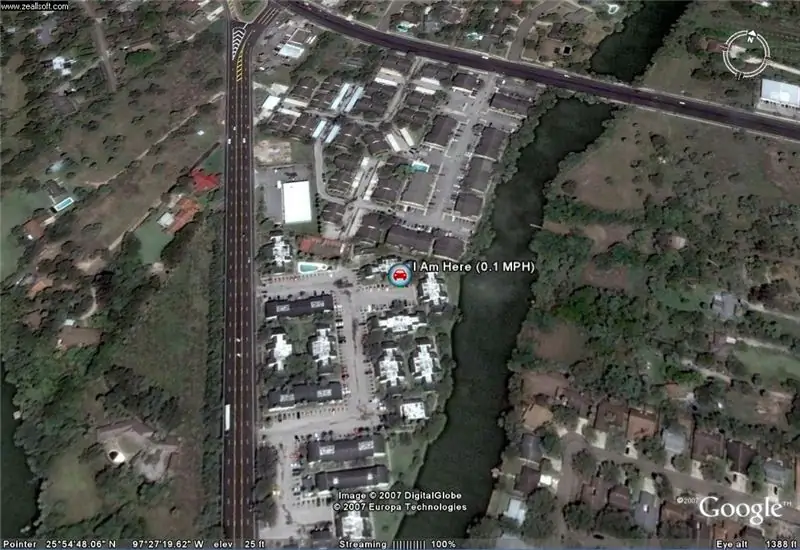
Pokazat ću vam kako povezati GPS uređaj s popularnim programom Google Earth, bez upotrebe programa Google Earth Plus.
Nemam veliki budžet pa mogu garantirati da će ovo biti što jeftinije.
Korak 1: Lista softvera koji će vam trebati
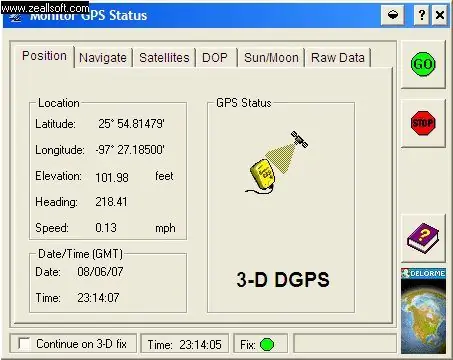
Ovo je popis stavki i softvera koji će vam trebati da se to dogodi: 1. Google EarthGoogle Earth besplatno preuzmite na Google.2. EarthbridgeEarthbridge odličan besplatni program koji omogućava vaš GPS. Za komunikaciju s programom Google Earth.3. DeLorme Serijski emulacijski upravljački program za Earthmate® GPS prijemnike koji možete besplatno preuzeti na DeLorme.com4. i naravno vaš Delorme Earthmate LT-20 GPS. Sada ću pretpostaviti da ste sve ove programe preuzeli na svoje računalo u ovom trenutku. Prva stvar koju želite učiniti je provjeriti komunicira li vaš Delorme GPS uređaj sa vašim DeLorme Serial Emulation Driver za Earthmate® nakon otvaranja serijskog emulatora, koji bi se, ako je pravilno instaliran, nalazio na traci zadataka. Kliknite desnim tasterom miša i kliknite na monitor. Ovaj ekran će se sada pojaviti.
Korak 2: 2. Desnim klikom ponovo kliknite na svoj emulator koji se nalazi na sistemskoj paleti i vidite opciju PORT
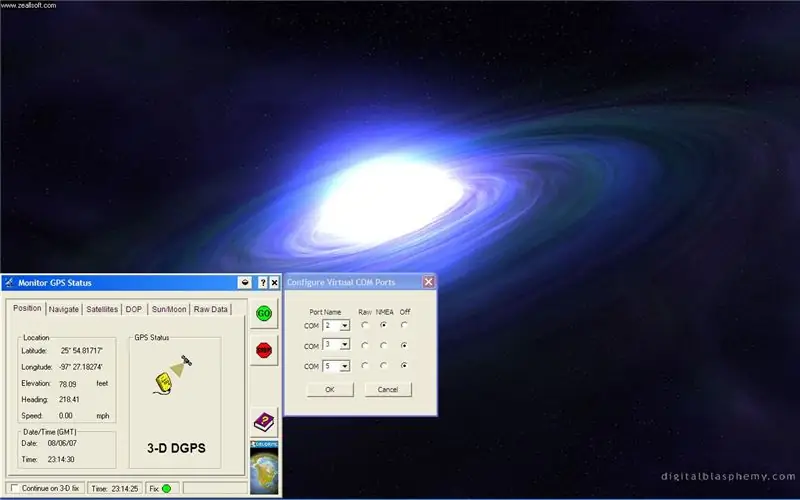
2. Desnim klikom ponovo na svoj emulator koji se nalazi na sistemskoj paleti vidite opciju PORT
Kliknite na nju. Sada ćete primijetiti da je port 2 NMEA protokol koji će GPS sistem koristiti za komunikaciju sa Earthbridgeom, a Earthbridge na Google Earth. Com priključci 3 i 5 ostaju isključeni.
Korak 3: 3. KLIKNITE OK
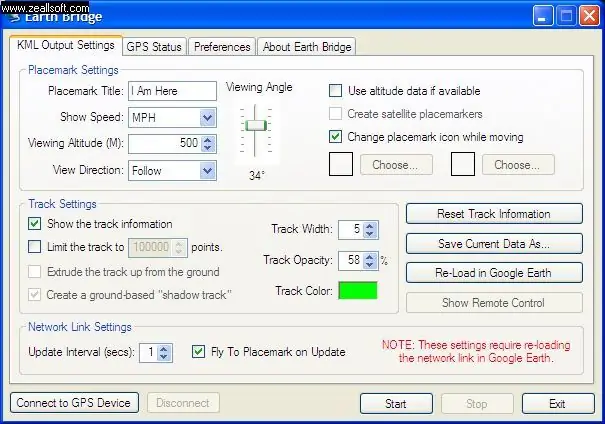
3. KLIKNITE OK
4. Otvorite EarthBridge
Korak 4: 5. Kliknite na karticu œPreferences i primijetit ćete sljedeći ekran
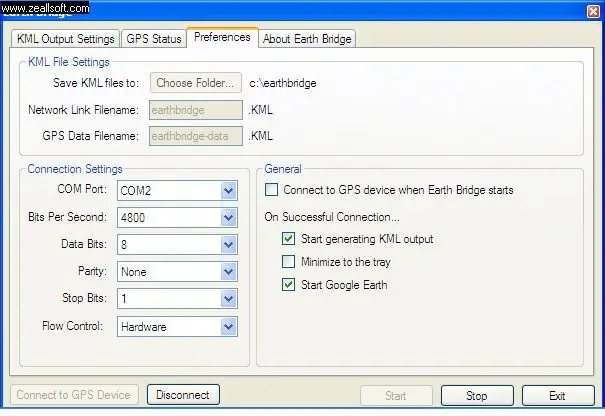
5. Kliknite na karticu Preferences i primijetit ćete sljedeći ekran.
Korak 5: Završni korak
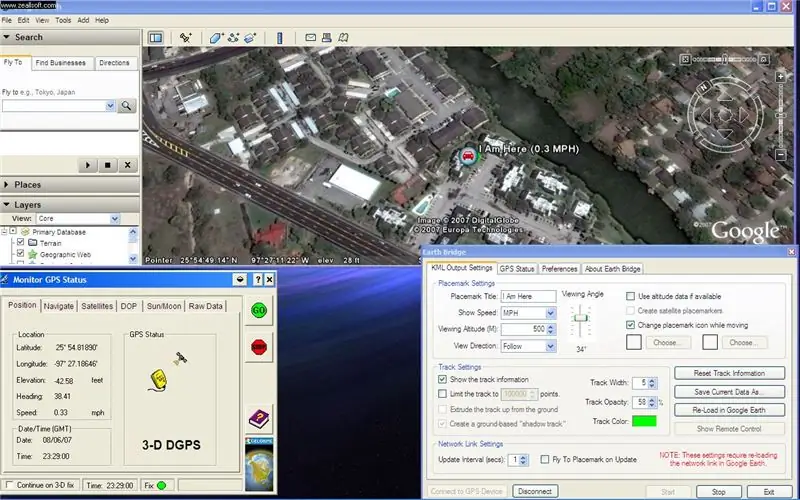
6. Zapamtite Com Port 2, pod Connection Settings odaberite
COM port: COM2 bitova po sekundi. 4800 bitova podataka: 8 paritet nema zaustavnih bitova: 1 kontrola protoka: hardverski Provjerite da li su potvrđeni i okviri za pokretanje programa Google Earth. 7. Sada u donjem lijevom kutu odaberite: Connect to GPS Device. I trebao bi pokrenuti vaš softver Google Earth. Možete promijeniti koliko često Earthbridge provjerava GPS podatke za 1, 2 ili 3 sekunde i prikazat će vaše kretanje na Google Earthu. Radim na videu. Ovo je bio moj prvi vodič o svemu što se nadam da će biti korisno i omogućiti će vam da se zabavite i imate sjajne ideje. Slike stižu uskoro. Javite mi šta mislite. Ne zaboravite ocijeniti ovu web lokaciju ……………. šta god da je. Sljedeći vodič Ako ćete prijenosno računalo ponijeti sa sobom, možda biste htjeli keširati (pohraniti) svoju kartu grada iz programa Google Earth na svoj računar. Sergio Moore Jr. 08.06.2007
Preporučuje se:
Kako instalirati, pokrenuti i spojiti kontroler na emulator: 7 koraka

Kako instalirati, pokrenuti i povezati kontroler sa emulatorom: Jeste li ikada sjedili i sjećali se svog djetinjstva kao mladog igrača i ponekad poželjeli da ponovo posjetite te stare dragulje iz prošlosti? Pa, postoji aplikacija za to … tačnije postoji zajednica igrača koji prave program
Praćenje i praćenje za male trgovine: 9 koraka (sa slikama)

Track & trace za male trgovine: Ovo je sistem koji je napravljen za male trgovine koje bi trebalo montirati na e-bicikle ili e-skutere za kratke isporuke, na primjer pekara koja želi isporučivati peciva. Track and Trace je sistem koji koriste ca
DIY Pametni robotski alati za praćenje Auto kompleti za praćenje Auto fotoosjetljivi: 7 koraka

DIY Pametni roboti za praćenje automobila Kompleti za praćenje Automobil Fotoosjetljivi: Dizajn SINONING ROBOT -a Možete kupiti od robota za praćenje Roboti TheoryLM393 čip uporedite dva fotootpornika, kada LED dioda sa jedne strane na BELOJ strani LED motora zaustavi se, s druge strane motora okreni se pa
Kako spojiti GPS modul (NEO-6m) s Arduinom: 7 koraka (sa slikama)

Kako povezati GPS modul (NEO-6m) s Arduinom: U ovom projektu sam pokazao kako spojiti GPS modul s Arduino UNO. Podaci o zemljopisnoj dužini i širini prikazuju se na LCD -u, a lokaciju možete vidjeti na app.List materijala Arduino Uno == > $ 8 Ublox NEO-6m GPS modul == > 15 USD 16x
KAKO PROJEKTOVATI Modele i zgrade za Google Earth: 7 koraka

KAKO PROJEKTOVATI Modele i zgrade za Google Earth: Jeste li ikada otišli na Google Earth i pogledali te cool zgrade. ikada želeo da je dizajniram. pa, evo vam šanse
