
Sadržaj:
- Autor John Day [email protected].
- Public 2024-01-30 08:09.
- Zadnja izmjena 2025-01-23 14:37.
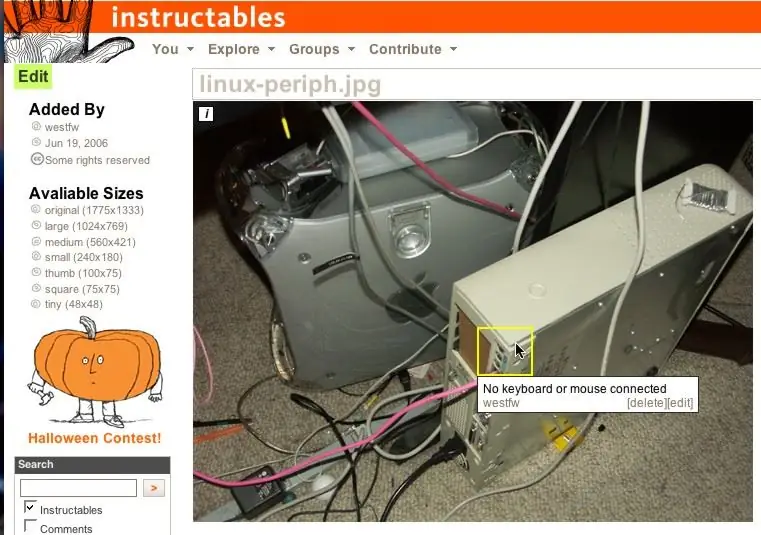
Slike na Instructables imaju značajku gdje pojavljuju tekst kada prelazite mišem preko zacrtanih regija slika. Ovo se koristi za označavanje posebno zanimljivih dijelova slike. To je prilično lijepa značajka, a netko je točno pitao kako se to radi. Dakle, evo uputstva.:-)
Nažalost, ovaj Instructable je uglavnom zastario
Korak 1: Početna tačka

Ovdje smo na tipičnoj stranici za istraživanje "koja istražuje". Prijavljen sam pod svojim
instructables korisničko ime, naravno. Kliknite na vezu "otpremi slike" da biste došli do svoje biblioteke slika.
Korak 2: Idite u Biblioteku slika

Pretpostavlja se da ste već učitali neke slike, na osnovu drugih instrukcija po "nešto". Kliknite na vezu "biblioteka slika" da biste došli do stranice koja prikazuje datoteke koje ste već otpremili.
Korak 3: Odaberite sliku

Odaberite i kliknite sliku kojoj želite dodati skočni tekst.
Ovo će prebaciti Instructables u način "uređivanja slike" na zadanoj rezoluciji. Bit ćete u istoj vrsti "uređivanja slike" kada dodate sliku u Instructable koji kreirate ili uređujete, tako da ne morate dodavati skočne prozore odmah nakon učitavanja, odvojeno od unosa instrukcije. Zapravo, vjerovatno ima više smisla to učiniti kao dio kreacije koja se može uputiti (preostali koraci su svi isti), gdje imate kontekst svog … teksta.
Korak 4: Kreirajte područje pokazivača miša

Kliknite na tačku i prevucite u drugi ugao pravougaonika koji sadrži deo slike na kome želite da imate iskačući tekst.
Korak 5: Dodajte tekst

Kada otpustite tipku miša, uređivač Instructables pojavit će se okvir koji ćete popuniti tekstom.
Korak 6: Gotovo?

Pritisnite "spremi" kada završite s unosom teksta. Ili kliknite otkaži ako odlučite da je okvir na pogrešnom mjestu i želite pokušati ponovo. Jedna slika može imati više od jednog područja miša; Ne znam da li postoji stvarno ograničenje. Čitljivost zahtijeva relativno mali broj. Smatram da je korisno učiniti kutije znatno većima od stavke koju ističu. To ih čini očiglednijim i lakšim za odabir. Područja se mogu preklapati, iako morate prilično odabrati jedno iz dijela koji se ne preklapa. I ne možete imati jedno područje potpuno unutar drugog; samo će vanjska kutija raditi. (Neke slike u ovom uputstvu mogu izgledati kao da imaju jednu kutiju u drugoj, ali zapravo su samo jedna kutija izvan snimke ekrana koja uključuje sliku manje kutije.)
Korak 7: Nije li to lijepo?

Skočni tekst iznad kursora trebao bi raditi u ovom trenutku.
Imajte na umu da je skočni tekst povezan s IMAGE, a ne s određenom instrukcijom. Ako imate više instrukcija koje sadrže istu sliku, skočna područja pojavit će se u svima njima bez obzira je li to prikladno. Ako želite imati istu sliku na različitim mjestima s različitim iskačućim tekstom, morate sliku prenijeti više puta. (Slika u ovom koraku je primjer; koristi se i u koraku "intro", gdje skočni prozor nije sasvim prikladan.)
Preporučuje se:
GRaCE- Naočare koje se mogu ukloniti i ukloniti: 5 koraka

GRaCE- Naočare koje se mogu ukloniti i ukloniti: GRaCe (ili naočare koje se mogu skinuti i ukloniti) je prototip koji sam napravio za one koji su vrlo aktivni sa rukama u mračnom okruženju, poput računarskog tornja ili predmeta sa malo ambijentalnog svjetla unutra. GRaCE je dizajniran sa
Određivanje veličine slika koje se mogu uputiti: 13 koraka

Određivanje veličine slika koje se mogu uputiti: Imate li problema s pravilnom veličinom slika? Da li su vaše slike prevelike i prelijevaju okvir poput gornjeg? Ovi instruktivni pokušaji da rezimiram ono što sam naučio o rješavanju ovog problema. Rečeno mi je od strane Instructable St
Emocionalne stolice koje mogu biti zle: 5 koraka (sa slikama)

Emocionalne stolice koje mogu biti zle: Stolica je toliko osnovni komad namještaja da se često uzima zdravo za gotovo. Sa svojim čvrstim dizajnom sa 4 noge i mekim prostorom za sjedenje, poziva ljude da samo sjednu i uživaju u njegovoj prisutnosti. To je dokazano pouzdana tehnologija izgrađena
Napravite pečat robota koji se može uputiti: 7 koraka

Napravite poučan robotski pečat: Volim praviti markice i slične stvari. Takođe mi se sviđa i Robot sa instrukcijama. Pa evo žiga robota koji se može uputiti
IRecoil - Slušalice za iPhone koje se mogu uvući: 6 koraka (sa slikama)

IRecoil - Slušalice za iPhone koje se mogu uvući: iPhone slušalice su odlične, sa ugrađenim mikrofonom i kontrolom muzike, ali svaki put kad sam ih izvukao iz džepa imao sam veliki zapetljani čvor za čije se uklanjanje trebalo neko vrijeme. Vidio sam slušalice treće strane sa mehanizmom za uvlačenje, ali
