
Sadržaj:
- Autor John Day [email protected].
- Public 2024-01-30 08:09.
- Zadnja izmjena 2025-06-01 06:08.

Uzeli smo inspiraciju iz vaših projekata i stvorili vodič za mapiranje projekcija koristeći Pi Cap. Ako želite da vaš projekt radi bežično putem WiFi -a, ovo je vodič za vas. Koristili smo MadMapper kao softver za mapiranje projekcija, ali možete koristiti i drugi softver ako želite.
MadMapper možete preuzeti ovdje. Za ovaj vodič trebat će vam i projektor, pa pogledajte ovaj članak za vodič o tome koji projektor koristiti. Preporučujemo upotrebu Pi Zero W jer je mali, kompaktan i nudi integrirani WiFi. Ako nemate Pi Cap, možete pogledati vodič za Touch Board, međutim nećete moći bežično koristiti Touch Board.
Korak 1: Materijali

1x Pi Cap
1x električna boja 50 ml
1x električna boja 10 ml
-
1x projektor
1x laptop sa MadMapper i Processing
-
(opcionalno)
bakrena traka
Korak 2: Postavljanje Pi Cap -a

Ako prvi put koristite Pi Cap, predlažemo da prvo dovršite ovaj vodič. U ovom vodiču naš Pi Zero je povezan s prijenosnim računarom putem SSH -a, što nam omogućava bežično postavljanje.
Također ćemo koristiti Processing i OSC s Pi Cap -om u ovom vodiču. Slijedite ovaj vodič za dobar uvod u oboje.
Korak 3: Pripremite animacije u MadMapper -u


Poslat ćemo dodirne naredbe u Processing putem OSC -a, a zatim u MadMapper da pokrene dvije animacije. Imamo dva uzorka animacija koje možete preuzeti ovdje.
Otvorite MadMapper i povucite i ispustite animacije u radni prostor. Promijenite postavku "Ponavljanje filma" na "Reproduciraj film do kraja petlje i pauziraj" tako da se animacija reproducira samo jednom. Ako želite, sada možete spojiti projektor na prijenosno računalo i projicirati animacije tako što ćete otići u "Full Screen Mode".
Korak 4: Pokrenite kôd za obradu

Sada morate preuzeti skriptu koja prima OSC signale iz Pi Cap -a i šalje drugi OSC signal u MadMapper. Ovu skriptu možete preuzeti ovdje. Za dodavanje naše skice povezivanja Pi Cap i MadMapper u Obradu, mapu picap_madmapper potrebno je premjestiti u mapu Processing Sketchbook. Ovo će biti različito za svaki operativni sistem:
Windows
Biblioteke/Dokumenti/Obrada
ili
Moji dokumenti/obrada
Mac
Dokumenti/Obrada
Linux (Ubuntu)
Početna/Obrada
Ako ova mapa ne postoji, morate je prvo stvoriti. Na svom Pi pokrenite jedan od kodova “picap-datastream-osc”, uključujući ime hosta vašeg prijenosnog računala. U procesu obrade pritisnite dugme za pokretanje. Kada dodirnete elektrodu 0 ili 1, trebala bi reproducirati odgovarajuću animaciju u MadMapper -u. Moram voljeti OSC!
Korak 5: Obojite okidače

Sada moramo početi razmišljati o tome gdje želimo projicirati animaciju. Koristili smo obojeni karton koji smo pričvrstili na zid. Ali možete koristiti šperploču, prazno platno ili boju izravno na zid. Zatim moramo slikati grafiku kako bismo pokrenuli animaciju pomoću električne boje. Grafiku možete naslikati ručno, pomoću šablona ili sitotiska. Za ovaj vodič jednostavno smo ručno obojili krug i kvadrat.
Korak 6: Spajanje na Pi Cap

Sljedeći korak je povezivanje grafike na Pi Cap. Ovdje Pi Zero ima prednost u odnosu na Raspberry Pi: Pi Zero je tako mali, da možete pričvrstiti našu površinsku montažu Pi Cap s elektrodama ravno na vaš projekt!
Prvo isključite Pi Zero i isključite ga. Ako koristite materijal na kojem možete koristiti površinu iza grafike, na primjer sa šperpločom ili kartonom, tada se možete povezati s Pi Cap kroz materijal. Koristili smo crne eksere, ali možete i izbušiti rupu, a zatim upotrijebiti vijak ili neki kabel.
Za spajanje na elektrode možete upotrijebiti bilo koji vodljivi materijal, poput žica, bakrene trake ili električne boje. Koristili smo bakrenu traku, probušili je crnim ekserima i dodali malo električne boje kako bismo dobili jaku vezu. Zatim smo hladno zalemiti Pi Cap na traku. Za potpuni pregled načina povezivanja sa senzorima pogledajte ovdje.
Korak 7: Dodirnite Paint i pogledajte animaciju

Nakon što se boja osuši, povežite Pi Zero na napajanje i pokrenite OSC kod. Priključite projektor na prijenosno računalo i pokrenite kôd za obradu. Dodirnite boju i gledajte kako se animacija razvija!
Korak 8: Daljnji koraci
Ako pogledate unutar koda, možete pronaći redove „mediasList [0] =„ bubble_animation.mp4 ″; “i “mediasList [1] =“bubble_animation.mp4 ″;”. Broj unutar uglate zagrade odgovara elektrodi koja je dodirnuta, pa će, na primjer, pri dodiru elektrode 0, MadMapper reproducirati “bubble_animation.mp4”. Ako želite koristiti vlastitu animaciju, morate promijeniti naziv u Obrada. Na primjer, ako želite uključiti “animation1.mp4”, morate uključiti ovo ime datoteke u Obradu, npr. “MediasList [0] =“bubble_animation.mp4 ″;”.
Korak 9:
Ako dodirivanje električne boje ne pokrene animaciju previše dobro. To može biti zato što je udaljenost između električne boje i Pi kape prevelika. Jedan od načina da se ovo riješi je promjena osjetljivosti elektroda Pi Cap -a, ovdje možete naučiti kako to učiniti.
Voljeli bismo vidjeti šta radite! Podijelite svoje projekte s nama putem Instagrama ili Twittera ili nam pošaljite e -poruku na [email protected].
Preporučuje se:
Uradi sam Kako napraviti sat koji izgleda lijepo - StickC - Jednostavno za napraviti: 8 koraka

Uradi sam Kako napraviti sat sa lijepim izgledom - StickC - Lako za napraviti: U ovom ćemo vodiču naučiti kako programirati ESP32 M5Stack StickC s Arduino IDE -om i Visuinom za prikaz vremena na LCD -u te također podesiti vrijeme pomoću tipki StickC
Kako napraviti brojač koraka?: 3 koraka (sa slikama)

Kako napraviti brojač koraka?: Nekada sam se dobro snašao u mnogim sportovima: hodanje, trčanje, vožnja bicikla, igranje badmintona itd. Volim jahanje da bih brzo putovao. Pa, pogledaj moj trbušni trbuh … Pa, u svakom slučaju, odlučujem ponovo početi vježbati. Koju opremu treba pripremiti?
Pomodoro mjerač laserske projekcije: 5 koraka
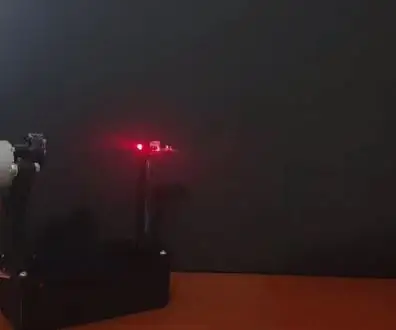
Pomodoro mjerač vremena laserske projekcije: Pozdrav svima u njihovim domovima tokom zaključavanja. Nadam se da će vam ovo uputstvo pomoći da prebrodite ove dane. Pa sam koristio pomodoro tehniku za učenje kod kuće. Za svakoga ko ne zna šta je pomodoro tehnika, to je tehnika koja
Razvijte svoj vlastiti PS4 komplet za preslikavanje: 4 koraka
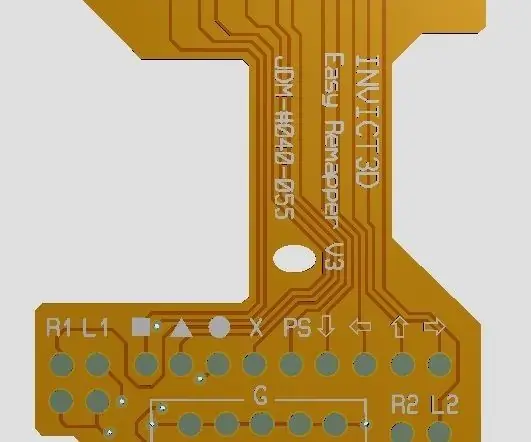
Razvijte svoj vlastiti PS4 Remapper Kit: Napravite svoj vlastiti PS4 Remapper Kit obrnutim inženjeringom FPC izgleda Remapper kompleta. Izlažite Gerber datoteke PS4 remapper kompleta. Gerber datoteke su vam dostupne, samo u inbox. Raspored se takođe može promeniti ako je potrebno
Kako napraviti kalendar djeda i baka & Spomenar (čak i ako ne znate kako napraviti spomenar): 8 koraka (sa slikama)

Kako napraviti kalendar djeda i baka & Spomenar (čak i ako ne znate kako se bilježiti): Ovo je vrlo ekonomičan (i cijenjen!) Praznični poklon za bake i djedove. Ove sam godine napravio 5 kalendara za manje od 7 dolara svaki. Materijali: 12 sjajnih fotografija vašeg djeteta, djece, nećaka, nećaka, pasa, mačaka ili druge rodbine12 različitih komada
