
Sadržaj:
- Autor John Day [email protected].
- Public 2024-01-30 08:08.
- Zadnja izmjena 2025-01-23 14:37.



Za izgradnju elegantnog Alexa Voice Assistant -a na Pi Zero W s manje žica i USB ključeva, koristim Makerspot -ovo Raspberry Pi Zero Docking Hub. Ovo priključno središte ima ugrađeni audio kodek koji može ugostiti mikrofon i zvučnik kroz svoj 3,5-milimetarski audio priključak.
Hajde da počnemo.
Korak 1: Nabavite ove dijelove

Ovo su dijelovi koji su vam potrebni:
- 1x Raspberry Pi Zero W
- 1x Raspberry Pi Zero priključno središte
- 1x HDMI monitor
- 1x HDMI kabl (imajte na umu da Pi Zero W zahteva mini-HDMI konektor)
- 1x 5v USB 1 A adapter za napajanje
- 1x mikro USB kabl
- 1x USB tastatura
- 1x USB miš
- 1x mini-mikrofon za mobilni telefon/tablet (onaj koji podržava priključak za odvojene zvučnike)
- 1x vanjski zvučnik sa 3,5 mm audio priključkom.
- 1x audio kabl od 3,5 mm (muško-muški)
- 1x 8G mikro SD kartica
- PC (za prebacivanje SD kartice sa slikom Raspbian OS)
Korak 2: Pripremite SD karticu s najnovijim Raspbian OS (Stretch/Jessie)
Bilo bi dobro započeti sa novim Raspbian OS -om. Postoji nekoliko načina za pripremu novog Raspbian OS -a na SD kartici. Ali otkrio sam da je korištenje Etcher-a sa potpunom Raspbian slikom efikasno i manje sklono greškama.
- Preuzmite i instalirajte Etcher (https://etcher.io/) za vaš host računar.
- Preuzmite najnoviju Raspbian sliku sa
- Umetnite SD u računar
- Otvorite Etcher, odaberite Raspbian sliku, zatim pogon SD kartice i pritisnite Flash!
Nakon što je slika pripremljena, sigurno izbacite karticu i pripremite se za sljedeći korak.
Korak 3: Postavite svoj Pi i priključni centar


Morate instalirati svoj Pi Zero W na Raspberry Pi Zero Docking Hub. Postoje 4 seta vijaka i rastojanja, a za sastavljanje će trebati manje od minute.
Umetnite pripremljenu SD karticu u Pi Zero W. Spojite svoj monitor na HDMI port Pi Zero W (mora se obaviti prije uključivanja Pi), spojite USB tastaturu i miša i na kraju spojite mikrofon i zvučnik. Za napajanje, spojite 5v USB kabel za napajanje na priključak za napajanje na priključnoj stanici (NE PWR PORT NA PI).
Trebali biste vidjeti normalni Raspbian OS koji se pojavljuje na monitoru.
Korak 4: Konfigurirajte svoj Pi



Podesite WiFi
Kliknite lijevim mišem preko ikone WiFi na gornjoj traci. Odaberite svoju mrežu za povezivanje. To morate učiniti samo jednom, osim ako se mrežna postavka nije promijenila ili je potrebno promijeniti.
Postavite zadani zvuk
Ovaj korak je važan kako bi zvuk Raspberry Pi Zero Docking Hub radio sa zadanim Alexa softverom.
Pokrenite terminal i uredite /boot/config.txt
sudo nano /boot/config.txt
Onemogućite analogni i hdmi audio umetanjem '#' ispred sljedećeg retka u datoteci:
#dtparam = audio = uključeno
Pritisnite ctrl-x, y i enter za spremanje.
Na istom terminalu uredite ~/.asoundrc
nano ~/.asoundrc
Zamijenite sadržaj te datoteke sljedećim:
pcm.! default {
upišite plug slave {pcm "hw: 1, 0"}} ctl.! default {type plug card 1}
Pritisnite ctrl-x, y i enter za spremanje.
Nažalost, još nisam pronašao stalni način za postavljanje zadane vrijednosti. U međuvremenu morate to učiniti pri svakom pokretanju.
Omogući SSH/VNC (opcionalno)
Ako ne želite koristiti monitor, tastaturu i miš pri sljedećem pokretanju, omogućavanje ovih opcija omogućilo bi vam daljinski pristup Pi. Ove opcije su pod Preference/Raspberry Pi Configuration, zatim idite na Interfaces i označite opcije SSH i VNC.
Korak 5: Instalirajte Alexa softver
Neću ponavljati izvrsna uputstva koja je dao uzorni projekat Alexa AVS. Samo idite na njihov Github projekt (veza) i slijedite upute za postavljanje Alexa softvera.
Iako treba napomenuti nekoliko točaka:
- Korak 1 možete preskočiti jer ste već postavili svoj Pi.
- Odaberite "1/ 3.5mm audio" u jednom od potvrdnih pitanja koje postavlja skripta automated_install.sh.
- Nisam u mogućnosti pokrenuti Sensory wake word engine (naišla na ilegalnu instrukciju), pa koristim Snowboy (kitt_ai).
Korak 6: Alexa, petica

Čestitamo! Recite Alexa "High Five".
Ako ste omogućili SSH (ili VNC server), možete ponovo pokrenuti Pi i pokrenuti softver Alexa bez glave (bez monitora/tastature/miša). Na računaru pokrenite tri SSH terminala i povežite se na Pi. Koristite te terminale za pokretanje Alexa izvršnih datoteka (npr. "Npm start", "mvn exec: exec" i "wakeWordAgent -e kitt_ai"). Još jedna prednost izvođenja bez glave je to što Alexa java program (mvn exec: exec) radi pomalo glatko.
Sve u svemu, impresioniran sam performansama uzorka Alexa koji radi na Pi - snimanje glasa je prilično osjetljivo, precizno i pouzdano. Sigurno postoji jaz u performansama između izvornog Echo -a (Dot) i ovog podešavanja, ali jaz nije toliko veliki. Jedna stvar ipak nisam sretna jer ne mogu pokrenuti Amazon Prime Music na ovoj postavci, iako je neko rekao da je Prime Music podržan. Možda postoji razlika u tome što Amazon dopušta između Kanade i SAD -a ili nešto što ja nisam dobro postavio. Ako znate kako nabaviti Prime Music s uzorkom Alexa, obavijestite me.
Preporučuje se:
Glasovni asistent s Arduinom: 3 koraka

Glasovni asistent s Arduinom: Ciao a tutti! Con questo progetto si afronta il theme dell'intelligenza umjetno. Je li moguće realizirati pomoćni vokale s Arduinom? La risposta è si! Ma scopriremo che da solo non può gestire tutto il compito. Con assistente vocale infatti
Tama Techstar Električni glasovni modul nosač u stalku: 7 koraka
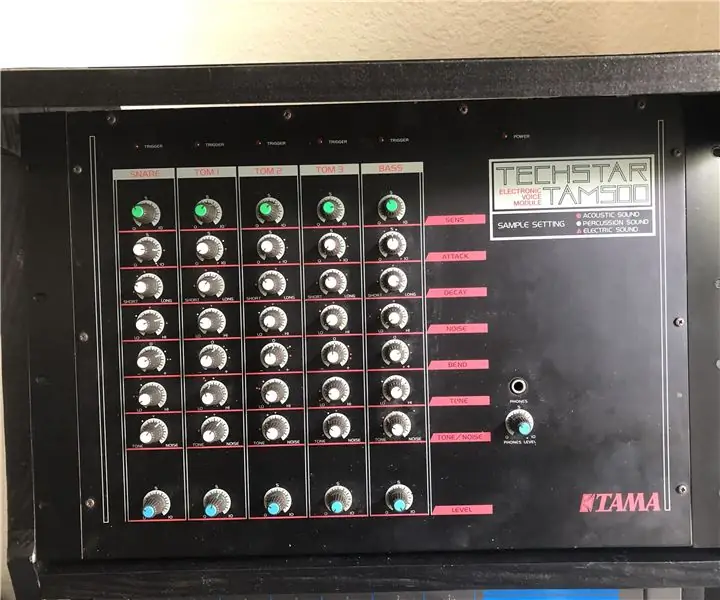
Tama Techstar električni glasovni modul Rack Mount: Imam Tama Techstar 500 električni modul bubnja koji nije imao uši. Odlučio sam ovo staviti u stalak i trebao sam ih napraviti. Pogledao sam još jedan Tama Drum modul koji sam imao i vidio da je iste veličine i da ga mogu koristiti kao predložak za ovo
Lični trener engleskog jezika - AI glasovni asistent: 15 koraka

Lični trener engleskog jezika - AI glasovni asistent: Ovaj projekat će pomoći studentima koji se pripremaju za bilo koji jezički ispit, gdje se mogu obučavati interakcijom sa Snips AI
RabbitPi - Alexa Enabled, IFTTT povezan, IoT pomoćnik koji vrti uho: 12 koraka

RabbitPi - Alexa Enabled, IFTTT Connected, IoT -Assistant koji pomakne uho: Ovo je zastarjeli Nabaztag "pametan zec" iz 2005. koji sam pregradio u modernog IoT pomoćnika koristeći Raspberry Pi 3 i Adafruit Motor HAT, s mikrofonom za web kameru i Philips Soundshooter zvučnikom koji se nalazi u simpatičnoj originalnoj kutiji
Zvučnici sa policama sa priključnom stanicom (dio I - kutije za zvučnike): 7 koraka

Zvučnici sa policama sa priključkom za iPod (dio I - kutije za zvučnike): U novembru sam dobio iPod nano i od tada sam za njega želio atraktivan sistem zvučnika. Jednog dana na poslu sam primijetio da zvučnici na računaru koje koristim rade prilično dobro, pa sam se kasnije uputio u Goodwill i pronašao par ok računarskih zvučnika za $
