
Sadržaj:
- Korak 1: Instaliranje paketa
- Korak 2: Pokretanje Node-Red po prvi put
- Korak 3: Prijavljivanje na web stranicu
- Korak 4: Instaliranje modula nadzorne ploče za GPIO
- Korak 5: Kreiranje nadzorne ploče za GPIO
- Korak 6: Konfiguriranje prekidača
- Korak 7: Konfiguriranje klizača
- Korak 8: Pokretanje korisničkog sučelja i testiranje
2025 Autor: John Day | [email protected]. Zadnja izmjena: 2025-01-23 14:37

U ovom uputstvu ćemo pogledati kako postaviti softver Node-Red, kao i kako s lakoćom kontrolirati GPIO na vašem maline pi.
Korak 1: Instaliranje paketa
Prvo ćemo morati instalirati pakete. Da biste to učinili, morate izvršiti sljedeće naredbe u terminalu:
pi@raspberrypi: ~ $ sudo apt-get update
pi@raspberrypi: ~ $ sudo apt-get install build-essential python-rpi.gpio
(ako pokrećete stretch rasbian, već bi trebao biti instaliran.)
pi@raspberrypi: ~ $ bash <(curl -sL
Korak 2: Pokretanje Node-Red po prvi put
Da biste pokrenuli Node-Red, jednostavno morate pokrenuti naredbu terminala: pi@raspberrypi: ~ $ node-red-start
Za automatsko pokretanje Node-Red kada se pi podigne, jednostavno morate omogućiti uslugu sljedećom naredbom:
pi@raspberrypi: ~ $ sudo systemctl omogući nodered.service
Korak 3: Prijavljivanje na web stranicu

Sada se jednostavno morate prijaviti na web stranicu koja je sada pokrenuta na vašem maline pi za razvoj Node-Red.
Da biste to učinili, jednostavno morate otići na adresu pi i koristiti port 1880.
Primjer:
Ako je moja pi adresa 192.168.1.40, tada bih se prijavio koristeći
Korak 4: Instaliranje modula nadzorne ploče za GPIO

Sada ćemo pogledati stvaranje nadzorne ploče za vašu kontrolu GPIO -a. Prvo ćemo morati instalirati komponentu nadzorne ploče.
Izvršite sljedeću naredbu u terminalu na vašem pi:
pi@raspberrypi: ~ $ node-red-stop
pi@raspberrypi: ~ $ cd ~/.node-red pi@raspberrypi: ~ $ npm install node-red-dashboard pi@raspberrypi: ~ $ node-red-start
Korak 5: Kreiranje nadzorne ploče za GPIO
Sada ćete se morati vratiti na stranicu preglednika na koju ste otišli ranije u ovom projektu.
Na ovoj stranici izgradit ćemo primjer GPIO -a. Stavit ću prekidač i klizač za uključivanje i isključivanje GPIO -a i jedan za izvođenje pwm vala.
Morat ćete s lijeve strane ploče ispod nadzorne ploče pronaći dugme za prebacivanje i povući ga na tok 1. Zatim ćete morati pronaći klizač i povući ga na tok 1.
Sada morate pronaći GPIO u odjeljku malina pi. Sada želite gpio modul koji ima poveznu točku na lijevoj strani jer je ovo ulazni modul. Povucite dva od njih prema dolje na Flow 1 preko puta prekidača i klizača.
Jednostavno postavite kursor na točku povezivanja na lijevoj strani prekidača i kliknite i povucite do točke povezivanja na lijevoj strani jednog od GPIO pinova. Učinite isto za klizač.
Nakon povezivanja morate konfigurirati svaki komad dvostrukim klikom na njih.
Korak 6: Konfiguriranje prekidača


Dvaput kliknite na prekidač i otvorite meni svojstava.
Ovdje ćete morati kliknuti olovku desno od grupe.
Sada kreirajte novi naziv grupe (moje sam ostavio kao zadano)
Odaberite ikonu olovke pored TAB -a i imenujte tablicu u kojoj želite da ovo bude dio (odabrao sam dom)
Sada odaberite ažuriranje u gornjem desnom kutu.
Sada možete odabrati veličinu i izgled prekidača. Nakon što dobijete ikonu koju želite koristiti i svu gotovu kozmetiku preći ćete na opcije korisnog tereta.
Za prebacivanje morate postaviti opcije korisnog tereta na sljedeći način:
Odaberite padajuću strelicu pored okvira za tekst korisnog tereta i odaberite broj za oba korisna tereta, a zatim postavite:
Na korisnom opterećenju: 1
Van korisnog opterećenja: 0
Sada morate konfigurirati GPIO pin koji želite prebaciti.
Dvaput kliknite na iglicu prekidača i to će otvoriti način uređivanja rpi-gpio out.
Odaberite pin koji želite koristiti, u našem slučaju koristimo pin GPIO04-7.
Dajte mu ime ako želite i odaberite "Gotovo"
Korak 7: Konfiguriranje klizača


Da biste konfigurirali klizač, prvo morate dvaput kliknuti na gumb nadzorne ploče klizača.
Kad uđete tamo, uredit ćete svojstvo "label" na ono što želite da mu se ime nalazi u korisničkom sučelju.
Zatim ćete postaviti minimalni i maksimalni raspon. Budući da je svjetlina PWM LED svjetlosti obično u postocima, zbog %radnog ciklusa, potrebno nam je da minimum bude 0, a maksimum 100.
Za naš primjer koliko agresivno svjetlo mijenja svjetlinu je posljedica koraka. Naše sam konfigurirao za 1 po koraku, tako da je 1 jedinica klizača jednaka 1% svjetline.
To je to za klizač
Za Pin ćete morati dvaput kliknuti na odgovarajući GPIO pin modul.
Sada smo za Rus odabrali GPIO18 pin jer je ovo PMW pin za Raspberry pi 3 B+
Zatim morate odabrati PWM izlaz u polju tipa tako da se zna da je to PWM izlaz.
Dajte mu ime i spremni ste za polazak.
Korak 8: Pokretanje korisničkog sučelja i testiranje


Sada da biste isprobali svoj novi korisnički interfejs na nadzornoj ploči, morate kliknuti na implementaciju u gornjem desnom kutu za implementaciju prilagođenog koda. Zatim morate otići na IP adresu vašeg pi-a koja je pokrenuta kao čvor u crvenom čvoru. Dodajte mu oznaku korisničkog sučelja na primjer: https://192.168.1.31:1880/ui Ono što biste trebali vidjeti je vaš prekidač i klizač koji ste stvorili. Sada možete testirati klikom na svaku od njih. Nadam se da ste uživali u ovom Instructables -u, a ostale informacije potražite na youtube kanalu i videu.
Preporučuje se:
RaspberryPi WSPR čvor: 7 koraka

RaspberryPi WSPR čvor: Htio sam napraviti WSPRnet (izvještač o širenju slabog signala) izvjestio da mi noge ovlaže u igri WSPRnet i počnu vidjeti koliko daleko mogu prenijeti svjetionik. Nešto od ove opreme sam ležao u blizini i odlučio sam da bacim brzog profesionalca
Mjerač PZEM-004 + ESP8266 i IoT čvor platforme-CRVENI i Modbus TCP/IP: 7 koraka
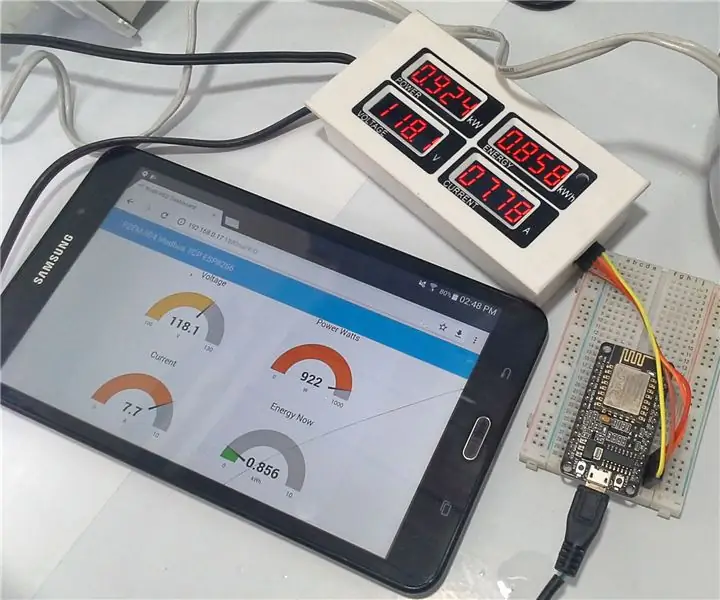
Mjerač PZEM-004 + ESP8266 i platforma IoT čvor-CRVENI i Modbus TCP/IP: Ovom prilikom integrirat ćemo naš mjerač aktivne snage ili potrošnju električne energije, Pzem-004-Peacefair s integracijskom platformom IoT Node-RED korištenom u prethodnim vodičima, kasnije ćemo koristiti modul ESP8266 konfiguriran kao Modbus TCP / IP slave
ESP8266 Kontrolni servo čvor-CRVENI MQTT (komarac) IoT: 6 koraka

ESP8266 Kontrolni servo čvor-RED MQTT (Mosquitto) IoT: Ovaj put je izvršena integracija ESP8266 i platforme Node-RED integrirajući aktuator u ovom slučaju servo upravljan PWM-om sa rotacijom od 0 do 180 stepeni. Od HMI ili SCADA Web kreatora na Node-Red-Dashboard-u koristeći kao osnovu
ESP8266 DS18B20 Temperaturni čvor-CRVENI MQTT: 5 koraka

ESP8266 DS18B20 Temperaturni čvor-CRVENI MQTT: Ovog puta integracija ESP8266 i Node-RED platforme realizirana je integriranjem senzora DS18B20 Protokola o temperaturnoj žici. S HMI ili SCADA Web kreatora na Node-crvenoj-nadzornoj ploči koristeći kao bazu MQTT Protokol i pubsubclient biblioteka
ESP8266 i javni "besplatni" MQTT posrednik košnicaMQ & čvor-CRVENI: 6 koraka (sa slikama)

ESP8266 & Public "Besplatni" MQTT posrednik HiveMQ & Node-RED: MQTT protokol zadobio je veliku snagu posljednjih godina jer je jednostavan, siguran, praktičan i lagan, savršen za IoT i M2M aplikacije. Zahvaljujući doprinosu programera i programera MQTT aplikacije, postoje javni MQT
