
Sadržaj:
- Korak 1: Postavljanje Audacity
- Korak 2: Postavljanje mikrofona
- Korak 3: Zapis testa Audacity
- Korak 4: Učenje o odabiru i vremenskom pomaku
- Korak 5: Brisanje tišine/neželjenog zvuka, razdvajanje pjesama
- Korak 6: Kombiniranje više pjesama
- Korak 7: Uklanjanje šuma: Pojačavanje
- Korak 8: Uklanjanje buke: Efekat uklanjanja buke
- Korak 9: Posljednji alat: alat za omotnice
- Korak 10: Izvoz audio zapisa i zaključak
- Autor John Day [email protected].
- Public 2024-01-30 08:08.
- Zadnja izmjena 2025-01-23 14:37.

U ovom vodiču pokazat ću vam kako započeti s korištenjem Audacityja za posao poput glasa.
Audacity je intuitivan program za uređivanje zvuka ispunjen značajkama koji može uređivati snimljeni zvuk u mnoge svrhe. Neke aplikacije za preslušavanje glasa uključivale bi presnimavanje video demonstracije, zvuka pripovijedanja, podcasta i sličnih stvari.
U sljedećim koracima pokazat ću vam kako postaviti mikrofon, koristiti odvažnost za snimanje, uređivanje na različite načine i izvoz zvuka.
Korak 1: Postavljanje Audacity

- Preuzmite Audacity za svoj OS. Korisnici Windowsa mogu ga preuzeti ovdje, a Mac korisnici mogu ga preuzeti ovdje. Uvjerite se da vaš računar ispunjava navedene sistemske zahtjeve pri dnu stranice. Slijedite upute instalatera.
- Otvorite Audacity. Trebali biste vidjeti ekran sličan gornjoj slici. Pritisnite "OK" da biste zatvorili skočni prozor dobrodošlice.
- Ako želite izvesti MP3 datoteke na kraju projekta, svakako nabavite proširenje LAME za Audacity koje je dostupno za Windows ili Mac. Slijedite navedena uputstva za instalaciju. OPREZ: Stranica za preuzimanje LAME daje neka upozorenja o lažnim oznakama sa Antivirusima i možda je potrebno dopustiti izuzetak za njenu instalaciju.
U otvorenom prozoru Audacity trebali biste ostati sa sivom pozadinom. Prijeđite na sljedeći korak za konfiguriranje mikrofona.
Korak 2: Postavljanje mikrofona


Ovaj korak će poboljšati zvuk vašeg snimljenog zvuka prije korištenja Audacityja.
Za korisnike Windowsa, slijedite korake u nastavku:
- Postavite mikrofon na učinkovit način i dalje od pretjerane buke. Udaljenost od 2-3 inča za mikrofone sa slušalicama i 6-7 inča za samostalni mikrofon je dobar početak.
- Za korisnike Windowsa, desnom tipkom miša kliknite ikonu zvuka u sistemskoj paleti, a zatim kliknite na uređaje za snimanje. Desnom tipkom miša kliknite svoj mikrofon i odaberite svojstva, a zatim kliknite karticu "slušaj". Označite okvir "Slušaj ovaj uređaj" i pritisnite Apply. Napomena: Trebali biste čuti povratne informacije sa svog mikrofona na zvučnike ili slušalice. Ako ne čujete ništa, pokušajte promijeniti uređaj za reprodukciju ili slijedite donju stavku 3.
- Pokušajte podesiti klizač na kartici "nivoi" na različite položaje i poslušajte kako zvučite. Eksperimentirajte s različitim položajima mikrofona. Pronađite postavke i prilagođavanja koja vam zvuče najjasnije.
- Uklonite oznaku "Slušaj ovaj uređaj" i pritisnite Primijeni da zaustavite povratne informacije
Za korisnike Mac računara:
- Podesite nivo mikrofona pod zvukom u sistemskim preferencama Napomena: Nemam računar sa Macintosh OS -om, pa ne mogu da pružim slike.
- Idite na sljedeći korak za testiranje u Audacityju
Budući da se postavke snimanja razlikuju, morat ćete se pomučiti s ovim korakom. Ako vam zvučne povratne informacije u stavci 2 smetaju, prijeđite na sljedeći korak i podesite nivo mikrofona dok testirate snimanje u Audacityju.
Korak 3: Zapis testa Audacity


U ovom koraku testirat ćemo svoj mikrofon u Audacityju snimanjem kratkih uzoraka, a zatim slušati reprodukciju:
- Upoznajte okrugle kontrolne tipke u gornjem lijevom kutu Audacity -a (pogledajte prvu sliku). S lijeva na desno, to su Pauza, Reprodukcija, Zaustavi, Započni preskakanje, Zaustavi preskakanje i Snimanje. Desno od njih postoje i opcije kursora. Uvjerite se da je alat za odabir odabran kao što je prikazano na prvoj slici. Napomena: Zadržite pokazivač miša iznad opcije da biste dobili skočni prozor s imenom.
- Pritisnite Snimi, izgovorite frazu u mikrofon, a zatim pritisnite Stop. Trebali biste vidjeti stvoreni zvučni val.
- Kliknite blizu početka (druga slika) valnog oblika (ili možete kliknuti na dugme Preskoči na početak), a zatim pritisnite Reproduciraj. Trebali biste čuti zvuk koji se reproducira kroz zvučnike.
- Pritisnite X u gornjem lijevom kutu polja Waveform da biste izbrisali snimku.
- Izvršite sva potrebna podešavanja mikrofona, ponavljajući korake 2-4.
Ako dođe do bilo kakvih problema u koraku 3 gdje je valni oblik čudno zahvaćen, možda niste odabrali alat za odabir. Sve korake možete poništiti klikom na "Uredi" u gornjem lijevom kutu i pritiskom na opciju poništavanja pri vrhu padajućeg izbornika (Ctrl-Z također radi).
Korak 4: Učenje o odabiru i vremenskom pomaku



U ovom odjeljku naučit ćemo kako koristiti alat za odabir zajedno s vremenskim pomakom. Osim toga, vidjet ćemo i kako Audacity obrađuje presnimljene snimke s više zapisa.
- Idite na "Uredi -> Postavke" i poništite odabir Overdubbing u odjeljku snimanja. Ovo sprečava reprodukciju drugih audio zapisa tokom snimanja numere. Pritisnite u redu da biste primijenili promjene.
- Napravite audio zapis pomoću procedure iz posljednjeg koraka.
- Napravite novu pjesmu nakon zaustavljanja prethodnog snimanja.
- Kliknite i povucite odabir pomoću alata za odabir na jednu od numera. Provjerite je li vaš odabir istaknut
- Promijenite na alat Time Time Shift iz alata Selection. Kliknite i povucite odabir za pomicanje pjesme po vremenskoj traci.
- Pritisnite play i poslušajte kako pjesme počinju u različito vrijeme.
- Izbrišite svoje zapise nakon što završite eksperimentiranje s alatom za pomak u vremenu.
Primjena Timeshift alata će se pojaviti kasnije, ali alatka Selection je vrlo ključna za rad na puno stvari u Audacityju. U ovom trenutku će svaki korak pretpostavljati da ćete početi sa uzorkom audio zapisa s kojim možete uređivati i odlagati.
Korak 5: Brisanje tišine/neželjenog zvuka, razdvajanje pjesama




Od ovog koraka dalje ćemo sve više ulaziti u uređivanje dužeg zvuka skripte. Kontrola tišine i buke pri čitanju skripte je vrlo važna. Tišina i neželjeni zvukovi poput "hm" i disanje između redova mogu se lako urediti. Da biste izbrisali dio snimka dok se pridružujete preostalim segmentima, učinite sljedeće:
- Napravite novi audio zapis koji uključuje više rečenica. Dopustite pauzu između svakog retka.
- Kreirajte odabir tišine i pritisnite tipku DEL na tipkovnici da biste prekinuli tišinu i istovremeno spojili krajeve
Da biste podijelili pjesmu i time omogućili veću tišinu među dijelovima, učinite sljedeće:
- Postavite kursor na mjesto gdje želite podijeliti pjesmu (pomoću alata za odabir)
- Pritisnite CTRL+I ili idite na "Uredi -> Granice isječaka" i kliknite "Podijeli"
- Prebacite se na alat za pomak u vremenu
- Povucite jedan od segmenata i ostavite praznu prazninu jednaku željenoj tišini Napomena: Povlačenjem podijeljenog dijela pjesme na drugi komad i klikom na liniju razdjelnika ponovo ćete se spojiti pjesma
U ovom trenutku, ako samo pročitate skriptu u jednom pristojnom zapisu, imate dovoljno znanja da je uredite prema svojim potrebama. Sljedeći će koraci jednostavno otići u više detalja o drugim korisnim alatima za uređivanje.
Korak 6: Kombiniranje više pjesama



Ponekad se snimanje mora zaustaviti, uprkos tome što je u prvom snimanju prisutan dobar sadržaj. Kao što smo vidjeli u uvodu Odabira i Vremenskog pomaka, Audacity će napraviti novu pjesmu svaki put kada započnete snimanje sa zadanim postavkama. Ove pjesme možda nisu usklađene za reprodukciju u pravo vrijeme, pa je možda najbolje kombinirati ih u jednu pjesmu, osim ako ne želite preklapanje.
- Odaberite drugi napravljeni audio zapis, tj. Zvuk koji treba dodati na kraj drugog zapisa Napomena: Položaj ovog zapisa možda neće biti na početku, ovisno o tome gdje je kursor za odabir bio prije početka snimanja
- Upotrijebite "CUT" u izborniku za uređivanje ili pritisnite CTRL-X da biste izrezali audio zapis
- Kliknite na prazan dio glavne pjesme s alatom za odabir i "LIJEPITE" pjesmu koristeći CTRL-V ili opciju u padajućem izborniku Uređivanje
- Pomoću alata Time Shift spojite pjesme zajedno
- Izbrišite praznu pjesmu klikom na X na njoj (nije obavezno)
Dvije pjesme bi sada trebale biti spojene u jednu pjesmu. Ovo nije potrebno ako svaku pjesmu pomaknete na pravo mjesto, ali bilo bi lakše raditi na jednoj pjesmi.
Korak 7: Uklanjanje šuma: Pojačavanje


Ponekad postoji neka buka gdje bi bilo prikladnije pretvoriti je u tišinu, a ne izrezati cijeli segment. Da biste to učinili, slijedite ove stavke:
- Odaberite dio zvuka koji želite utišati/utišati
- Idite na "Efekti -> Pojačaj"
- Klizačem odaberite negativnu vrijednost. Ako želite potpunu tišinu, odaberite visoku vrijednost. Ako želite smanjiti zvuk, ali ga ne utišati, odaberite nižu vrijednost
- Pritisnite pregled i ponovo podesite vrijednost dok se ne postigne željeni volumen
- U redu
To bi trebalo utjecati samo na odabrani zvuk. Ako nije odabran zvuk, efekt bi se primijenio na cijelu pjesmu. Ovo je još jedan razlog zašto je alat za odabir vrlo važan u Audacityju. Na ovaj način funkcioniraju mnogi efekti koji utječu na odabrani dio zvuka ako je odabir prisutan ili na cijelu pjesmu bez odabira.
Za pojačanje je moguće učiniti nešto glasnije. Ako je segment zvuka previše tih, pozitivna vrijednost može se odabrati u stavci #3.
Korak 8: Uklanjanje buke: Efekat uklanjanja buke



Audacityjev efekt uklanjanja buke efikasan je u uklanjanju stalne pozadinske buke. Na primjer, nekontrolirana buka iz okoline, poput AC -a, može se gotovo u potpunosti ukloniti s nekoliko klikova. Evo kako koristiti efekt uklanjanja šuma u Audacityju:
- Odaberite mali isječak zvuka samo pozadinske buke
- Kliknite na "Efekti -> Uklanjanje buke", a zatim na "Preuzmi profil buke"
- Odaberite cijelu pjesmu, a zatim ponovno kliknite "Efekti -> Uklanjanje buke"
- Uvjerite se da je "Ukloni" označen za buku, a zatim kliknite u redu
Zvuk bi trebao biti uglavnom utišan, dok dijelovi govora ostaju netaknuti. Dodiri s pojačanjem i ponovljenim uklanjanjem šuma dodatno će ukloniti neželjenu buku ako se rade ispravno. Postoji još nekoliko opcija koje nisam prešao u drugom dijelu uklanjanja šuma, ali ostavljanje postavki sličnih slici trebalo bi dati dobar rezultat. Korak 2 ove stranice ide u detalje sa postavkama i njihovim funkcijama.
Korak 9: Posljednji alat: alat za omotnice



Posljednji alat koji pomaže pri izravnavanju zvuka je alat za omotnice. Ovaj alat vam omogućuje da napravite neograničen broj referentnih točaka, gdje možete upravljati razinama zvuka preklapanjem i rastezanjem odjeljaka između ovih točaka. Malo je čudno za korištenje, ali uz malo vježbe postaje vrlo koristan alat. Evo kako možete započeti učenje i korištenje alata za koverte:
- Odaberite alat Koverta
- Kliknite nekoliko puta na različitim mjestima unutar pjesme. Trebalo bi izobličiti oblik (a time i nivoe glasnoće) audio valnog oblika, a parovi točaka trebali bi se pojaviti tamo gdje ste kliknuli
- Manipulirajte tačkama za promjenu nivoa zvuka pomicanjem lijevo, desno, gore i dolje. Parovi tačaka u blizini spoljašnje strane (crvena kutija) djeluju kao tačke na koje se može uticati bez pozitivnog pojačanja zvuka, dok manipulacija unutrašnjim tačkama (aqua box) će vam omogućiti da pozitivno pojačate i zvuk.
- Kliknite okolo i napravite još referentnih tačaka za alat za koverte. Možete se riješiti i točaka povlačenjem vanjskih točaka do vanjskog ruba (čime se zapravo mijenja veličina na normalu).
Alat za koverte je vrlo moćan jer omogućava korisniku da kontroliše nivoe zvuka u bilo kojoj tački svog zapisa i dinamički menja nivoe u jednoj numeri do određene mere bez potrebe za drugim efektima.
Korak 10: Izvoz audio zapisa i zaključak


U ovom posljednjem koraku izvest ćemo naš konačno uređeni zvuk. Ovaj korak pretpostavlja da ste završili uređivanje zvuka tehnikama iz prethodnih koraka.
- Kliknite na "Datoteka -> Izvoz"
- Dođite do preglednika datoteka tamo gdje želite spremiti datoteku
- Imenujte datoteku i odaberite vrstu datoteke (MP3 je vjerovatno ono što želite)
- Pritisnite Spremi
U ovom trenutku trebali biste imati konačno uređen zvuk koji se može koristiti u bilo kojem drugom programu. Ako datoteku želite urediti kasnije, jednostavno je otvorite u Audacityju klikom na "Datoteka -> Otvori" i otvorite datoteku. Zatim možete nastaviti gdje ste stali i dalje je urediti.
Ako imate bilo kakvih prijedloga ili pitanja u vezi ovog vodiča, slobodno mi pošaljite poruku, a ja ću vam odgovoriti kad god mogu. Kritičke povratne informacije su jako cijenjene.
Preporučuje se:
Glasovni asistent s Arduinom: 3 koraka

Glasovni asistent s Arduinom: Ciao a tutti! Con questo progetto si afronta il theme dell'intelligenza umjetno. Je li moguće realizirati pomoćni vokale s Arduinom? La risposta è si! Ma scopriremo che da solo non può gestire tutto il compito. Con assistente vocale infatti
Audio filtri sa odvažnošću: 6 koraka

Audio filtri sa Audacityjem: Ova prezentacija će vam objasniti kako koristiti filtere da utičete na muziku koju slušate, kao i šta se dešava kada se pravilno koristi
Napravite amaterski radio APRS RX samo IGate koristeći Raspberry Pi i RTL-SDR ključ za manje od pola sata: 5 koraka

Napravite amaterski radio APRS RX samo IGate koristeći Raspberry Pi i RTL-SDR ključ za manje od pola sata: Imajte na umu da je ovo prilično staro pa su neki dijelovi neispravni i zastarjeli. Datoteke koje trebate urediti su se promijenile. Ažurirao sam vezu kako bih vam dao najnoviju verziju slike (upotrijebite 7-zip za dekompresiju), ali za potpune upute
Tama Techstar Električni glasovni modul nosač u stalku: 7 koraka
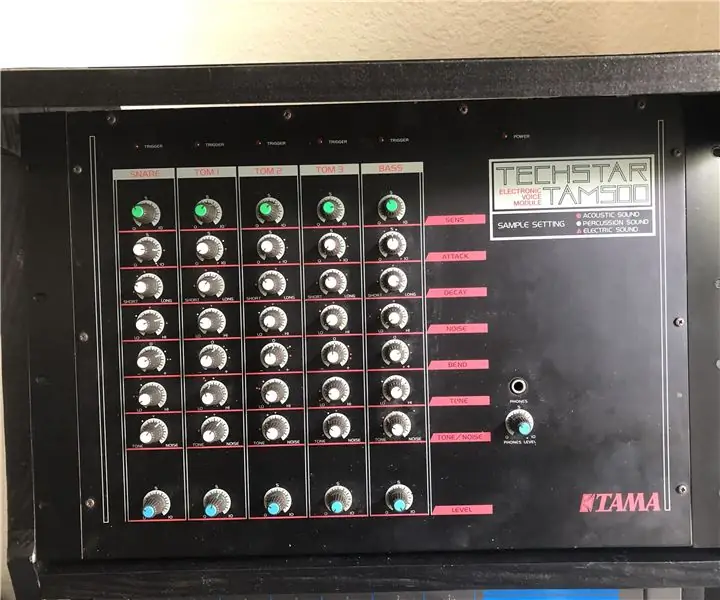
Tama Techstar električni glasovni modul Rack Mount: Imam Tama Techstar 500 električni modul bubnja koji nije imao uši. Odlučio sam ovo staviti u stalak i trebao sam ih napraviti. Pogledao sam još jedan Tama Drum modul koji sam imao i vidio da je iste veličine i da ga mogu koristiti kao predložak za ovo
Raspberry Pi amaterski radio digitalni sat: 8 koraka (sa slikama)

Raspberry Pi amaterski radio digitalni sat: PregledAmaterski radio operateri (poznatiji kao HAM radio) koriste 24 sata UTC (univerzalno koordinirano vrijeme) za veliki dio svog rada. Odlučio sam izgraditi digitalni sat koristeći jeftine TM1637 četveroznamenkaste zaslone i Raspberry Pi Zero W umjesto samo grafičkog sučelja
