
Sadržaj:
- Korak 1: Preuzmite aplikaciju Kolibri
- Korak 2: Pogledajte video o tome kako spojiti elektroniku na Kontroler kolibri
- Korak 3: Povežite kontroler kolibri sa svojim Chromebookom
- Korak 4: Kliknite da biste otvorili aplikaciju Kontroler kolibri na svom Chromebooku
- Korak 5: Otvorite SNAP
- Korak 6: LED svjetla kontrolera kolibri
- Korak 7: LED svjetla se kontroliraju blokovima u kategoriji izgleda
- Korak 8: LED svjetla imaju vlastite označene portove
- Korak 9: Tri različita motora
- Korak 10: Blokovi pokreta upravljaju motorima
- Korak 11: Motori imaju vlastiti označeni port
- Korak 12: Četiri različite vrste senzora
- Korak 13: Senzorima upravljaju programski blokovi s senzorima
- Korak 14: Napišite svoj prvi program
- Korak 15: Video zapis svjetlosnog senzora koji pokreće motor za vibracije
- Korak 16: Program za uključivanje / pljeskanje svjetla
- Korak 17: Video zapis svjetla pokrenutih zvukom
2025 Autor: John Day | [email protected]. Zadnja izmjena: 2025-01-23 14:37


Većina robotskih alata na tržištu danas zahtijeva od korisnika da preuzme određeni softver na svoj tvrdi disk. Ljepota Robotskog kontrolera kolibri je u tome što se njime može upravljati pomoću računara zasnovanog na webu, poput Chromebooka. Izgrađena je i za upotrebu sa djecom od 8 godina - uz podršku.
Ovo je korak po korak uvod u upotrebu kontrolera kolibri-konkretno, kako pokrenuti komponentu, poput motora ili LED svjetla, koju aktivira senzor. Ovaj vodič je primjeren za uzrast 8-18 (+).
Korak 1: Preuzmite aplikaciju Kolibri
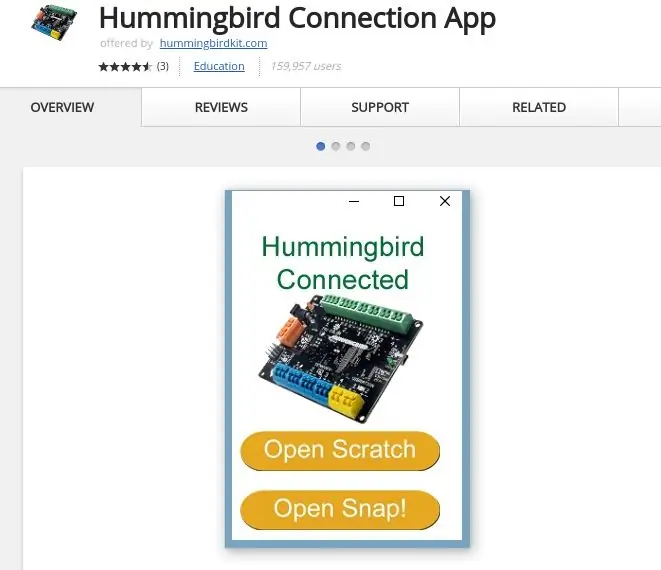
Preuzimanje aplikacije Hummingbird besplatno je, jednostavno i brzo. Jednostavno posjetite web -trgovinu Chromebook kako biste instalirali aplikaciju Hummingbird Connection.
Korak 2: Pogledajte video o tome kako spojiti elektroniku na Kontroler kolibri
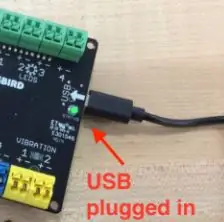

Ovo je kratki video zapis koji vam pokazuje kako spojiti različite senzore, svjetla ili motore na vaš Kontroler kolibri. U vašem setu nalazi se mali narančasti odvijač (koji izgleda kao lopatica ventilatora) koji najbolje funkcionira za to!
Korak 3: Povežite kontroler kolibri sa svojim Chromebookom
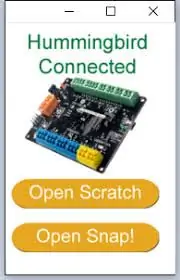
Sljedeći korak je uključivanje vašeg Kontrolera kolibri na vaš Chromebook pomoću isporučenog USB kabela. Ovaj port je označen kao USB.
Korak 4: Kliknite da biste otvorili aplikaciju Kontroler kolibri na svom Chromebooku
Sljedeći korak je klik na aplikaciju Hummingbird Controller. Kada se otvori, izgledat će kao gornja slika. Uvjerite se da piše "POVEZANO". Također možete provjeriti je li vaš kolibri povezan povezivanjem traženjem stalnog zelenog svjetla "statusa" na vašoj kontrolnoj ploči kolibri. Ako svjetlo pulsira, NISTE povezani. Zatvorite aplikaciju i pokušajte ponovo.
Korak 5: Otvorite SNAP
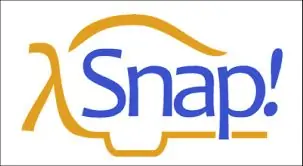
SNAP! je besplatan obrazovni grafički programski jezik zasnovan na blokovima i pregledniku.
Snap! je u potpunosti baziran na pregledniku i nema softvera koji treba instalirati na lokalni uređaj. U povezivanju aplikacije Hummingbird postoje unaprijed učitani blokovi kolibri svi spremni za upotrebu.
Korak 6: LED svjetla kontrolera kolibri

S kompletom kontrolera kolibrići dolaze dvije vrste svjetala:
1. Postoje četiri različite LED boje u jednoj boji - crvena, žuta, zelena i narandžasta.
2. Postoje i trobojne LED diode koje trepere u tri različite boje.
Korak 7: LED svjetla se kontroliraju blokovima u kategoriji izgleda
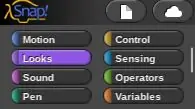
Blokovi koji kontroliraju LED diode su u kategoriji Izgledi. Pritisnite ovu kategoriju i pomaknite se prema dolje kako biste pronašli HB blokove koji upravljaju svjetlima.
Korak 8: LED svjetla imaju vlastite označene portove
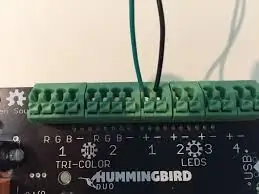
LED diode moraju biti priključene na njihov poseban port. Jednobojne LED diode imaju na sebe dvije žice. Jedan je crn i potrebno ga je priključiti na - terminal. Druga je boja svjetla i priključena je na + port. Neće raditi svjetlo ako su priključeni na suprotan način.
Trobojne LED diode su uključene tako da boja žice odgovara slovu porta.
Korak 9: Tri različita motora

U kompletu kontrolera kolibrića postoje tri različita motora.
1. Servo motori - koji se mogu rotirati do 180 stepeni dobri su za ruke i poluge.
2. 360 motora neprekidno se okreću i dobri su za kotače ili zupčanike
3. Vibracijski motori su dobri za zujalice ili alarme za vibracije.
Korak 10: Blokovi pokreta upravljaju motorima
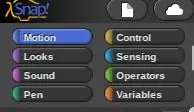
U gornjem lijevom kutu ekrana možete pronaći različite programske blokove koji pokreću Kolibri. Blokovi koji pokreću servomotore, motore i vibracijske motore nalaze se u kategoriji Pokret. Pritisnite ovu kategoriju i pomaknite se prema dolje kako biste pronašli HB blokove koji upravljaju motorima.
Korak 11: Motori imaju vlastiti označeni port

Na motorima su pričvršćene dvije žute žice. Moraju biti priključeni na svoj poseban port. Nije važno koja je žuta žica priključena na + port, ili koja je priključena na - port. Trčat će u jednom smjeru ako su priključeni na jedan način: trčat će u suprotnom smjeru ako su priključeni na suprotan način.
Korak 12: Četiri različite vrste senzora
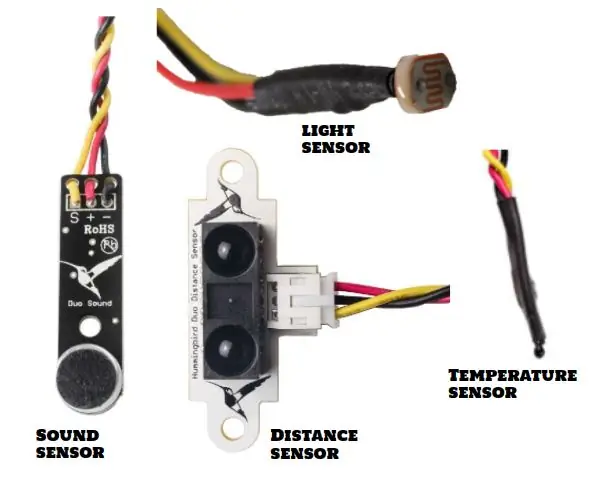
Postoje četiri različite vrste senzora u vašem kompletu kontrolera kolibrića:
1. Postoji zvučni senzor koji se može aktivirati zvukom
2. Postoji svjetlosni senzor koji se može aktivirati svjetlom ili mrakom
3. Postoji senzor udaljenosti koji može odrediti je li nešto blizu ili daleko
4. Postoji senzor temperature koji može odrediti toplo ili hladno.
Korak 13: Senzorima upravljaju programski blokovi s senzorima
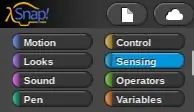
Blokovi koji čitaju podatke senzora su u kategoriji Sensing. Svi blokovi kolibri nalaze se na kraju popisa blokova u datoj kategoriji i svi počinju sa „HB“.
Korak 14: Napišite svoj prvi program
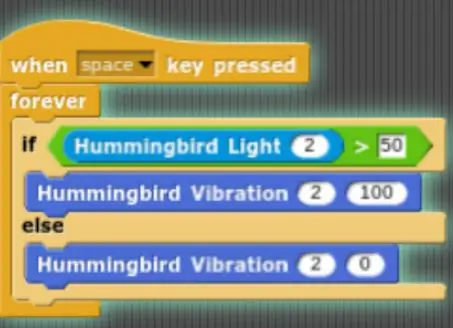
Evo primjera programa koji će pokrenuti motor za vibracije koji pokreće svjetlosni senzor.
Korak 15: Video zapis svjetlosnog senzora koji pokreće motor za vibracije
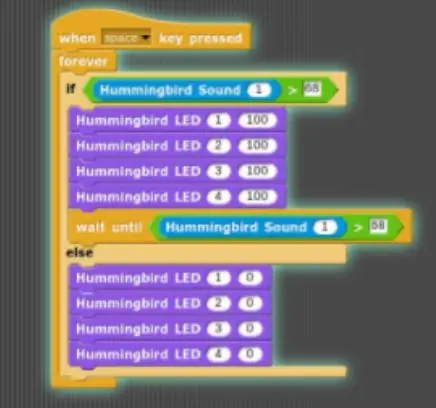

Korak 16: Program za uključivanje / pljeskanje svjetla
Preporučuje se:
Kako napraviti igru za više igrača s Arduino kontrolerima: 6 koraka

Kako napraviti igru za više igrača s Arduino kontrolerima: Jeste li se ikada zapitali kako programeri igara stvaraju nevjerojatne igre koje ljudi širom svijeta uživaju igrati? Pa, danas ću vam dati samo mali nagovještaj o tome stvaranjem male igre za više igrača kojom će upravljati bilo Arduino kontroler
Školsko zvono za učenike na daljinu: 6 koraka

Školsko zvono za učenike na daljinu: S pandemijom COVID-19 mnoge dječje škole prešle su na daljinu. Ovo kućno školsko zvono zabavan je način da se pridržavate rasporeda koji koristi Raspberry Pi i USB zvučnik. Možete to učiniti sa svojim djetetom i ono će naučiti programirati
Kako osnovati prvi tim za robotiku: 9 koraka (sa slikama)

Kako pokrenuti PRVI tim za robotiku: Kada ne petljamo ili ne dizajniramo prostore za izradu biblioteka, radimo sa PRVIM timovima. Strastveni obožavatelji i simpatizeri, s FIRST -om smo povezani gotovo 10 godina, od pomaganja pri snabdjevanju grickalicama u sinu PRVOM LEGO League timu kad je
Ručna konzola sa bežičnim kontrolerima i senzorima (Arduino MEGA & UNO): 10 koraka (sa slikama)

Ručna konzola sa bežičnim kontrolerima i senzorima (Arduino MEGA & UNO): Ono što sam koristio:- Arduino MEGA- 2x Arduino UNO- Adafruit 3.5 " TFT 320x480 Zaslon osjetljiv na dodir HXD8357D- zujalica- 4Ohm 3W zvučnik- 5 mm LED svjetla- Ultimaker 2+ štampač sa crnom PLA filamentom- laserska rezač sa MDF drvom- crna boja u spreju (za drvo)- 3x nRF24
Priključna stanica za punjenje mobilnog telefona sa kontrolerima NES -a !!!: 7 koraka

Priključna stanica za punjenje mobitela s NES kontrolerima !!!: Upravo sam dovršila svoj vlastiti mobitel s NES kontrolerima i to je NAJHOLIJA stvar ikada !!! Jedino što nedostaje je super priključna stanica za punjenje, pa sam uzeo na sebe da je napravim
