
Sadržaj:
2025 Autor: John Day | [email protected]. Zadnja izmjena: 2025-01-23 14:37

Ovaj vodič će vam pokazati kako primiti signal sa daljinskog upravljača Xfinity, a zatim ga koristiti kao bežičnu tastaturu. Nisam imao Arduino nano, pa sam morao napisati python skriptu da pretvorim serijske podatke u pritisak na tipku. Također sam koristio Arduino za pritiskanje gumba za uključivanje s NPN tranzistorom.
Korak 1: Arduino serijsko čitanje

Da bi primio signal sa XR8, Arduino mora biti prvo programiran za prijem podataka. Izmijenio sam IC Shirriff -ov IR prijem Arduino koda i postavio ga. Nakon učitavanja koda, vaš Arduino može primiti serijske podatke i prikazati ih na serijskom monitoru.
Korak 2: Povežite XR8 s Arduinom

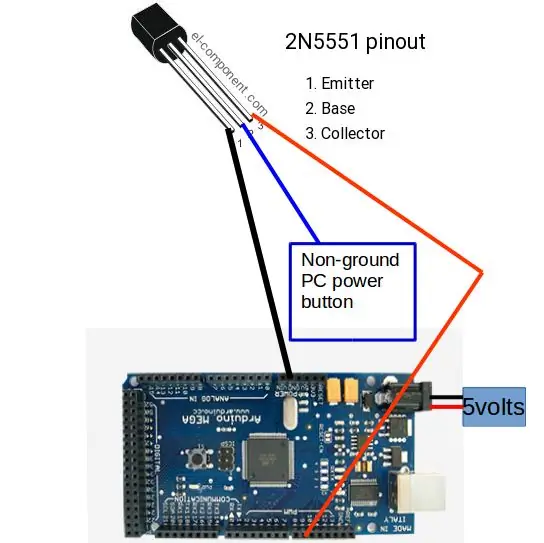
Sada kada možete primati serijske podatke, morate povezati bežični prijemnik s arduinom. Slika prikazuje pin-out XR8. Spojite uzemljenje na GND +5 volti na 5 -voltnu šinu, a TX na pin 11 na Arduinu. Da biste povezali simulator gumba za uključivanje, povežite Arduino kao što je prikazano na drugoj fotografiji. Većina matičnih ploča računara ima utikač koji ide na matičnu ploču za dugme za napajanje. Pomoću multimetra saznajte koji je pin uzemljen na zaglavlju gumba za napajanje. Igla za uzemljenje će očitavati mali otpor kada jednu sondu spojite na kućište računara, a drugu na pin. Spojite srednju nogu NPN tranzistora sa žičanom iglom za koju ste utvrdili da nije uzemljena u prethodnom koraku, uzemljenjem na emiter, a iglom 9 na kolektor. Priključio sam i napajanje od 5 volti na utičnicu za napajanje, tako da može stalno imati snagu za provjeru signala.
Korak 3: Pročitajte podatke
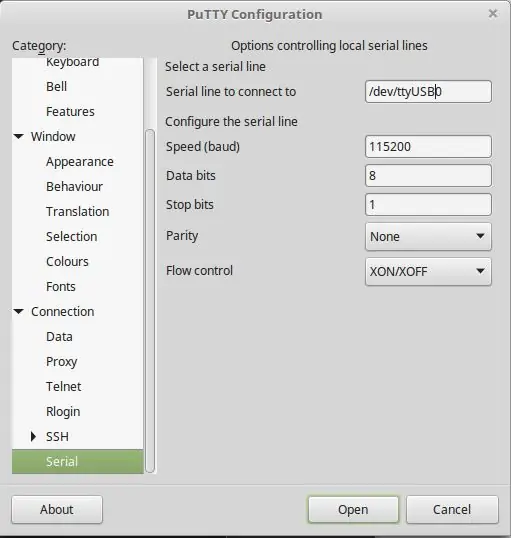
Prvo uparite bežični daljinski upravljač pritiskom na dugme za uparivanje, držeći pritisnuto dugme za postavljanje dok lampica napajanja ne zasvijetli zeleno, a zatim pritisnite Xfinity. Ako ste uspješni, crvena LED lampica na XR8 trebala bi zasvijetliti kada pritisnete bilo koje dugme na daljinskom upravljaču (isključujući napajanje, postavljanje i zamjenu). Da biste vidjeli signal podataka, otvorite serijski monitor u programu Arduino ili otvorite kit i pročitajte podatke koje prima. Predlažem da pritisnete i držite dugme odjednom i zabilježite rezultate u riječi. Pronaći ćete duplikate u kodovima između dugmadi jer daljinski upravljač koristi XMP protokol.
Korak 4: Integrirajte kôd
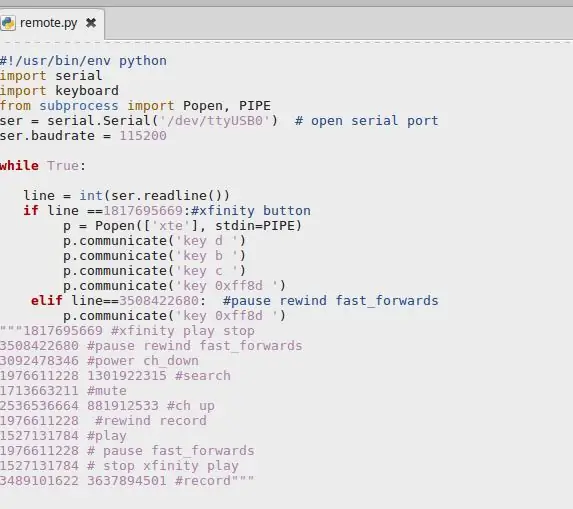
Ako niste instalirali python 2.7 ili noviji na svom računaru, morat ćete to učiniti da simulirate pritisak na tipku. Osim toga, trebat će vam serijski modul. Sljedeća skripta je napisana za strojeve zasnovane na Linuxu, ali modifikacija je jednostavna. Provjerite jeste li promijenili port na port na kojem je Arduino. Ako želite dodati novi kôd koji odgovara gumbu, upotrijebite ovaj predložak za pisanje koda:
elif line == put-code-here:
(4 razmaka prije sljedeće linije koda) p.communicate ('dugme za simulaciju')
možete ga pritisnuti da pritisne više gumba sve dok uvučete 4 razmaka prije naredbe p.communicate.
Korak 5: Postavite Python Script da se pokreće pri pokretanju
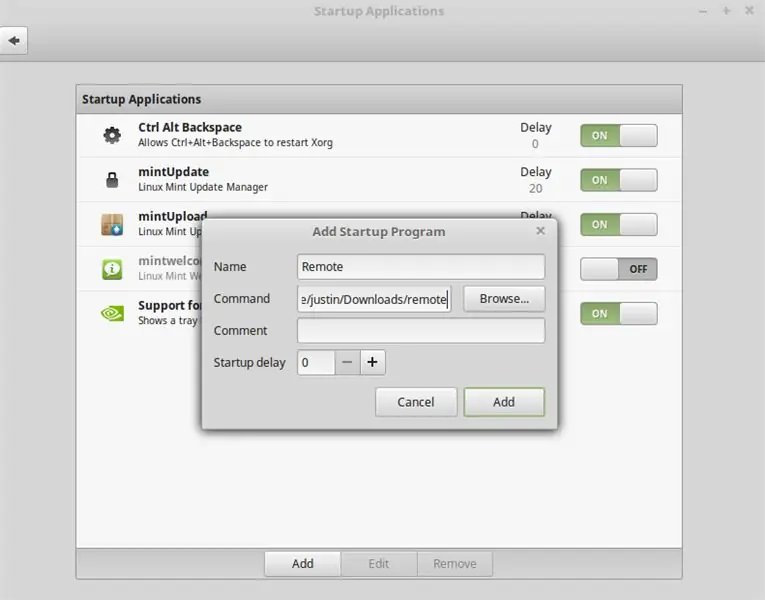
U Linux okruženju postavljanje skripte za pokretanje je jednostavno. Otvorite izbornik Start, upišite "pokretanje" i unesite, kliknite na dodaj i prilagođenu naredbu u padajućem izborniku, dajte naredbi naziv poput udaljenog, upišite direktorij u skriptu python koju ste preuzeli u odjeljku naredbi i kliknite Dodaj. Daljinski upravljač će sada upravljati vašim računarom prilikom sljedećeg pokretanja računara.
Preporučuje se:
Čarobno dugme 4k: bežični daljinski upravljač BMPCC 4k od 20 USD (ili 6k): 4 koraka (sa slikama)

Magično dugme 4k: bežični daljinski upravljač BMPCC 4k (ili 6k) od 20 USD: Mnogi ljudi su me zamolili da podelim neke detalje o svom bežičnom kontroleru za BMPCC4k. Većina pitanja odnosila se na Bluetooth kontrolu, pa ću spomenuti nekoliko detalja o tome. Pretpostavljam da ste upoznati s okruženjima ESP32 Arduino
ITunes bežični daljinski upravljač - Packrat stil !: 4 koraka
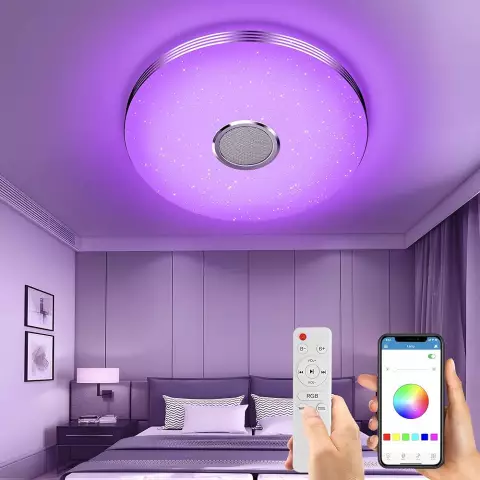
ITunes bežični daljinski upravljač - Packrat stil !: < BackStory > Kupio sam komplet ovih bežičnih slušalica jer sam bio umoran od vezivanja za radnu stanicu za prijenosno računalo običnim slušalicama. O kakva sloboda! Volim slušati svoju iTunes biblioteku u slučajnom redoslijedu i ponekad ću odgurnuti svoj
TV daljinski upravljač postaje RF daljinski -- NRF24L01+ Vodič: 5 koraka (sa slikama)

TV daljinski upravljač postaje RF daljinski || Vodič za NRF24L01+: U ovom projektu ću vam pokazati kako sam koristio popularni nRF24L01+ RF IC za bežično podešavanje svjetline LED trake putem tri beskorisna dugmeta na daljinskom upravljaču televizora. Hajde da počnemo
IRduino: Arduino daljinski upravljač - oponašajte izgubljeni daljinski upravljač: 6 koraka

IRduino: Arduino daljinski upravljač - oponašajte izgubljeni daljinski upravljač: Ako ste ikada izgubili daljinski upravljač za televizor ili DVD uređaj, znate koliko je frustrirajuće morati hodati do, pronaći i koristiti tipke na samom uređaju. Ponekad ti gumbi čak ne nude istu funkcionalnost kao daljinski. Primiti
Bežični daljinski upravljač pomoću NRF24L01 modula od 2,4 GHz sa Arduinom - Nrf24l01 4 -kanalni / 6 -kanalni prijemnik odašiljača za Quadcopter - Rc helikopter - Rc avion pomoću Ar

Bežični daljinski upravljač pomoću NRF24L01 modula od 2,4 GHz sa Arduinom | Nrf24l01 4 -kanalni / 6 -kanalni prijemnik odašiljača za Quadcopter | Rc helikopter | Rc avion pomoću Arduina: Za upravljanje Rc automobilom | Quadcopter | Dron | RC avion | RC brod, uvijek nam je potreban prijemnik i odašiljač, pretpostavimo da za RC QUADCOPTER trebamo 6 -kanalni odašiljač i prijemnik, a ta vrsta TX -a i RX -a je preskupa, pa ćemo napraviti jedan na našem
