
Sadržaj:
2025 Autor: John Day | [email protected]. Zadnja izmjena: 2025-01-23 14:37
Ovaj Instructable je vodič za SOLIDWORKS 2016 softver za simulaciju toka. Prikazuje stvaranje simulacije cijevi s dva ulaza za vodu i kisik i izlazom u atmosferu. Prolazi kroz osnovno postavljanje čarobnjaka, dodajući poklopce vašem dijelu, dodjeljujući ciljeve za CFD i pregledavajući nekoliko rezultata.
Korak 1: Otvaranje simulatora protoka
Dodatak simulatora protoka solidworks-a otvara se sa kartice add-in. Klikom na dugme dodaćete karticu simulatora protoka na traku zadataka.
Korak 2: Čarobnjak
Čarobnjak za simulaciju toka prolazi kroz postavljanje naziva projekta i konfiguracije dijela. Birate sistem jedinica ili kreirate prilagođeni sistem. Dva koja ćete vjerojatno koristiti su SI ili Imperial (SAD). Vi odabirete vrstu analize i fizičke značajke koje se primjenjuju na vaš scenarij. Zatim odaberete sve tekućine koje su odvojene od studije. Možete postaviti uslove zida koji uključuju temperaturu i hrapavost. Konačno, postavite početne uvjete ako ih znate. Početni uvjeti mogu pomoći ubrzanju vremena izračunavanja.
Korak 3: Dodajte poklopce
Dodajte poklopce svom modelu kako bi bio „vodootporan“. Na poklopcima ćemo primijeniti granične uvjete za simulaciju.
Korak 4: Dodajte ciljeve
Ciljevi koje dodajemo govore računaru kada treba prestati sa računarstvom i daju nam odgovor. CFD će nastaviti s ponavljanjem problema sve dok se ne kaže drugačije. Računar pružamo uslove konvergencije da proceni tačnost svojih odgovora. Kada su odgovori unutar praga, računanje prestaje
Korak 5: POKRENITE simulaciju
Simulacijski pokreti i solidworks pružaju detalje u vezi s proračunima, kao što su vrijeme računanja i broj iteracija.
Korak 6: Rezultati
Solidworks ima mnogo načina za pregled rezultata simulacije. Odaberite bilo koju metodu, kliknite desnim tasterom miša da biste umetnuli novu sliku, definirali parametre i boom. Solidworks može stvoriti bilo koju ili sve opcije rezultata iz jedne simulacije. Sretno!
Korak 7: Video vodič
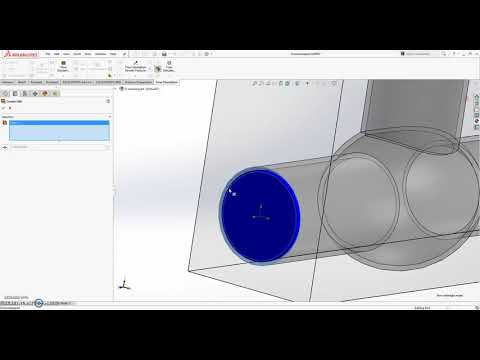
U ovom videu prolazim kroz sve gore navedene korake.
Preporučuje se:
ME 470 Solidworks Simulacija toka: 5 koraka

ME 470 Solidworks Flow Simulation: Ideja ovog projekta bila je steći osnovno razumijevanje o tome kako funkcioniše Solidworks Flow Simulation. Sve u svemu, simulacija toka može postati prilično napredna, ali uz određeno razumijevanje kako postaviti model, simulacija postaje prilično strašna
ME 470 Solidworks Design Tabele za dijelove: 4 koraka

ME 470 Solidworks Tablice za dizajn dijelova: Tablice za dizajn su koristan alat u SolidWorksu koji omogućuju brze izmjene dijelova, kao i stvaranje novih konfiguracija i upotrebu excel funkcija za pogon dimenzija. Ovaj vodič će pokazati osnove dizajnerskih tablica
ME 470 Dodavanje naljepnica SolidWorks dijelovima i sklopovima: 12 koraka

ME 470 Dodavanje naljepnica dijelovima i sklopovima SolidWorksa: U ovom uputstvu: 1. Kako postaviti naljepnice na lica postojećih dijelova ili sklopova 2. Kako stvoriti naljepnice pomoću besplatnog internetskog izrađivača naljepnica Osnovni koraci za postavljanje naljepnica: • Kreirajte dio ili sklop • Idite na karticu Izgled u stablu karakteristika Wi
ME 470 Project - SolidWorks zavarivanje: Korištenje prilagođenih profila: 6 koraka

ME 470 Project - SolidWorks zavarivanje: Korištenje prilagođenih profila: Ovaj vodič je kreiran kako bi informirao korisnike Windows SolidWorksa kako koristiti prilagođene profile u programskom dodatku Weldments. Dodatak Weldments robusno je proširenje SolidWorksa koje se može koristiti za stvaranje složenih struktura, okvira i rešetki
Solidworks: Statička toplinska simulacija: 4 koraka
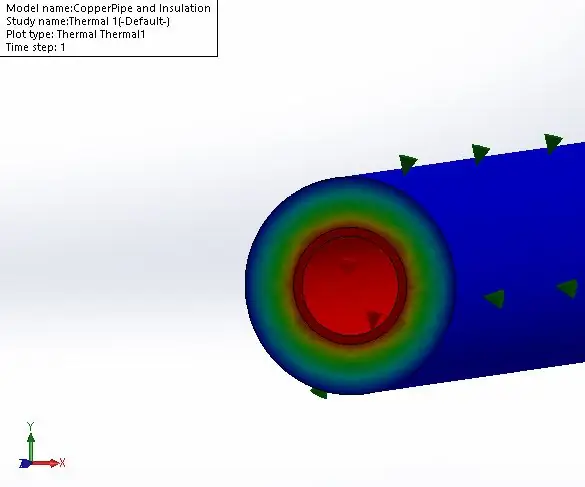
Solidworks: Statička toplinska simulacija: Ova instrukcija pokazuje kako izvesti jednostavnu statičku toplinsku analizu u Solidworksu
