
Sadržaj:
- Autor John Day [email protected].
- Public 2024-01-30 08:08.
- Zadnja izmjena 2025-01-23 14:37.


E-otpad postaje sve veći problem u našem društvu za jednokratnu upotrebu. Kako bih promovirao ideju kružne ekonomije, oživio sam pokvareni laptop (2007 17 Macbook Pro) napajanjem svog pametnog telefona. Ideja iza ovoga je kako pametni telefoni postaju sve sposobniji i sveprisutni, ovaj projekt može poslužiti kao alternativa za odlaganje starog laptopa.
U ovom uputstvu koristio sam Android telefon (Google Pixel 2), međutim uključio sam i upute (neprovjerene) i za korisnike iOS -a. Također razumijem da neće svi moći nabaviti isti laptop kao ja, ali opći koncepti bi se ipak trebali primjenjivati. Takođe bih preporučio određeni stepen iskustva u oblasti elektronike, kao i opreme (alati za lemljenje, dremel, voltmetar, set odvijača itd.).
Kao i sa svim DIY projektima, ništa ne ide baš po planu, istražite, budite strpljivi i ostanite pozitivni!
Korak 1: Nabavite prijenosno računalo

Svoj 17 -inčni Macbook Pro iz 2007. nabavio sam iz Edinburgh Remakery -a (slika 1). Oni, između ostalog, prikupljaju staru/pokvarenu elektroniku i obnavljaju ih, recikliraju ili razgrađuju po dijelovima.
U prilogu se nalazi video snimak pomenutog laptopa.
Korak 2: Napajanje LCD -a


Nakon što su izvadili matičnu ploču, bateriju, ventilatore, optički pogon, tvrdi disk, zvučnike i sve ostalo. Trebalo bi vam ostati samo šasija i ekran.
Prvo što trebate učiniti je saznati broj modela LCD ekrana, obično ga možete pronaći na naljepnici na stražnjoj strani panela. Moj je [LP171WP4 (TL) (B1)]. Odatle pronađite LCD kontroler potreban za napajanje ploče. Za mene je to [M. NT68676.2A] (slika 1) koji sam nabavio sa Amazona. Na LCD ekranu bi trebala biti dva ulaza, jedan je uključeni FIX-S6 30Pin LVDS kabel (ako vaš LCD kontroler ne dolazi s jednim, pazite da postoje različite varijacije). Ovo ide direktno sa LCD kontrolera na ploču. Drugi je za pozadinsko osvjetljenje. Ovo ide od LCD kontrolera, preko pretvarača za pozadinsko osvjetljenje (uključeno) do ploče.
Moj LCD kontroler nije došao s napajanjem pa sam nabavio rabljeni iz svog Uni -a.
Slika 2 prikazuje kako testiram ploču na računaru.
Korak 3: Preslikavanje ekrana telefona




Sljedeći korak je preslikavanje LCD ekrana na ekran vašeg telefona. Za optimalne performanse najbolje je koristiti nedavni vodeći telefon, iako to nije toliko važno.
Zatim će vam trebati Displaylink adapter (slika 1) za povezivanje između USB -a i HDMI -a. Ovdje sam nabavio svoj, a za povezivanje između USB-A i USB-C jednostavno sam koristio adapter priložen uz telefon (slika 2). Ovo bi trebalo biti prilično jednostavno za izvor, čak i ako vaš telefon ne dolazi s njim. Molimo pogledajte (slika 3-4) kako je tačno postavljeno. U prilogu je video zapis na kojem testiram ovu postavku.
Ako vaš telefon podržava alternativne USB načine rada, poput DisplayPort Alternate Mode (poput Samsung Galaxy S9 ili LG V30), možete u potpunosti preskočiti ovaj korak i jednostavno otići na jedan od ovih.
Za korisnike iOS -a bit će vam potreban Lightning -HDMI adapter. Ovdje ga možete nabaviti.
Korak 4: Tastatura



Zbog toga što Displaylink koristi USB, tastatura će morati biti povezana putem bluetootha. Da bih to učinio, prvo sam uklonio tastaturu i metalnu ladicu koja je podržava (slika 1-3). Ovo se pokazalo prilično teškim jer je tastatura bila zakovana.
Zatim sam od prijatelja nabavio neiskorištenu Bluetooth tastaturu (slika 4). Na Amazonu možete pronaći i gotovo ništa. Međutim, zbog visine tastature morao sam ukloniti kućište i ponovo smjestiti baterije u PVC cijev (slika 5-8). Na kraju sam vruće zalijepila tastaturu na ploču (slika 9). Zahvalit ćete sebi što ste kasnije koristili vruće ljepilo kad pokušate da sve stane unutra i shvatite da morate nešto promijeniti.
Za one sa telefonima sa alternativnim USB načinom rada, možete koristiti žičanu tastaturu pomoću gore navedenog adaptera.
Korak 5: Telefon (trackpad)



Za telefon (trackpad) istrgao sam postojeći trackpad i povećao otvor dremelom (slika 1). Učinio sam da visina otvora odgovara širini mog telefona, dok je dužina otvora bila 2 cm viša od mog telefona kako bih ga lakše priključio i isključio.
Za postolje u kojem će mi sjediti telefon, 3D sam odštampao jednostavno ležište sa otvorom na jednoj strani za USB-C adapter (slika 2-3). Međutim, našao sam dio aluminijske armature ispod ploče koja ometa ladicu koja se nalazi u ravnini s otvorom. Pa sam ga oprezno odcijepao dremelom (slika 4). Zatim sam vruće zalijepio ležište na ploču (slika 5).
Ako nemate pristup 3D štampaču, možete koristiti i plastičnu ladicu koja dolazi s većinom telefona iz kutije.
Korak 6: Dugme za uključivanje/isključivanje



Za tipku za uključivanje/isključivanje odlučio sam ukloniti glomaznu PCB ploču koja je isporučena s LCD kontrolerom (slika 1), pa nakon što ste konfigurirali postavke zaslona po svom ukusu i do kraja pojačali zvuk (još uvijek možete kontrolirati jačinu zvuka kasnije sa izvora, tj. telefona). Umjesto toga, integrirao sam uključivanje/isključivanje u postojeće dugme za uključivanje/isključivanje pored tastature (slika 2).
Da biste to učinili, jednostavno morate spojiti dva pina. Koristeći pokušaj i grešku, brzo sam zaključio koje dvije iglice je potrebno skratiti da bi se zaslon uključio i isključio. Odatle sam ponovo namjenio postojeći konektor za dvije žice lemljene na gumbu (slika 3).
U prilogu se nalazi video snimak kako radi.
Korak 7: Zvučnici



Za zvučnike sam jednostavno koristio one koji su isporučeni sa laptopom. Za povezivanje s LCD kontrolerom lemio sam ih na 4-pinski konektor (slika 1-2).
Nakon brojnih ispitnih armatura, otkrio sam da je najbolje zalijepiti zvučnike na ploču (slika 3), a ne na kućište, međutim, to se ne odnosi na sve prijenosne računare, stoga ne zaboravite stalno provjeravati kako se stvari uklapaju u svakoj fazi izgraditi, kasnije ćete se zahvaliti na tome.
Korak 8: Montaža



Sada slijedi lukav dio usklađivanja svega. Moj prvobitni plan je bio da sve uklopim u kućište laptopa. Međutim, zbog laptopa koji je previše tanak i LVDS kabela prekratkog, morao sam staviti LCD kontroler na stražnju stranu poklopca. (Bio sam pod vremenskim ograničenjima pa nisam mogao samo naručiti duži kabel, vjerojatno nećete imati ovaj problem pa slobodno pokušajte ugraditi ga unutra)
Prvo sam izvadio rupu na otvorima za ventilaciju (slika 1) kako bi HDMI i kabel pretvarača pozadinskog osvjetljenja prošao iz laptopa. Time sam ubacio Displaylink adapter i pretvarač pozadinskog osvjetljenja u tijelo i umjesto toga provukao manje kabele/žice kroz šarke. Zatim sam zalijepio LCD kontroler sa stražnje strane dvodijelnim epoksidom (slika 2), jer je napetost HDMI kabela bila prejaka za vruće ljepilo.
Također sam umotao pretvarač pozadinskog osvjetljenja u antistatičku foliju (slika 3). To je zbog visokog napona uključenog s pretvaračem pozadinskog osvjetljenja (slika 4).
Slika 5 prikazuje kako je to izgledalo iznutra prije nego što sam zatvorio poklopac. Međutim, imajte na umu da vaš laptop može biti drugačiji, to će utjecati na način sastavljanja i rasporeda vaših komponenti.
Korak 9: Opcionalni dodaci



Evo nekih opcionalnih dodataka koje sam napravio:
1. Produžio sam kabel za napajanje za 1 metar (slika 1-2), što ga čini malo upotrebljivijim.
2. Unutrašnjost postolja telefona obložila sam krpom obloženom velurom ispod (slika 3) kako bih sakrila 3D štampanu plastiku.
3. Pomaknuo sam ulaz napajanja sa stražnje strane na način da napravim kabel koji se sastoji od muškog utikača za napajanje na jednom kraju (slika 4) i ženskog utikača za napajanje na drugom (slika 5) koji sam zalijepio u rupu stari port za napajanje (RIP MagSafe).
Korak 10: Softver


Što se tiče softvera, prvo vam je potrebna aplikacija DisplayLink Presenter da biste preslikali vaš zaslon putem Displaylink adaptera. (Korisnicima iOS -a i telefonima sa alternativnim USB načinima rada koji koriste gore spomenute adaptere ovo nije potrebno) Drugo, trebat će vam pokretač na radnoj površini. Nekoliko njih pluta po Trgovini Play, ali po meni je najbolji Sentio Desktop (slika 1). Dobio sam i prateći File Explorer za iskustvo koje više liči na radnu površinu.
Problem sa jednostavnim preslikavanjem ekrana vašeg telefona je u tome što telefonu nedostaje kursor miša. Kao rezultat toga, 'trackpad' je nezgodan za upotrebu i zahtijeva da pogledate gdje dodirnete/pritisnete. Rješenje je aplikacija Tap Pointer (pogledajte priloženi video), zamka je u tome što od vas zahtijeva da iskorijenite telefon. Molimo vas da to učinite na vlastitu odgovornost. Alternativno, možete koristiti Bluetooth miš.
Ako ste za istinskim desktop iskustvom, možete pokrenuti Windows ili Linux iz emulatora. Najviše sam uspjeha postigao s Bochsom, ali možete isprobati i Limbo. Na slici 2 možete vidjeti da Windows XP radi na mom telefonu. Alternativno, možete koristiti TeamViewer ili Microsoft Remote Desktop za daljinsko strujanje/upravljanje vašim računarom. Međutim, za to je potrebna dobra internetska veza.
Za korisnike iOS-a trebat će vam SBRotator za ponovno orijentiranje radne površine u pejzaž. Ovo ipak zahtijeva da svoj telefon zatvorite, pa to učinite na vlastitu odgovornost.
Korak 11: Rezultat


Evo rezultata.
Hvala vam na izdvojenom vremenu i sretno!
Preporučuje se:
Beskonačni sat kontroliran pametnim telefonom: 5 koraka (sa slikama)

Beskonačni sat kontroliran pametnim telefonom: Vidio sam mnoge projekte beskonačnih ogledala i beskonačnih satova na instrukcijama, pa sam odlučio napraviti svoj. Možda se ne razlikuje mnogo od ostalih … ali ja sam to uradio, tako je! U slučaju da to već ne znate: šta je beskonačnost
RC automobil kontroliran pametnim telefonom pomoću Arduina: 13 koraka (sa slikama)

RC automobil upravljan pametnim telefonom pomoću Arduina: Ova instrukcija pokazuje kako napraviti Arduino robotski automobil koji kontrolira pametni telefon. Ažurirajte 25. listopada 2016
Kako kontrolirati Sonoff Basic pametni prekidač baziran na ESP8266 sa pametnim telefonom: 4 koraka (sa slikama)

Kako kontrolirati Sonoff Basic pametni prekidač baziran na ESP8266 sa pametnim telefonom: Sonoff je linija uređaja za pametnu kuću koju je razvila ITEAD. Jedan od najfleksibilnijih i najjeftinijih uređaja iz te linije je Sonoff Basic. To je prekidač s omogućenom Wi-Fi mrežom baziran na odličnom čipu ESP8266. Ovaj članak opisuje kako postaviti Cl
Kako napraviti RC automobil sa "pametnim telefonom": 8 koraka (sa slikama)

Kako napraviti RC automobil sa "pametnim telefonom" sa vlastitim rukama: Zdravo, momci! U ovom tutorijalu ću napraviti RC automobil zasnovan na Arduinu pametnom telefonu. Ovim automobilom se može upravljati putem Bluetootha pomoću bilo kojeg Android telefona ili tableta. Ovo je sjajan projekat. jednostavno je za napraviti, lako programirati i takođe
Igra Labirint za upravljanje pametnim telefonom: 5 koraka (sa slikama)
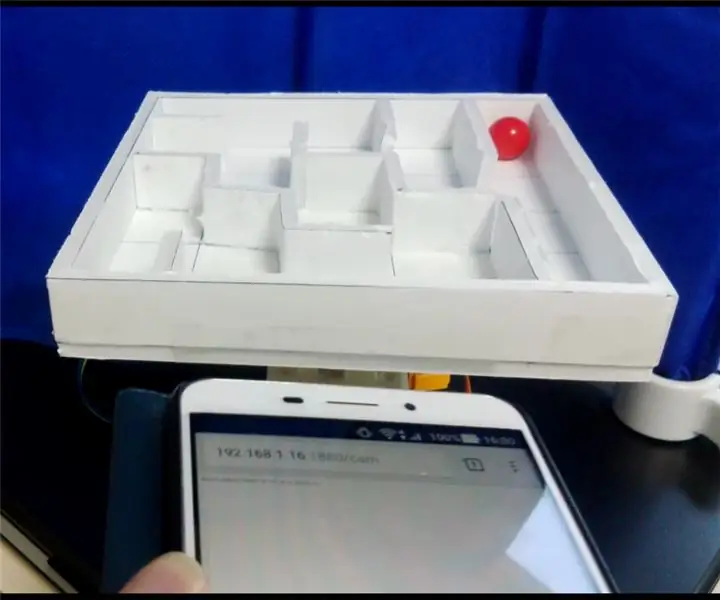
Maze Game za kontrolu sa pametnim telefonom: Maze game za kontrolu pametnim telefonom. Labirint se kreće prema nagibu pametnog telefona. Prije svega, pogledajte video. Slika pokreta1. Raspberry Pi je Websocket server.2. Pametni telefon je klijent Websocket.3. Pametni telefon šalje vam
