
Sadržaj:
2025 Autor: John Day | [email protected]. Zadnja izmjena: 2025-01-23 14:37



Od appshedAppShedFollow Više od autora:





O aplikaciji: Appshed je obrazovna platforma na kojoj učenici i nastavnici mogu naučiti izgradnju aplikacija, izradu igara i IoT/robotiku. Više o aplikaciji »
Razumijevanje analognih ulaza ključni je dio razumijevanja načina na koji stvari oko nas funkcioniraju, većina ako ne i svi senzori su analogni senzori (ponekad se ti senzori pretvaraju u digitalne). Za razliku od digitalnih ulaza koji mogu biti samo uključeni ili isključeni, analogni ulazi mogu biti bilo koji od 0 do 1024 (ovisno o vašem mikrokontroleru) što nam omogućuje čitanje mnogo više podataka sa senzora.
Dakle, u ovom projektu ćemo pogledati kako čitati analogne vrijednosti s IoT uređaja i poslati podatke natrag na naš telefon.
Korak 1: Analog Vs Digital



I analogni i digitalni se prilično razlikuju, ali oba imaju svoju upotrebu. Na primjer, svi gumbi su digitalni ulazi, to je zato što digitalni ulazi mogu biti samo 0 ili 1, uključeni ili isključeni, a kako znamo dugmad mogu biti otvorena ili zatvorena, opet 0 ili 1.
Međutim, neki su ulazi malo složeniji od samo 0 ili 1, na primjer, senzori šalju širok raspon vrijednosti koje bi se izgubile ako ih pročitate putem digitalnog ulaza, ali analogni ulaz omogućuje vam čitanje vrijednosti od 0 do 1024. To nam omogućava da primimo mnogo više vrijednosti.
Primjer ovoga može se vidjeti na priloženim slikama, prva fotografija prikazuje digitalni ulaz, vrijednost može biti samo 0 ili 1 gdje druga vrijednost prikazuje analogni ulaz i kao što vidite ima lijepu krivulju sa vrijednostima između 0 i 1024.
Korak 2: Plan i šta nam je potrebno

Naravno, za čitanje analognih vrijednosti potrebna nam je neka vrsta senzora koji ih ispljune. Dakle, koristit ćemo potenciometar koji je promjenjivi otpornik na ovaj način možemo vidjeti kako se vrijednosti mijenjaju dok pomičemo gumb.
Također ćemo morati napraviti aplikaciju da bi naš telefon primao vrijednosti s IoT ploče, međutim, to se prilično lako postiže s AppSheds graditeljem aplikacija.
Dakle, da bismo ovo pokrenuli i trebat će nam sljedeće:
- IoT ploča (Koristimo NodeMCU, ali ovo je testirano i radi sa Sparkfun 8266 stvari, Adafruit perom i generičkim ESP 8266 uređajima.
- Mali potenciometar (sve od 50k do 500k će dobro funkcionirati)
- Breadboard
- Neki muški do muški skakači
Plan je povezati sve na matičnoj ploči, učitati kôd na Node, a zatim ga povezati s našom aplikacijom koju ćemo raditi. Hajde da počnemo
Korak 3: Instaliranje biblioteka
za učitavanje našeg koda koristit ćemo vrlo popularan Arduino IDE koji se može preuzeti ovdje. Budući da ćemo koristiti web stranicu AppShed za kontrolu i uređivanje načina rada ploče, ne moramo se fokusirati na stvarni kod koji ulazi na ploču. Kod koji učitavamo je glavna skica AppShed -a koja web stranici omogućava kontrolu svih pinova na ploči.
Sada da bismo mogli učitati kôd na našu ploču putem Arduino IDE -a moramo instalirati njegovu biblioteku koja omogućava IDE -u da razgovara s našom određenom pločom. To se radi na sljedeći način:
- Pokrenite Arduino IDE
- Idite na Datoteka i kliknite Postavke
- Pri dnu biste trebali vidjeti "URL -ove dodatnih upravitelja ploča" iza kojih slijedi prazan prostor
- Kopirajte i zalijepite ovo u prazno mjesto
Sada moramo instalirati ploče pod upraviteljem odbora.
- Idite na Tools, zatim Board, a zatim kliknite na Board Manager
- Sada u traci za pretraživanje tražite ESP8266
- Pritisnite prvu opciju i kliknite Instaliraj
Sada naša ploča može komunicirati s Arduino IDE -om
Korak 4: Učitavanje koda

Tako smo u ovom trenutku preuzeli biblioteke koje su potrebne da pomognu Arduino IDE -u da komunicira s našom IoT pločom i preuzeli smo biblioteke koje omogućuju pokretanje glavne skice AppShed -a. Sada sve što trebamo učiniti je promijeniti ime i lozinku vašeg IoT uređaja u kodu, ako to ne učinite, wifi naziv vaših IoT uređaja bit će "Your_device_name_here".
Da bismo to učinili potrebno nam je sljedeće:
- Uključite svoju IoT ploču u računar
- Preuzmite i otvorite Appshed glavnu skicu (koju možete pronaći ovdje)
- Idite do alata i kliknite na brod
- Pomaknite se prema dolje dok ne vidite svoju ploču, a zatim kliknite na nju (koristim NodeMCU pa ću kliknuti na NodeMCU)
- Sada se vratite na alate i kliknite na port, odavde biste trebali vidjeti svoju ploču (trebala bi izgledati ovako "com 9" ako ste na Windowsima i "/dev/cu.wchusbserial1410 'za Mac)
- Pritisnite strelicu okrenutu sa strane za učitavanje i pričekajte dok se to ne dogodi.
Ako dobijete poruku nakon otprilike 2 - 3 minute koja kaže da je učitavanje završeno, sve je radilo savršeno! Da bismo još jednom provjerili radi li naša ploča, možemo otići i na WiFi postavku i potražiti naziv koji smo ploči dali ranije ako je tamo radi.
Korak 5: Postavljanje naše aplikacije


Stoga, prije nego što napravimo aplikaciju, moramo reći web stranici AppShed s koje igle na ploči ćemo čitati. Da bismo to učinili, prelazimo na www.appshed.com i prijavljujemo se, nakon što ste prijavljeni trebali biste vidjeti stranicu koja se zove IoT builder, na koju ćemo morati kliknuti.
Kad uđemo u IoT builder, počinjemo stvaranjem nove ploče i dajemo joj ime "IoT Input", nakon čega slijedi spremanje. Na ovom mjestu nam se predstavlja mikrokontroler s mnogo pinova oko njih, a ti pinovi su prikazi pinova na vašoj IoT ploči. Tako, na primjer, ako pin 1 na ovoj ploči postavimo na HIGH, pin 1 na vašoj ploči će također ići na HIGH.
Sada, pod Analogni ulazi, trebali biste vidjeti opciju za potenciometar, mi ćemo kliknuti na to, a zatim kliknuti na pin 40 da povežemo pot sa pin 40. Pin 40 predstavlja pin A0.
S tim povezivanjem možemo kliknuti spremi i preći na stranu stvaranja aplikacija
Korak 6: Izrada aplikacije



Na stranici za izradu aplikacija, prvo što vam treba predstaviti je simulirani telefon, prvo što ćemo htjeti učiniti je da kliknete na ikonu s malim plusom pri dnu ekrana za pokretanje nove aplikacije.
Nakon učitavanja nove aplikacije povezat ćemo ploču koju smo upravo napravili u IoT builderu, to radimo klikom na ploče, a zatim klikom na ploču koju smo upravo napravili. S ovim sada povezanim, možemo prijeći na polje obrazaca i kliknuti na okvir za unos. Okviru za unos ćemo dati naziv "IoT Input" i moramo biti sigurni da ćemo mu dati potpuno isti naziv varijable kao što smo dali potenciometru u IoT graditelju, stoga obavezno stavite "pot" u polje naziva varijable jer će ovo povezati IoT ploču s okvirom za unos.
Nakon što kliknemo na dugme Sačuvaj, aplikacija je gotova! Da bismo ga dobili na naš telefon, možemo ga objaviti, a nakon toga možemo preći na dijeljenje i kliknuti na QR kod koji možemo skenirati telefonom.
Korak 7: Ožičenje i povezivanje

Dakle, posljednja stvar koju trebamo učiniti je spojiti naš potenciometar na našu IoT ploču, a zatim povezati našu IoT ploču s telefonom.
Dakle, povezivanje našeg lonca na naš IoT uređaj je zaista jednostavno, sve što trebamo učiniti je spojiti srednji pin lonca na A0 na IoT ploči, zatim spojimo lijevi pin lonca na 3,3 volta i na kraju spojimo desnu nogu lonac za uzemljenje na našoj IoT ploči.
Sada za povezivanje naše IoT ploče s telefonom sve što trebamo učiniti je spojiti vaš telefon na wifi na IoT pločama koje bi trebalo biti vrlo lako pronaći jer smo mu dali prilagođeno ime u postavkama koda. (ako mu niste dali prilagođeno ime, zadano WiFi ime je YourDeviceName, a lozinka YourDevicePassword). Nakon što su uređaji povezani, možemo se vratiti na web aplikaciju i trebali biste vidjeti kako vrijednosti počinju da se emituju.
Korak 8: Nastavite dalje

Tako smo u ovom projektu naučili kako slati neobrađene podatke sa senzora na naš telefon, sada u trenutnom stanju ovo nije previše korisno, no zamislite da uključite senzor i postavite aplikaciju da učini nešto kada senzor dosegne određena vrijednost - stvari postaju mnogo zanimljivije
Hvala vam puno na gledanju, kao i uvijek, ako imate pitanja, bit ćemo vam na raspolaganju u komentarima kako bismo vam pomogli.
Preporučuje se:
Testirajte Bare Arduino, sa softverom za igre koji koristi kapacitivni ulaz i LED: 4 koraka

Testirajte Bare Arduino, sa softverom za igre koji koristi kapacitivni ulaz i LED: " Push-It " Interaktivna igra koja koristi golu Arduino ploču, nisu potrebni vanjski dijelovi niti ožičenje (koristi kapacitivni ulaz na dodir). Gore prikazano, pokazuje da radi na dvije različite ploče. Pritisnite-Ima dvije svrhe. Za brzo demonstriranje/v
Biometrijski ulaz u automobil - pravi automobil bez ključa: 4 koraka

Biometrijski ulaz u automobil - Pravi automobil bez ključa: Prije nekoliko mjeseci kćerka me pitala zašto savremeni automobili nisu opremljeni biometrijskim sistemom ulaska, čak i ako ga ima čak i mobilni telefon. Od tada sam radio na implementaciji iste i konačno uspio instalirati i testirati nešto na svom T
556 Vrijeme pruža ulaz sata za 2 dekadna brojača koji će pokretati 20 LED -ova: 6 koraka
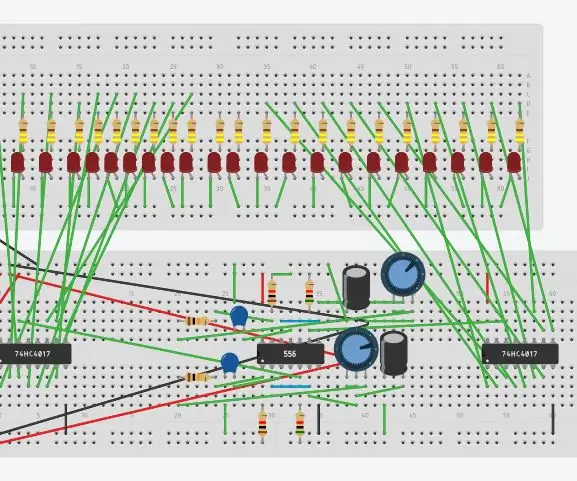
556 Vrijeme osigurava unos sata u 2 dekadna brojača koji će pokretati 20 LED -ova: Ova instrukcija će pokazati kako će tajmer 556 osigurati ulaze sata na 2 brojača decenije. Brojači decenije će pokretati 20 LED -a. LED diode će treptati u nizu od 10
Oba načina rada ESP8266 (pristupni i klijentski način rada): 3 koraka

Oba načina ESP8266 (pristupni i klijentski način rada): U prethodnom članku napravio sam vodič o tome kako postaviti način rada na ESP8266, koji je kao pristupna točka ili WiFi stanica i kao wifi klijent. U ovom članku ću vam pokazati kako da postavite način rada ESP8266 na oba načina. Odnosno, u ovom načinu rada ESP8266 može
Koristite 1 analogni ulaz za 6 tipki za Arduino: 6 koraka

Koristite 1 analogni ulaz za 6 tipki za Arduino: Često sam se pitao kako bih mogao dobiti više digitalnih ulaza za svoj Arduino. Nedavno mi je palo na pamet da bih trebao moći koristiti jedan od analognih ulaza za unošenje više digitalnih ulaza. Napravio sam brzu pretragu i otkrio gdje su ljudi
