
Sadržaj:
- Autor John Day [email protected].
- Public 2024-01-30 08:07.
- Zadnja izmjena 2025-01-23 14:37.

Ovo će vam pokazati kako slikati sa različitim filterima na malini pi kamerom sa malinom pi. Zatim ćete koristiti Twitter API za tweetovanje slika.
Korak 1: Instaliranje softwarea

Prvo ćete morati instalirati ova dva paketa u prozor terminala za pristup twitteru i povezivanje gumba.
Korak 2: Povezivanje dugmeta


Trebat će vam:
Modul kamere Raspberry Pi
2 muško-ženska premosnika
1 taktilno dugme
matična ploča
Spojite dugme sa pi tako što ćete jedan kraj žice staviti u GPIO 23 i iglu za uzemljenje (kao što se vidi na slici), a dugme uključiti u ploču za hleb kao što je prikazano na slici. Zatim drugi kraj žica uključite u ploču za kruh u istom redu u koji je dugme uključeno.
Korak 3: Povezivanje Pi kamere



Povežite kameru kao što je prikazano gore, a zatim idite u konfiguraciju Raspberry Pi i omogućite kameru.
Korak 4: Upišite početni dio koda

Prvo ćete morati otvoriti Thonny, zatim ćete postaviti naredbu switch s početnim dijelom koda i ispisati korisničke opcije za filtre. Tada će se bilo koji broj koji korisnik upiše pohraniti kao varijabla var. Zatim uvezite sve što vam je potrebno tokom programa. nakon toga, postoji red koji kaže camera = PiCamera () ovo će pohraniti kameru kao varijablu koja se zove camera. Def nova slika i def tweet slika postavljaju šta će se dogoditi kada neko pritisne dugme za novu sliku ili sliku tvita.
Korak 5: Slučajevi za izjavu o prebacivanju


Koristeći ovaj svaki broj koji neko upiše imat će dodijeljen drugačiji filter. Kao što vidite svi su u osnovi isti kod osim efekta. U output = strftime koji želite staviti ("home/pi/gdje god želite sačuvati sliku") dio poslije će sliku spremiti kao datum i vrijeme snimanja. Pobrinite se da imate pauzu nakon svakog slučaja, u protivnom će raditi samo zadnji slučaj bez obzira na to koji je broj upisan.
Korak 6: Posljednji dio koda

Ovaj posljednji dio omogućit će vam snimanje fotografija s gumbom i stvaranje gumba za snimanje nove slike i tweetovanje slike. Posljednji korak je povezivanje programa s twitter -om.
Korak 7: Povezivanje Twittera

Prvo će vam trebati twitter račun, zatim ćete morati pristupiti apps.twitter i stvoriti Twitter API. Ovo može potrajati dan ili dva da se odobri. Nakon što dobijete odobrenje, trebat će vam potrošački ključ, potrošačka tajna, pristupni token i tajna pristupnog tokena. Zatim napravite novu datoteku pod nazivom auth i unesite gornji kod.
Korak 8: Snimanje slike


Kada unesete sav kôd, pokrenite modul i trebali biste moći snimati slike pomoću gumba. Nakon što snimite sliku, trebao bi se pojaviti sivi ekran sa dva tastera, jedan bi trebao reći nova slika, a drugi bi trebao reći sliku tvita. Kada pritisnete sliku tvita, ona će je poslati na tviter nalog na kojem ste napravili API. Takođe, slika bi se trebala pojaviti tamo gdje ste je postavili za spremanje na početku s datumom i vremenom kao imenom datoteke.
Preporučuje se:
Dizajn igre brzim pokretom u 5 koraka: 5 koraka

Dizajn igre u Flick -u u 5 koraka: Flick je zaista jednostavan način da napravite igru, posebno nešto poput zagonetke, vizuelnog romana ili avanturističke igre
Prepoznavanje lica na Raspberry Pi 4B u 3 koraka: 3 koraka

Prepoznavanje lica na Raspberry Pi 4B u 3 koraka: U ovom uputstvu ćemo izvršiti otkrivanje lica na Raspberry Pi 4 sa Shunya O/S koristeći biblioteku Shunyaface. Shunyaface je biblioteka za prepoznavanje/otkrivanje lica. Cilj projekta je postići najbržu brzinu otkrivanja i prepoznavanja sa
Kako napraviti brojač koraka?: 3 koraka (sa slikama)

Kako napraviti brojač koraka?: Nekada sam se dobro snašao u mnogim sportovima: hodanje, trčanje, vožnja bicikla, igranje badmintona itd. Volim jahanje da bih brzo putovao. Pa, pogledaj moj trbušni trbuh … Pa, u svakom slučaju, odlučujem ponovo početi vježbati. Koju opremu treba pripremiti?
Brojač koraka - Mikro: Bit: 12 koraka (sa slikama)

Brojač koraka - Micro: Bit: Ovaj projekat će biti brojač koraka. Za mjerenje koraka koristit ćemo senzor akcelerometra koji je ugrađen u Micro: Bit. Svaki put kada se Micro: Bit protrese, broju ćemo dodati 2 i prikazati ga na ekranu
Broj koraka / koraka: 3 koraka
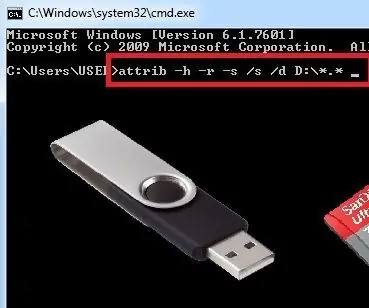
পেনড্রাইভ / মেমোরি কার্ডে ভাইরাসের ভাইরাসের হারিয়ে সমাধান সমাধান সমাধান সমাধান সমাধান পেনড্রাইভ পেনড্রাইভ পেনড্রাইভ পেনড্রাইভ মেমোরি মেমোরি মেমোরি মেমোরি মেমোরি মেমোরি মেমোরি এখন এখন এখন।।।।।। Zaštita podataka, pristup prečicama / virusima
