
Sadržaj:
2025 Autor: John Day | [email protected]. Zadnja izmjena: 2025-01-23 14:37


Kicad je besplatna i otvorena alternativa CAD sistemima za komercijalne štampane ploče, nemojte me pogriješiti. EAGLE i slično su vrlo dobri, ali besplatna verzija EAGLE -a ponekad ne uspije, a studentska verzija traje samo 3 godine, pa je Kicad odličan izbor za ove slučajeve.
Malo istorije o Kicadu
"KiCad je softver otvorenog koda za elektroničku dizajnersku automatizaciju (EDA). Programi obrađuju shematsko snimanje i raspored PCB -a s Gerberovim izlazom. Paket radi na Windowsima, Linuxu i macOS -u i licenciran je pod GNU GPL v3"
Neke od institucija koje podržavaju razvoj Kicada su:
- Univerzitet u Grenoblu i GIPSA-lab
- SoftPLC
- CERN
- Fondacija Raspberry Pi
- Arduino LLC
- GleSYS
- Digi-Key Electronics
- AISLER
---
Kicad es una alternativa libre y de código abierto a los sistemas de CAD para PCB comerciales, no me malinterpretar EAGLE y similares son muy buenos pero la verzión gratis de EAGLE a veces queda corta y versión para estudiante dura solo 3 años, por lo que Kicad es una excelente opción para estos casos.
Algunas de las instituciones que apoyan el desarollo de Kicad sin:
- Univerzitet u Grenoblu i GIPSA-lab
- SoftPLC
- CERN
- Fondacija Raspberry Pi
- Arduino LLC
- GleSYS
- Digi-Key Electronics
- AISLER
Korak 1: Nabavite Kicad

Nadam se da će ovo biti niz od 3 instrukcije u kojima će biti prikazano od dizajna shematskog dijagrama do realizacije dizajna PCB -a.
Prvo ga morate preuzeti sa službene web stranice
Verzija korištena za ovaj vodič je 5.0.2, tako da se nakon nekog vremena lokacija određenih elemenata može promijeniti.
---
Espero este sea una serie de 3 instructables en donde se muestre desde el diseño del diagrama esquemático hasta la realization del diseño de PCB
Primero hay que descargarlo desde su página oficial
kicad-pcb.org/download/
Verzija koja se koristi za ovaj tutorial je 5.0.0, ako ste dodali albún tiempo za ubicación de ciertos elementos pueda cambiar.
Korak 2: Novi projekat

Ovo je prozor koji ćete pronaći kada pokrenete Kicad, u mom slučaju ima ovaj izgled jer koristim KDE Plasma Spin u Fedori 29 i instalirao sam drugu temu.
Da biste započeli novi projekt, idite na Datoteka> Novo> Projekt ili Ctrl+N, koji će tražiti ime i lokaciju za spremanje projekta. Nakon završetka imat će sliku sličnu slici.
Datoteke su klasificirane na sljedeći način:
- Oni sa nastavkom.kicad_pcb su dizajnirani za PCB ploče
- Oni koji imaju nastavak.sch su datoteke shematskih dijagrama.
---
Esta es la ventana con la que se nalazi na iniciarnom Kicad -u, ali mi možete dodati ovu aplikaciju na que estoy usando sa Spin KDE Plasma de Fedora 29 i instalirajte ovu temu za različitu temu.
Para iniciar un nuevo proyecto se va a Archivo> Nuevo> Proyecto o en defecto Ctrl+N, con lo cual nos pedirá un nombre y una ubicación para guardar el proyecto, una vez terminado esto tendremos una imagen parecida a la imagen.
Los archivos se clasifican de la siguiente forma:
- Los que tienen extensión.kicad_pcb son los diseños de la placa PCB
- Los que tienen extensión.sch son los archivos de los diagramas esquemáticos.
Korak 3: Kreirajte shematski dijagram


Počinjemo dvostrukim klikom na.sch datoteku koja će otvoriti eschemu za uređivanje.
Neke važne stvari, na lijevoj strani ekrana nalaze se dva dugmeta jedno s "in" za rad u inčima i drugo "mm" za rad u milimetrima, jer shematski dijagram ovo nije toliko važan, ali treba ga uzeti u obzir računa pri izradi dizajna PCB -a.
Krug koji treba raditi je stabilan 555.
---
Empezamos haciendo doble clic en el archivo.sch, lo cual nos abrirá eeschema para editarlo.
Algunas cosas importantes, en la parte izquierda de la pantalla existen dos botones uno con “in” para trabajar en pulgadas y otro “mm” para trabajar en milímetros, para el diagrama esquemático no es tan Importante esto, pero es para que lo tomen en cuenta al trabajar el diseño del pcb.
El circuito que se trabajará es un 555 astable.
Korak 4: Kicad prečice

Za rad u Kicadu možete koristiti prečice na tipkovnici, koje toplo preporučujem, neke od njih koje ćemo koristiti su one prikazane na slici.
---
Para trabajar en Kicad se pueden utilizar atajos de teclado, los cuales recomiendo encarecidamente, algunos de los que usaremos son los que se muestran en la imagen.
Korak 5: Dodajte komponente




Za dodavanje komponenti jednostavno upotrijebite prečicu "A" koja će prikazati sljedeći prozor u kojem morate unijeti u okvir za pretraživanje naziv komponente koju želite koristiti, u slučaju dioda, otpornika, kondenzatora i induktora samo postavite slova D, R, C i L i pojavit će se generička komponenta kojoj možete dodijeliti bilo koju vrijednost koju želite.
Za izradu ovog kruga trebat će nam:
- 3R 330
- 1R 10K
- 2 LED
- 1 C 10n
- 1 C 100u
- 1 IC 555
- 1 utičnica 8 pinova
- 1 Priključni blok 2 pina
Slike će pokazati kako su komponente tražene da bi se dodale. U slučaju terminala VCC i GND dodat ćemo onoliko koliko nam je potrebno
---
Para agregar komponente jednostavno se koriste pomoću atajo "A" el cual mostrará la siguiente ventana en dónde deberá escribir en la caja de búsqueda el nombre del komponente que se desee utilizar, en caso de los diodos, resistors, capacitores e inductores basta con colocar las letras D, R, C e L y aparecerá el componentsnte genérico al cual se le puede asignar cualquier valor que queramos.
Para realizar este circuito necesitaremos:
- 3R 330
- 1R 10K
- 2 LED
- 1 C 10n
- 1 C 100u
- 1 IC 555
- 1 utičnica 8 borova
- 1 Priključni blok 2 bora
En las imágenes se mostrará como es que se buscaron los Componenttes para agregarlos. En el caso de los teminales VCC y GND agregaremos tantos como necesitemos.
Korak 6: Promijenite komponente i počnite ih povezivati


Zatim ćemo premjestiti komade s "M" kako bismo ih postavili na sličan način kao na slici, ako nam zatreba, možemo rotirati element s "R" dok ga pomičemo.
Za promjenu vrijednosti oznake komponente samo postavite pokazivač na komponentu i pritisnite "L" koji će otvoriti prozor u kojem možemo promijeniti vrijednost oznake komponente.
Za početak povezivanja komponenti upotrijebite prečicu "W", ako iz nekog razloga odmah pokrenete kabel, možete otkazati pritiskom na ESC, čime se nastavlja replikacija gornjeg dijagrama.
---
Luego moveremos las piezas con “M” para colocarlas de forma similar a la imagen, en caso de necesitarlo podemos rotar el elemento con “R” mientras lo estamos moviendo.
Para cambiar el valor de la etiqueta del componentsnte basta con colocar el puntero sobre el componentsnte i predsjednički "L" el cual abrirá una ventana donde podremos cambiar el valor de la etiqueta del components.
Para empezar i konektor koji se sastoji od komponenti koje se koriste atajo „W“, ako alguna razon inicira kabl sa unaz vez se može otkazati predsjedničkim ESC -om, mora se unaprijed kopirati na dijagramu.
Korak 7: Greške pri povezivanju


Uobičajena greška je loša veza komponenti, što možete vidjeti na pinovima uređaja u kojima može postojati bilo kakva veza označeni su malim kružićem, kada se veza uspostavi ispravno nestaje.
---
Un error común es la mala conexión de los components, como pueden observar en los pines de los dispositivos en los que pueden existir conexión alguna están marcados con un pequeño círculo, kuando la conexión se realizuje ispravno este desaparece.
Korak 8: Skrivene igle



Kao što vidite, integrirani 555 nema terminale za povezivanje VCC -a i GND -a, to je zato što su ti terminali skriveni, da biste ih prikazali, samo kliknite na gumb na lijevoj bočnoj traci koji prikazuje komponentu s crvenom granicom i dvije bijele linije ili u Prikaz> Prikaži skrivene igle.
---
Como se puede observer el integrado 555 no posee terminales para conectar VCC y GND esto es por que dichas terminales estan ocultas, para mostrarlas basta con hacer clic en el botón situado en la barra lateral izquierda que muestra un components con borde rojo y dos lineas blancas o en Ver> Mostrar pines ocultos.
Korak 9: Provjerite je li sve u redu




Da biste provjerili jesu li veze uspostavljene na zadovoljavajući način, nastavite s provjerom električnih pravila dijagrama, što se vrši pritiskom na crveno dugme za insekte na gornjoj traci programa ili na Inspect> Electrical Rules Checker (ERC), koje prikazuje prozor na prvoj slici. Da biste je izvršili, samo kliknite na "pokreni" i u slučaju pronalaska grešaka označit će ih strelicom (u mom slučaju zelena) i oni će se pojaviti u tom prozoru.
Najčešća greška koja se pojavljuje je sljedeća:
-
ErrType (3): Pin povezan sa nekim drugim pinovima, ali bez pina za pokretanje
@ (73,66 mm, 54,61 mm): Pin 1 (ulazna snaga) komponente #PWR01 nije pogonjen (mreža 4)
-
ErrType (3): Pin povezan sa nekim drugim pinovima, ali bez pina za pokretanje
@ (73,66 mm, 95,25 mm): Pin 1 (ulazna snaga) komponente #PWR07 nije pogonjen (mreža 8)
Što znači da program kao takav ne zna koji je izvor napajanja kruga i da zastavice VCC i GND ne pružaju nikakve druge informacije osim za spajanje točaka koje su povezane kao jedna mreža, da to isprave i kažu program koji zahtijeva moramo dodati dvije PWR_Flag te se dodaju kao bilo koja druga komponenta i povezati na VCC, zatim se ovo ponovo pritisne "pokreni" u ERC -u i ova upozorenja su trebala nestati.
S ovim već možemo spremiti naš shematski dijagram, samo moramo povezati komponente u dijagramu s fizičkim komponentama koje će se koristiti na PCB -u za početak ovog dizajna.
---
Para revisar que las conexiones se ostvaruje zadovoljavajućom formom i nastavlja realizacijom chequeo de las reglas eléctricas del diagrama, el cual se realizuje predsjednički en el botón del insecto rojo en la barra superior del programa o en Inspectionionar> Analizador de reglas eléctricas (ERC), el. Nos muestra la siguiente ventana.
Para ejecutarlo basta con hacer clic en “run” y en caso de encontrar griješi zbog los señalará con una flecha (verde en mi caso) i aparecerán listados en esa ventana.
Greška je povezana sa opcijom es siguiente:
-
ErrType (3): Pin povezan sa nekim drugim pinovima, ali bez pina za pokretanje
@ (73,66 mm, 54,61 mm): Pin 1 (ulazna snaga) komponente #PWR01 nije pogonjen (mreža 4)
-
ErrType (3): Pin povezan sa nekim drugim pinovima, ali bez pina za pokretanje
@ (73,66 mm, 95,25 mm): Pin 1 (ulazna snaga) komponente #PWR07 nije pogonjen (mreža 8)
El cual signific que el program como tal no sabe cual es la fuente de energía del circuito ya que las banderas VCC y GND nema aportanskih informacija alguna mas que unir los puntos a los que son conectados como una sola red, para corregir eso e indicar al programa lo que requiere necesitamos agregar dos PWR_Flag estas se agregan como cualquier otro coponente y conectarlas a VCC, luego de esto se vuelve a predsjednički “run” en el ERC y estas advertencias deberían de haber desaparecido.
S obzirom na to da imate podešene straže i nuklearne dijagrame, morate napraviti pojedinačne asocijacije s komponentama na dijagramu i s komponentama s fisicosom, koje se mogu upotrijebiti na PCB -u za empezar ako ste izgubili vrijednost.
Preporučuje se:
Počnite razvijati STM32 na Linuxu: 4 koraka

Počnite razvijati STM32 na Linuxu: U ovom uputstvu ću vam pokazati koliko je lako započeti razvoj STM32 programa na Linuxu. Počeo sam koristiti Linux kao svoju glavnu mašinu prije 2 godine i nisu me iznevjerili. Sve radi brže i bolje od prozora. Naravno da je manje
Bezkontaktni dijagram detektora napona naizmjenične struje: 6 koraka

Dijagram kruga detektora izmjeničnog napona bez kontakta: Krug identifikatora izmjeničnog napona je primarno kolo zasnovano na potpuno NPN tranzistorima poput BC747, BC548. Krug ovisi o 3 različite faze. Nakon toga, znak krhkosti dobio je čvrstu vrijednost i ovaj krug može voziti baš kao zvono. Evo ja
[HASS.IO] Počnite graditi svoju pametnu kuću bez kodiranja, za manje od 100 USD: 6 koraka
![[HASS.IO] Počnite graditi svoju pametnu kuću bez kodiranja, za manje od 100 USD: 6 koraka [HASS.IO] Počnite graditi svoju pametnu kuću bez kodiranja, za manje od 100 USD: 6 koraka](https://i.howwhatproduce.com/images/003/image-8860-20-j.webp)
[HASS.IO] Počnite graditi svoju pametnu kuću bez kodiranja, za manje od 100 USD: Nedavno sam se petljao i uspješno učinio svoju kuću manje " idiotskom ". Stoga ću podijeliti kako napraviti sistem pametne kuće s niskom cijenom, visokom kompatibilnošću koja bi radila besprijekorno i stabilno
Počnite s Kicadom - Dodijelite otiske PCB -a simbolima shema: 9 koraka

Počnite s Kicadom - Dodijelite otiske PCB -a shematskim simbolima: Nastavljajući s mini nizom uputa o tome kako koristiti Kicad, sada imamo dio koji mi se čini kada počnemo koristiti Kicad najkompliciraniji je povezivanje simbola ili simboli sheme na stvarne komade koje ćemo očistiti
Broj koraka / koraka: 3 koraka
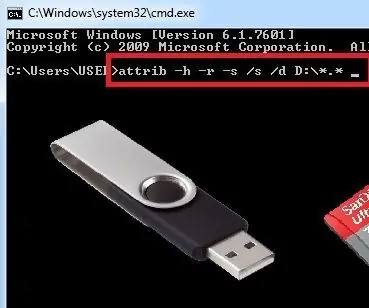
পেনড্রাইভ / মেমোরি কার্ডে ভাইরাসের ভাইরাসের হারিয়ে সমাধান সমাধান সমাধান সমাধান সমাধান পেনড্রাইভ পেনড্রাইভ পেনড্রাইভ পেনড্রাইভ মেমোরি মেমোরি মেমোরি মেমোরি মেমোরি মেমোরি মেমোরি এখন এখন এখন।।।।।। Zaštita podataka, pristup prečicama / virusima
