
Sadržaj:
- Autor John Day [email protected].
- Public 2024-01-30 08:07.
- Zadnja izmjena 2025-01-23 14:37.
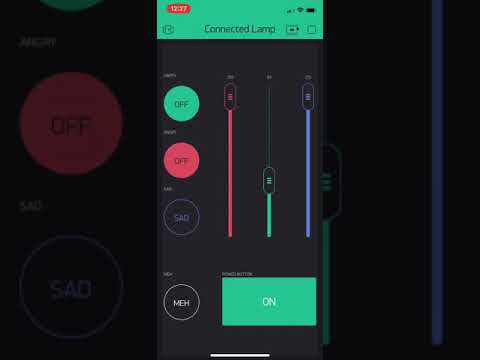

Projekat za nekoga ko vam osvjetljava život …
Prije 2 godine, kao božićni poklon za prijatelja na daljinu, stvorio sam lampe koje će sinkronizirati animacije putem internetske veze. Ove godine, 2 godine kasnije, stvorio sam ovu ažuriranu verziju sa znanjem stečenim kroz dodatne godine bavljenja elektronikom. Ova je verzija mnogo jednostavnija, bez ikakvih vanjskih monitora ili tipkovnica (i samo jednog jednostavnog čipa, a ne dva!) Uz jednostavno sučelje aplikacije za telefon (zahvaljujući Blynk IoT) umjesto web stranice i fizičkog mekog potenciometra.
U aplikaciji postoje gumbi koji pružaju veću fleksibilnost u animacijama koje želite dodati: postoje 3 klizača za kontrolu RGB -a, osim widgeta na dnu koji vam omogućuje odabir boja s karte (tako da nemate da biste saznali koji su RGB brojevi za boju koju želite). Postoje i unaprijed postavljeni gumbi za veselo, ljuto, tužno i "meh", tako da svoje emocije možete lako prenijeti na drugu osobu u obliku animacije lampe, za vrijeme kada imate nešto o čemu želite razgovarati, ali ne želite gnjaviti osobu s mnogo tekstova.
Nemate iskustva sa elektronikom? Bez brige! Postoje samo 3 glavna koraka: povezivanje hardvera, postavljanje koda i stvaranje aplikacije Blynk. Zapamtite, međutim: ono što može poći po zlu, poći će po zlu. Uvijek dodajte dovoljno vremena za otklanjanje grešaka.
Ako koristite točno ono što sam ja radio i učitavate upravo ono što imam, trebali biste biti u redu čak i ako nikada niste radili s elektronikom. Čak i ako prilagodite projekt, čitanje ovog vodiča trebalo bi vam dati osjećaj šta trebate promijeniti ako ovo koristite kao vodič. Troškovi su također držani što je moguće nižim: ukupni trošak, ako nemate apsolutno nijednu komponentu, iznosi ~ 40 USD max po lampi.
Korak 1: Materijali
Ovo su materijali koji su vam potrebni za JEDNU svjetiljku (pomnožite s brojem svjetiljki koje želite napraviti):
- 1x NodeMCU ESP8266 čipovi (7 USD svaki, 13 USD 2)
- 1x protoboard ili matične ploče (~ 1 USD svaka)
- lemilica i lemljenje
- 1x prstenovi od neopiksela (10 USD svaki, 8 USD ako kupujete na adafruit.com)
- 1x napajanje od 5 V (izlaz najmanje 500 mA, tako da će 1A ili 2A biti savršeni) sa microUSB vezom (ili utičnicom za cijev, ali kupite pretvarač za cijevi za gole žice) (8 USD svaki)
-
Nije strogo potrebno, ali se visoko preporučuje za zaštitu strujnog kruga (po nekoliko centi, ali ćete možda morati kupiti na veliko)
- 1x otpornik 300-500Ohm (koristio sam 200Ohm i ipak se izvukao)
- 1x 100-1000uF kondenzator
-
električna žica (ili nabavite ove vrste vrpci) (najbolje je jednožilno) (nekoliko centi za 5 )
Ne treba vam toliko žice; samo 5 "će biti dovoljno
- Za vanjsko svjetlo možete učiniti sve što želite (gore su dijelovi samo za elektroniku). Išao sam s laserski rezanim drvetom i akrilom, sa papirom za skiciranje za difuziju svjetlosti.
Gore sam priložio Amazon veze za najjeftinije opcije koje sam mogao pronaći (od 20. prosinca 2018.), ali definitivno možete pronaći jeftinije komponente s različitih mjesta. Još sam student, pa sam imao pristup kondenzatorima i otpornicima: pokušajte se raspitati oko prijatelja koji rade s elektronikom. Neopikseli se mogu jeftinije kupiti na adafruit.com ako odatle želite naručiti druge stvari (radi uštede na troškovima dostave..). Otpornike i kondenzatore možete nabaviti i od DigiKey -a ili Mousera po znatno jeftinijoj cijeni, iako je isporuka možda i veća. Za napajanje, stari punjač za telefon će biti u redu (ili samo microUSB kabel ako želite uključiti lampu u USB priključak umjesto u zidnu utičnicu). Ako nemate apsolutno nijednu od ovih komponenti, vaš će trošak iznositi max ~ 40 USD po lampi (i manje po lampi što više zaradite, budući da ćete ove komponente obično kupovati na veliko: protoboard može doći u pakiranjima od 5 na primjer). Ležao sam okolo pa je to za mene bilo samo 5 USD (da, gomilam se sa prijateljima koji su puštali mnoge stvari - plus ponovo sam koristio neopiksel prstenje od prošlog puta).
Arduino kôd i datoteke Adobe Illustrator (za kutiju za lasersko rezanje) nalaze se ispod.
Korak 2: Pregled: Kako lampe rade
U redu, pa kad nabavite materijale, možda ćete se zapitati kako se oni svi slažu. Evo objašnjenja:
NodeMCU ESP8266 je mikrokontroler koji radi na 3.3V logici (za razliku od 5V logike kao većina Arduina). Uključuje ugrađeni wifi čip i GPIO pinove za upotrebu digitalnih i analognih signala sa komponentama koje povezujete. Koristit ćete jedan od pinova koji mogu emitirati PWM signale (pogledajte pinout ovdje: bilo koji pin sa ~ pored njega može generirati analogne signale za razliku od digitalnih signala od samo 0 ili 1, LOW ili HIGH) za kontrolu prsten od neopiksela. Za programiranje to možete učiniti jednostavno putem Arduino IDE -a, koji se ovdje može lako preuzeti. (napomena, pružio sam vodič Adafruit njihovom ESP8266 HUZZAH -u umjesto NodeMCE -a koji imamo. Vodič je i dalje primjenjiv za obje ploče, ali samo ćete morati odabrati drugu ploču za postavljanje u Arduino.)
Prsten od neopiksela je ono što stvara obojene animacije lampe. U formaciji prstena ima adresabilne LED diode, od kojih se svaka može pojedinačno kontrolirati. Obično radi pomoću 5V logike, koja obično zahtijeva promjenu razine (objašnjeno ovdje), ali srećom biblioteka neopiksela Adafruit je ažurirana kako bi podržala ESP8266. Iako komponente od 5 V ne reagiraju tako pouzdano na signale od 3,3 V, rade prilično pouzdano kada se neopiksel napaja na nižem naponu (dakle 3,3 V umjesto 5 V). Detalje o ovome pogledajte ovdje.
Što se tiče povezivanja mikrokontrolera s neopikselom, najsigurnije je postaviti otpornik od 300-500 Ohma između podatkovne linije neopiksela i GPIO pina s kojeg ćete slati signale (radi zaštite LED-a od naglih skokova). Također biste trebali dodati 1000uF kondenzator spojen paralelno na napajanje i uzemljenje neopikselnog prstena: ovo služi za zaštitu od naglih skokova struje. Pročitajte ovo za više najboljih praksi u korištenju ovih LED prstenova (a ovdje za potpuni korisnički vodič od Adafruit -a).
Za povezivanje s Blynk IoT platformom, Arduino ima biblioteku za korištenje Blynka. Ovdje možete pročitati dokumentaciju da biste saznali više o korištenju Blynka općenito. Za početak, ovo je bilo zgodno uputstvo posebno za NodeMCU ESP8266 i Blynk.
Ne brinite ako neke od ovih stvari nemaju smisla! U budućim koracima će se tačno naznačiti šta ćete postaviti, preuzeti, povezati itd. Pročitajte sve (da, to je dugačak vodič, ali barem prelistajte) prije nego počnete graditi !!! Pomoći će vam da shvatite kako se stvari slažu, a ne samo slijepo slijediti upute.
Korak 3: Hardver
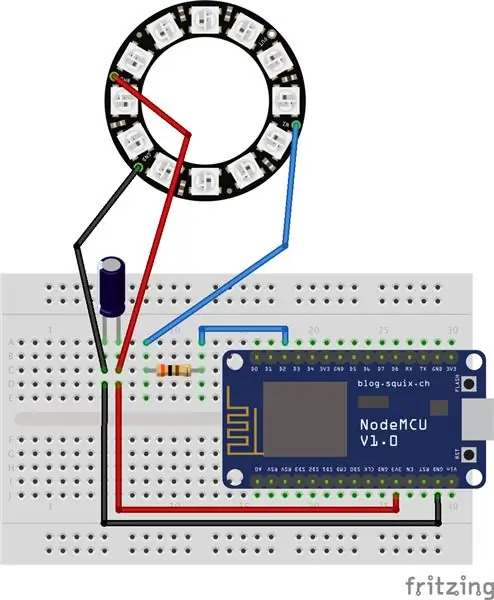

Za početak povežite svoj hardver kao što je prikazano na gornjim slikama. Neopixel bi vam trebao doći s rupama za lemljenje na žicama. Prvo ćete morati lemiti žice u rupe s oznakama PWR (napajanje), GND (uzemljenje) i IN (ulaz za analogne signale) prije spajanja žica na 3,3 V, uzemljenje i D2 pinove ESP8266 (pogledajte ovo za pinout). Po pravilu, crvena žica služi za napajanje, crne žice označavaju uzemljenje, a ja volim koristiti plavu za liniju podataka neopiksela (spojenu na pin D2, koji je sposoban za PWM signale).
Priključite kondenzator u ispravnom smjeru: kondenzator ima polaritet, što znači da je važno na koju stranu priključujete paralelno uzemljenje i napajanje neopiksela. Ako pogledate svoj 1000uF kondenzator, sa strane se nalazi siva traka koja označava negativnu stranu kondenzatora (možete je vidjeti i na gornjoj shemi frcanja). Ovo je strana koju treba povezati paralelno s uzemljenjem neopiksela. Otpornik nema polaritet, pa ne morate brinuti o smjeru.
U smislu stvaranja čvrste veze, najbolji način bi bio korištenje protoboarda tako da komponente možete lemiti zajedno, a ne samo spajati žice u ploču i riskirati njihovo izbijanje. Koristio sam matičnu ploču jer mi je nedostajalo vremena, ali opet, protoboard je poželjniji. Lijepa stvar kod matične ploče je ta što ima ljepljivu stražnju stranu pa sam samo odlijepila naljepnicu da sve zalijepim na podnožje lampe. Za protoboard, mogli ste ga uvrnuti u bazu pomoću 4 rupe koje obično imaju na uglovima ili ga jednostavno zalijepiti ljepljivom trakom.
Korak 4: Arduino kod
. Ino Arduino kôd je priložen na dnu ovog koraka radi reference. Izgleda dugo i složeno, ali ne brinite: mnogo toga uključuje komentare koji objašnjavaju sve. Također volim preskakati retke kako bih dodao razmake za razlikovanje odjeljaka, zbog čega kod izgleda duže.
Glavni dijelovi za uređivanje kako bi odgovarali vašem kodu:
-
Blynk autorizacijski token/kôd (e -poštom vam je poslao Blynk kada kreirate uređaj u aplikaciji: za više informacija pogledajte sljedeću stranicu)
Za svaku lampu trebat će vam poseban autorizacijski kod
- naziv WiFi domene (između dva apostrofa ")
- lozinka za WiFi (između dva apostrofa ")
Osim toga, sve dok koristite moju tačnu aplikaciju Blynk i cjelokupni hardver (stoga koristite moju tačnu konfiguraciju aplikacije Blynk u sljedećem koraku, imajte 12 LED dioda u neopikselnom prstenu, koristite D2 pin ESP8266 za liniju podataka neopiksela itd.), samo trebate učitati taj kôd točno na svoj ESP8266. Imajte na umu da ćete za svaku svoju lampu morati koristiti različite kodove za autorizaciju! Za dodavanje zasebnih uređaja i dobivanje tih kodova pogledajte sljedeću stranicu. Ne zaboravite uskladiti wifi domenu i lozinku sa lampom, ako se nalaze na različitim lokacijama. Vjerojatno ćete htjeti urediti druge stvari ovisno o tome koje animacije i boje želite ili možda čak i koje igle koristite. Komentirao sam kôd kako bih vam pomogao pri promjeni stvari prema potrebi. (pročitajte i najnoviji primjer koda biblioteke Adafruit Neopixel za ideje).
Prije nego što počnete koristiti kôd, morat ćete preuzeti biblioteke koje kôd koristi (one na vrhu koda). Pročitajte i slijedite ovaj vodič iz Adafruit -a (počnite od "Korištenje Arduino IDE -a") za ono što trebate učiniti za postavljanje na ESP8266. Da: morat ćete instalirati upravljački program CP2104, dodati dodatne URL -ove upravitelja ploča u postavkama Arduina, instalirati paket ESP8266 (idite na Sketch> Uključi biblioteku> Upravljanje bibliotekama … i potražite ono što vam treba - pogledajte sliku ispod), a također instalirajte i druge biblioteke na vrhu koda za neopixel, Blynk itd.
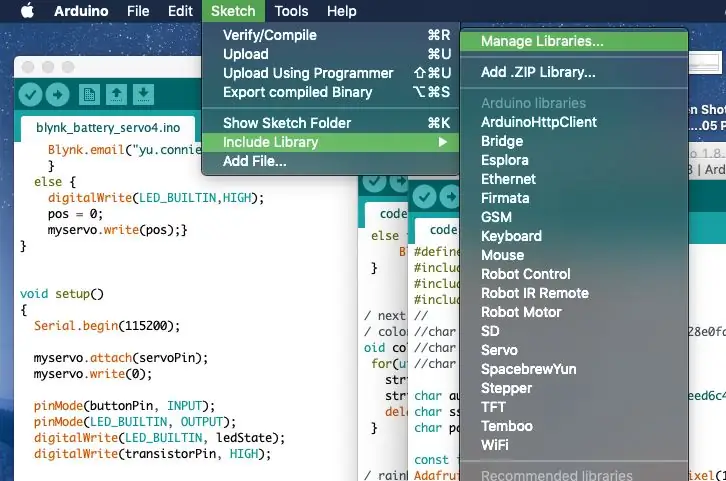
Da biste učitali kôd na čip ESP8266 iz Arduino IDE-a, morat ćete odabrati ispravnu ploču (NodeMCU ESP8266 ESP-12E), veličinu bljeskalice, priključak itd. (Pogledajte sliku ispod). Tačan port SLAB_USBtoUART neće se pojaviti ako ne priključite ESP8266 na računar. Ali nakon što se poveže, a vi ste sigurni da ste pravilno povezali svoje kolo u prethodnom koraku, možete ići naprijed i pritisnuti strelicu u gornjem lijevom kutu da biste učitali svoj kôd na ploču. Da, potrebno je više vremena od uobičajenog procesa učitavanja u Arduino. Vidjet ćete da polako sastavlja kôd, a zatim niz narančastih točaka ……………… dok se učitava (prikazano u donjem crnom dijelu Arduino prozora).
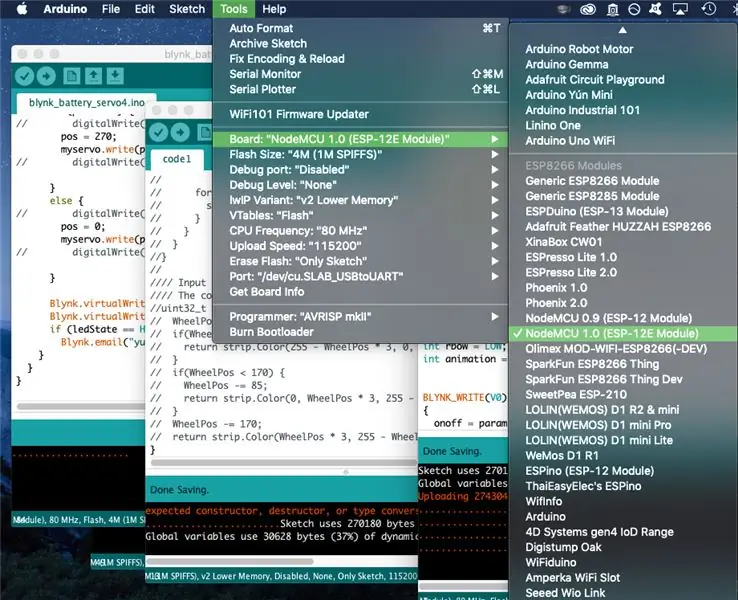
Slijedi raščlamba koda. Prvi odjeljak uključuje biblioteke koje će funkcije koristiti i inicijalizirati globalne varijable (varijable kojima može pristupiti bilo koja funkcija u kodu). Delovi BLYNK_WRITE (virtualPin) kontrolišu šta se radi kada se dodaci u aplikaciji Blynk (koji su povezani sa virtuelnim pinovima) prebacuju (tj. Uključuju/isključuju, menjaju položaji klizača). Postoji 7 takvih za 7 virtualnih pinova koje koristim u svojoj aplikaciji Blynk. Sljedeći odjeljak void colorWipe (), rainbow () itd. Definira funkcije koje koristi ostatak koda. Ove su funkcije uglavnom posuđene iz primjera koda biblioteke neopiksela Adafruit -a (posebno strandtest). Posljednji dijelovi su vaša standardna funkcija void setup () i void loop () koji se nalaze u svim Arduino kodovima: void setup () definira operacije koje se događaju samo jednom kada je ploča uključena, a void loop () definira operacije koje ploča kontinuirano provlači se dok se napaja. void loop () uglavnom definira kroz koju animaciju će lampa prolaziti na osnovu varijable "animacija" koju sam stvorio.
Korak 5: Blynk IoT
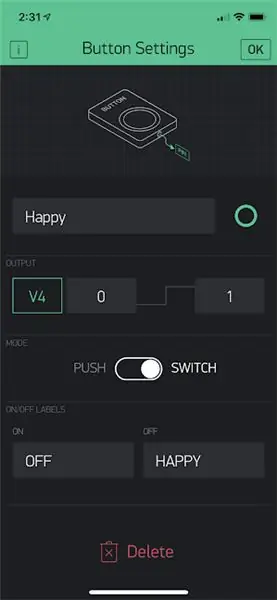
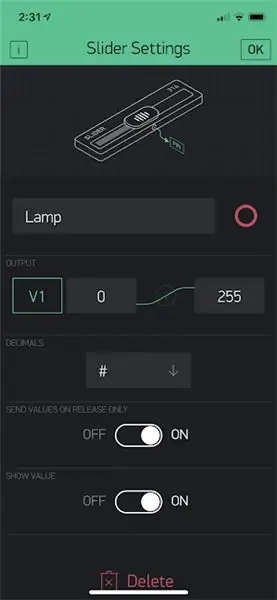
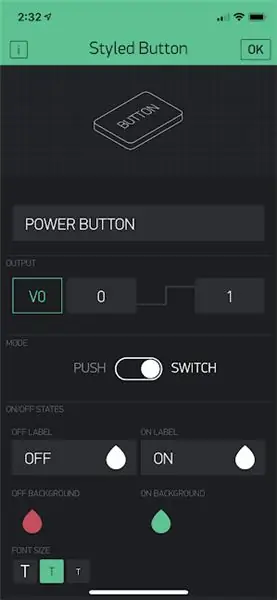
Za ovu lampu verzije 2.0 odabrao sam Blynk umjesto Adafruit IO. Adafruit IO je odličan, ali Blynk je imao dvije stvari za razliku od Adafruit IO -a: sučelje aplikacije i mogućnost prihvaćanja "praznog" kao lozinke za WiFi (pa ako se povezujete na javni WiFi koji nema lozinku, možete ostaviti odjeljak lozinke prazan, tj. samo ""). Moja prijateljica često ide na liječenje u bolnice, pa sam htio imati tu mogućnost u slučajevima kada ima noćenja, ali želi neko virtualno društvo: i dalje bi se mogla povezati s wifi -jem u bolnici.
Počnite tako što ćete posjetiti Google Play trgovinu ili iPhone App Store kako biste preuzeli aplikaciju Blynk na svoj telefon. Besplatno otvorite račun i napravite novi projekt. U gornjem desnom kutu vidjet ćete gumb za skeniranje QR koda: upotrijebite ga za skeniranje QR koda na donjoj slici da biste kopirali sve moje tipke i slično u novi projekt. Pogledajte ovu stranicu za više informacija o tome kako to funkcionira ("podijelite konfiguraciju vašeg projekta"). Ta stranica takođe pruža korisne informacije za kasnije dijeljenje projekta sa primaocem vaše lampe.
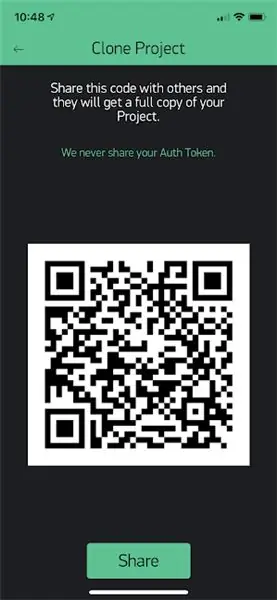
Naravno, gumbe možete prilagoditi kako želite! Prevucite udesno da biste otkrili koje widgete možete dodati. Trebali biste ipak razumjeti koje opcije imate za widgete: Priložio sam slike (s napomenama na svakoj slici) postavki gumba i prijedloge za njihovu upotrebu na vrhu ovog koraka.
Usput, dodavanje widgeta košta bodove u aplikaciji, a svi počinju s određenim iznosom besplatno. Dodavanje dodatnih bodova košta (2 USD za 1000 dodatnih poena). Na kraju sam dodao 1000 bodova kako bi moja konfiguracija funkcionirala, ali jednostavno možete ukloniti jedno ili dva gumba kako bi funkcionirao s besplatnim iznosom.
U projektu morate pritisnuti dugme matice u gornjem lijevom kutu (pored trokutastog gumba "play") za pristup postavkama projekta.
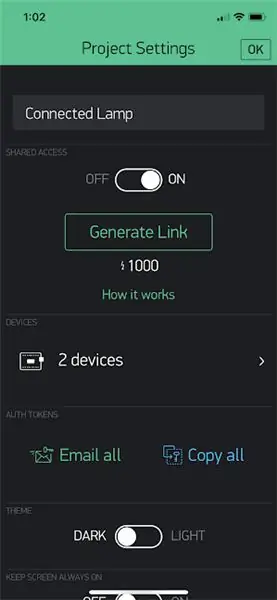
Morate dodati uređaje u projekt da biste dobili autorizacijske žetone/kodove za svaku lampu, koje mijenjate u Arduino kodu kao što je ranije spomenuto. Pritisnite strelicu udesno Uređaji za kreiranje novih uređaja. Kada kreirate uređaj, vidjet ćete njegov token kao na donjoj slici (zamućen crveno).
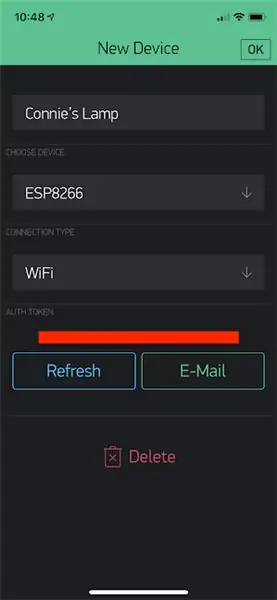
Kada dobijete kôd, ne zaboravite unijeti ispravan token, wifi domenu i lozinku u Arduino kôd za svaku lampu. Vjerojatno biste trebali prvo unijeti vlastite WiFi podatke kako biste bili sigurni da svaka svjetiljka radi ispravno i otkloniti greške po potrebi, ali zatim ažurirajte sa wifi domenom i lozinkom primatelja prije nego što je pošaljete.
Uključite aplikaciju da biste zaista koristili svoje tipke! Kada je aplikacija "uključena" (pritisnite tipku za reprodukciju u gornjem desnom kutu, pored gumba za matice za postavke), pozadina će postati čvrsta crna umjesto isprekidane mreže koju vidite dok ste u načinu uređivanja. Ako ste učitali Arduino kôd na svoj ESP8266 i priključili ga, čip bi se trebao automatski povezati s WiFi mrežom. Provjerite ovo pritiskom na malu ikonu mikrokontrolera u gornjem desnom kutu (vidljivo samo kada je aplikacija uključena): trebali biste vidjeti popis uređaja koje ste stvorili za projekt i koji su na mreži.
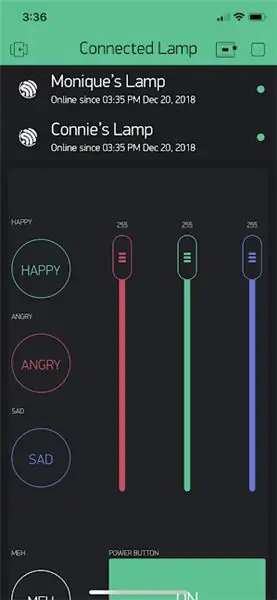
Korak 6: Poklopac lampe
Za stvarnu svjetiljku koristila sam laserski rezano drvo (šperploča od breze od 1/8 ") i akril (prozirno, 1/4", za donju stranu tako da svjetlost prodire kroz nju). Drvo je imalo izreze koji su bili jedinstveni samo za mog prijatelja i mene, ali priložio sam Adobe Illustrator datoteke za dizajn lica slagalice (čini kocku od 4 ") koju možete izrezati ako vam se sviđa oblik (datoteke su priložene uz ovaj korak, Upozorenje: donja strana mora biti debljine 1/4 "da bi se komadi mogli uklopiti zajedno u te datoteke. Ako želite napraviti drugu veličinu ili imati sve s jednom debljinom, koristite makercase.com za generiranje datoteka za lasersko rezanje kutije.


Ne zaboravite ostaviti rupu da napojni kabel izađe iz lampe. Zaboravio sam ga uključiti, ali uspio sam pomoću rezača žice izrezati malu trokutastu rupu kroz drvo od 1/8.
Korak 7: Dijelite lampe s primateljima
Kada pošaljete lampu primatelju, on će također morati preuzeti aplikaciju Blynk na svoj telefon iz Google Play trgovine ili Appleove App Store radi kontrole lampe. Možete ih zatražiti da naprave poseban račun ili da koriste vašu istu prijavu. Ako naprave poseban račun, možete podijeliti poseban QR kôd koji će drugi koristiti za 1000 bodova (NE onaj koji sam podijelio u prethodnom Blynk koraku; ovaj QR kôd daje dopuštenje za korištenje iste aplikacije kao i vi, ali mogu ' t promijeniti bilo koju postavku ili konfiguraciju gumba - pročitajte ovu stranicu, posebno "dijelite pristup svom hardveru"). Morate biti sigurni da ste uključili aplikaciju (pritisnite gumb za reprodukciju u gornjem desnom kutu da vidite gumb mikrokontrolera umjesto gumba za postavke matice) kako bi drugi mogli koristiti aplikaciju.
Zaradio sam oko 1000 bodova tako što sam svojoj prijateljici dao podatke za prijavu kako bi se mogla prijaviti u aplikaciju putem mog računa. Ako ove svjetiljke šaljete ljudima koji se ne snalaze u elektronici (stariji ljudi općenito), preporučio bih da potrošite 2 dolara za stvaranje zajedničke veze kako ne bi imali pristup vašem računu i mogli bi pokvari postavke vaše aplikacije. S ovom QR opcijom (cijena od 1000 bodova) i dalje imaju klon vaše aplikacije, ali ne mogu ništa promijeniti.
Korak 8: Korištenje aplikacije

Sada, kako možete koristiti aplikaciju za upravljanje svjetiljkama?
Uključite i isključite lampu pomoću velikog dugmeta za napajanje (crveno kada je isključeno, zeleno kada je uključeno). Ako je lampa isključena, ona automatski isključuje sve ostale gumbe u aplikaciji i postavlja RGB na 0, 0, 0. Kada pritisnete za ponovno uključivanje lampe, lampica počinje pulsirati bijelom bojom.
Postoje tri RGB klizača u gornjem desnom kutu za kontrolu RGB boje u treperenju lampica. Oni ažuriraju boju u stvarnom vremenu dok podešavate klizače. Također možete prilagoditi boju pomoću karte boja u obliku zebre na dnu aplikacije. Ovo je povezano s RGB klizačima, pa se klizači ažuriraju ovisno o boji koju odaberete na karti, i obrnuto. Ova karta je korisna ako imate posebnu nijansu, ali ne znate odgovarajuće vrijednosti RGB broja.
Na lijevoj strani aplikacije nalaze se gumbi s unaprijed postavljenim animacijama za veselo, ljuto, tužno i meko. "Sretno" uzrokuje da svjetiljka treperi kroz dugine boje, "ljut" čini da svjetiljka treperi između crvene i žute boje, "tužno" čini da svjetiljka treperi kroz plavo i nebesko plavo, a "meh" uzrokuje da lampa stvara rotirajuću dugu točak. Odabrao sam one dugine za veselo i meko jer je vjerojatnije da će one biti zadane, svakodnevne animacije. Kad god pritisnete jedan od unaprijed postavljenih gumba, svi ostali gumbi će se isključiti (tj. Ako ste bili na "sretno", ali pritisnite "ljutito", dugme sretno bi se automatski isključilo nakon nekoliko sekundi). Imajte na umu da će biti potrebno duže prebacivanje sa vesele i mehke animacije jer lampa mora proći kroz potpunu animaciju duge da bi mogla promijeniti animaciju. Ako isključite bilo koje od unaprijed postavljenih dugmadi, lampica će prema zadanim postavkama početi treptati onoj boji kojoj odgovaraju klizači RGB. Ako imate uključenu neku od unaprijed postavljenih animacija, ali promijenite RGB klizače, ništa se neće dogoditi: unaprijed postavljena animacija dominira.
Prije isključivanja lampe, pritisnite dugme za isključivanje u aplikaciji kao dobro pravilo. Zatim pritisnite napajanje u aplikaciji kada ponovo uključite lampu. NEMOJTE prilagođavati tipke aplikacije kada nijedna svjetiljka nije uključena ili spojena na WiFi (nije kraj svijeta, ali će pokvariti lampu) operacija). Pogledajte sljedeći korak zašto…
Korak 9: ** UPOZORENJE ZA PRAVILAN RAD **
U radu lampi postoji jedna praznina. Blynk sučelje ne dopušta mi da selektivno kontroliram što se može prebaciti kada je nešto drugo uključeno ili isključeno, ali u kôd stavljam uvjete tako da ako prebacite nešto što ne bi trebalo biti uključeno kada je lampa isključena ili neka druga animacija je uključen, prekidač će se poništiti: to je zahtijevalo puno otklanjanja pogrešaka, ali radi prilično dobro (pokazano u gornjem videu: aplikacija odbacuje promjene koje se događaju kada je lampica isključena, a ako su unaprijed postavljene animacije uključene, sve promjene u klizači ne utječu na animaciju sve dok se prethodno isključeno dugme ne isključi)!
Preostala je zamka da ako promijenite stvari u aplikaciji kada čip nije povezan s internetom, ova funkcija automatskog "poništavanja" neće raditi i lampica neće slijediti ono što aplikacija naredi. Zatim, kada uključite lampu, ona neće odražavati šta tačno radite (bez obzira na sve, lampica počinje da treperi bijelo kada uključite). Da biste to riješili, samo pritisnite veliko dugme za uključivanje/isključivanje: ciklus napajanja će poništiti sve u aplikaciji kako bi lampica radila kako se očekuje.
Ukratko: kad god pokrenete lampu, samo izvršite ciklus uključivanja dugmeta za uključivanje u aplikaciji da biste sve resetirali. Učinite to samo ako ikada isključite svjetiljku iz utičnice ili koristite aplikaciju kada lampa nije uključena (ili ako lampa odjednom ne reagira pravilno čak i kad joj date vremena da reagira, možda ako se WiFi slučajno isključi)
Korak 10: Završeno
I to je omot! To je lijep poklon za svakoga s kim dijelite vezu na daljinu: napravite je za svoje roditelje prije odlaska na fakultet ili se preselite u drugu državu na novi posao, napravite je za svoje bake i djedove kada imate manje vremena da ih posjetite, napravite jedan za održavanje vaše SO kompanije na poslu itd.
Evo nekoliko dodatnih varijacija koje možete učiniti:
-
Možete bljeskati kroz više boja (crveno narančasto žuto) umjesto izblijedjelog pulsiranja koje imam
- Imajte kontrolu boja za te više bljeskova (prvi crveni, drugi narandžasti, treći žuti) umjesto samo trepćućih svijetlih i prigušenih verzija iste nijanse
- Za to biste dodali zasebnu mapu boja ili skup klizača za kontrolu boja kroz koje svaka animacija prelazi ciklus (pa umjesto uvijek crveno narančasto žute, neka se pojedinačno kontrolira tako da možete imati tamno ružičastu bijelu, zeleno ljubičasto plavu itd.)
- Postoje i drugi tipovi animacija koje možete isprobati u primjeru najnaprednijeg koda Adafruit Neopixel, poput opcije theatreChase.
- Ako želite dodati zvučničku ploču, mogli biste imati i muzičku opciju za svoje lampe. Možda ih pustite da sviraju različitu muziku za različite prilike. Ili umjesto muzike, glasovno snimljene poruke.
Zabavite se prilagođavajući lampe! Slobodno mi pošaljite pitanja ili komentare.
Preporučuje se:
Viseće lampe za izolatore visokog napona i druga jedinstvena naglašena rasvjeta: 8 koraka (sa slikama)

Viseće lampe za izolatore visokog napona i druga jedinstvena akcentna rasvjeta: Jednoga sam dana otišla na tangentu i počela proizvoditi različite lampe. Odštampao sam 3D dijelove, a većinu sam nabavio od Lowesa i prodavaonice dolara. Najbolje otkriće je bilo kada sam vidio kantu izolatora sa stubom na rasprodaji u štali. Svaki je koštao 3 dolara. Zatim
Bot lampe za tvitovanje: 5 koraka (sa slikama)

Tweeting Lamp Bot: Ovo uputstvo će vas naučiti kako da napravite Tweeting pod kontrolom mobilnog telefona - Lampa. To je jednostavan, cool projekt koji koristi izumitelja aplikacija MIT -a, kao i okruženje za kodiranje čestica za stvaranje lampe kontrolirane mobitelom putem IoT -a koji tweetuje
Blic kamere do baterijske lampe: 8 koraka (sa slikama)

Blic kamere na baterijsku lampu: Dosadilo mi je tokom vikenda pa sam odlučio malo pretapati po kantama za dijelove radi inspiracije i smislio sam ovu opciju. Blic koji sam koristio uzeo sam pre nekoliko meseci za par dolara, a ostatak delova mi je ostao od
Sinkronizirane lampe na dodir u boji: 5 koraka (sa slikama)

Sinkronizirane lampe na dodir u boji: Za ovaj projekt napravit ćemo dvije lampe koje mogu promijeniti boju dodirom i koje mogu međusobno sinhronizirati ovu boju putem interneta. Iskoristili smo ovo kao božićni poklon za prijatelja koji se preselio u drugi grad. Dobila je jednu od
DIY MusiLED, muzički sinhronizovane LED diode sa Windows-om i Linux aplikacijom jednim klikom (32-bitne i 64-bitne). Lako za ponovno stvaranje, za korištenje, za prijenos: 3 koraka

DIY MusiLED, muzički sinhronizovane LED diode sa Windows-om i Linux aplikacijom jednim klikom (32-bitne i 64-bitne). Lako za ponovno stvaranje, za korištenje, za prijenos: Ovaj projekt će vam pomoći da spojite 18 LED dioda (6 crvenih + 6 plavih + 6 žutih) na Arduino ploču i analizirate signale zvučne kartice vašeg računara u stvarnom vremenu i prenesete ih na LED diode koje će ih osvijetliti prema beat efektima (Snare, High Hat, Kick)
