
Sadržaj:
- Korak 1: Preduslovi
- Korak 2: Skinite dno sa prijenosnog računara
- Korak 3: Privremeno uklonite postojeći SSD
- Korak 4: Priključite MSATA SSD na adapter "mSATA to SATA"
- Korak 5: Priključite SATA kabel na MSATA adapter, a SATA kabel na matičnu ploču
- Korak 6: Provjerite razmak
- Korak 7: Spremite se da slomite nosač
- Korak 8: Ponovo pričvrstite PCIe nosač
- Korak 9: Izolirajte SSD od PCIe SSD -a
- Korak 10: Ponovo instalirajte PCIe SSD i pričvrstite električnu traku koja nosi kritičnu težinu
- Korak 11: Instalirajte svoj OS na MSATA SSD
- Autor John Day [email protected].
- Public 2024-01-30 08:07.
- Zadnja izmjena 2025-01-23 14:37.



Ovo uputstvo je dizajnirano za primjenu na prijenosnom računaru E5470. Ako su unutrašnjosti vašeg laptopa slične i mislite da biste mogli postići isti rezultat, samo objavite u odjeljku komentara. Bilo bi sjajno kada bi se ovo moglo primijeniti na više prijenosnih računara!
Planiram koristiti ovaj laptop za neka intenzivna radna opterećenja, a za postizanje potrebnih performansi potrebni su dvostruki SSD diskovi. Budući da ovi pogoni ne dijele propusnost, trebali biste vidjeti podršku za punu brzinu s oba SSD -a.
Laptop koji koristim je uključivao Dell -ov SSD. To znači da je prijenosno računalo konfigurirano za korištenje PCIe SSD -a i da ima odgovarajući nosač za podršku SSD -u.
Ako vaš prijenosni računar nije sadržavao SSD, možda će vam trebati držač, koji je Dellov broj dijela X3YR8, koji se prodaje negdje između 9 i 12 USD, i ne bi trebalo biti važno da li se koristi. U svakom slučaju ćete fizički izmijeniti ovaj dio. Također ćete morati kupiti PCIe SSD koji je kompatibilan sa laptopom. Ne možete ugraditi običan tvrdi disk (HDD) i SSD u prijenosno računalo na ovdje opisani način. Ovo se odnosi samo na dvostruke SSD -ove, gdje je jedan PCIe SSD priključen pomoću Dell adaptera.
Korak 1: Preduslovi



- Laptop
- mSATA SSD - imajte na umu da je ovo posebno za mSATA konektore, a ne za M.2 / NGFF / PCIe.
- mSATA na SATA adapter (5-10 USD na eBayu) Imajte na umu da vam je potreban pravokutni, kao što je prikazano na slici. U suprotnom, kabel neće stati.
- Dell SATA kabel, dio 80RK8 ili 080RK8 (20 USD na eBayu)
- Električni rezač žice ili nešto slično za rezanje plastike.
- Električna traka, kako se nalazi u vašoj trgovini hardvera, obično ispod 1 USD po roli.
Korak 2: Skinite dno sa prijenosnog računara

- Okrenite laptop.
- Otpustite sve vijke (vijci će obično ostati pričvršćeni za bazu, ali ih otpustite dok ne osjetite da su odspojeni.
- Počnite od priključne stanice, plosnatim odvijačem ili gitarom, odvojite bazu od laptopa. Svuda oko nas postoje hvatači koji su dizajnirani da drže bazu - samo lagano mrdnite/povlačite dok se dno prijenosnog računala potpuno ne oslobodi. Pogledajte (mnogo videozapisa) na YouTubeu za ovaj postupak ako niste sigurni.
- Odspojite kabel za napajanje povlačenjem za crni plastični jezičak za povlačenje prema gore.
Korak 3: Privremeno uklonite postojeći SSD

U podnožju se nalazi vijak, uklonite ga. SSD se obično podiže malo u blizini mjesta gdje je vijak pričvršćen. Izvucite SSD ravno i postavite ga na antistatičku prostirku ili torbu. Trebat će nam s puta dok ne napravimo mjesto za novi SSD.
Korak 4: Priključite MSATA SSD na adapter "mSATA to SATA"

Adapter bi trebao imati 2 vijka.
Korak 5: Priključite SATA kabel na MSATA adapter, a SATA kabel na matičnu ploču


Ovaj korak je prilično razumljiv. Zanemarite činjenicu da je drugi SSD (PCIe koji je došao s Dell -om) još uvijek na mjestu. Radio sam na razmaku kad sam napravio ovu sliku.
Korak 6: Provjerite razmak

Na slici sam prikazao PCIe SATA SSD zajedno sa mSATA SSD -om (preokrenuto). Vidjet ćete kako se pomalo preklapamo na ovom komadu plastike koji drži PCIe SATA SSD na mjestu. U sljedećem koraku ručno ćemo prilagoditi taj komad plastike tako da zadovoljava naše potrebe. Ako ste kupili pogrešan adapter mSATA na SATA, ovdje plačete.
Korak 7: Spremite se da slomite nosač


Ovdje koristite svoj rezač žice (ili šta god već imate) za podešavanje male PCIe konzole za smještaj našeg dodatnog SSD -a. Na drugoj slici možete vidjeti gdje sam napravio prvi rez, a gdje radim drugi rez.
Korak 8: Ponovo pričvrstite PCIe nosač

Morat ćete vratiti vijak. Preokrenite taj mSATA SSD tako da bude poravnat kao što je moj na slici.
Korak 9: Izolirajte SSD od PCIe SSD -a

Električna traka za to odlično funkcionira. Samo sam ga prešao preko ivice da izbjegnem struganje PCIe SSD -a u slučaju da se dodirnu.
Korak 10: Ponovo instalirajte PCIe SSD i pričvrstite električnu traku koja nosi kritičnu težinu


Budući da se radi o SSD -ovima, uglavnom se brinem da se ne isključe. Ako ovo koristite kao hokejski pak, trebali biste umjesto toga koristiti ToughBook. Ovdje možete vidjeti gdje sam zalijepio mSATA SSD na kućište. PCIe SSD se vratio na mjesto i jedva dodiruje (ako ga uopće ima) mSATA SSD.
Ponovo spojite bateriju na matičnu ploču koju ste isključili u koraku 1.
Ponovo pričvrstite poklopac osnove prijenosnog računara, obrnuvši postupak u koraku 1. Provjerite je li dobro pričvršćen prije zatezanja vijaka.
Korak 11: Instalirajte svoj OS na MSATA SSD
Dell BIOS će se pokrenuti JEDNOM na PCIe SSD nakon što završite ovaj debakl. Zatim će se pokušati pokrenuti s mSATA SSD -a i odbiti pokretanje s PCIe SSD -a.
Stoga … instalirajte svoj operativni sistem (Windows / Linux / FreeBSD / itd.) Na mSATA SSD. Možda ćete morati provjeriti jesu li svi SATA pogoni omogućeni u BIOS -u. Morao sam omogućiti 1 i 3 plus PCIe SSD da bi radio.
Uživajte!
Preporučuje se:
Kako rastaviti prijenosno računalo Dell Inspiron 15 5570 za instaliranje M.2 SSD -a: 20 koraka

Kako rastaviti prijenosno računalo Dell Inspiron 15 5570 za instaliranje M.2 SSD -a: Ako vam je ovo uputstvo korisno, razmislite o pretplati na moj Youtube kanal za nadolazeće DIY vodiče o tehnologiji. Hvala ti
Kako nadograditi LAPTOP CPU (i druge kul stvari!) Kako biste polako/mrtvo prijenosno računalo pretvorili u BRZO prijenosno računalo!: 4 koraka

Kako nadograditi LAPTOP CPU (i druge kul stvari!) Da biste polako/mrtvo prijenosno računalo pretvorili u BRZO prijenosno računalo!: Zdravo, sve! Nedavno sam kupio prijenosno računalo Packard Bell Easynote TM89, koje su u osnovi bile premale specifikacije za moj ukus vrlo zastario … LCD je razbijen, a glavni tvrdi disk zaplijenjen pa je laptop u osnovi bio mrtav … Pogledajte fotografiju na
Jeftino postolje za prijenosno računalo / Pretvarač prijenosnog računara u prijenosno računalo: 3 koraka

Jeftino postolje za prijenosno računalo / Pretvarač prijenosnog računara u prijenosno računalo: Zatekao sam se da laptop koristim duže vrijeme. Nakon nekog vremena postaje neugodno. Idealno bi bilo da tastatura i ekran budu odvojeni kako bi se smanjilo naprezanje vrata tokom duže upotrebe. Ako ste stalni korisnik prijenosnog računara, predlažem vam da napravite
Podloga za prijenosno računalo za super prijenosno računalo: 3 koraka
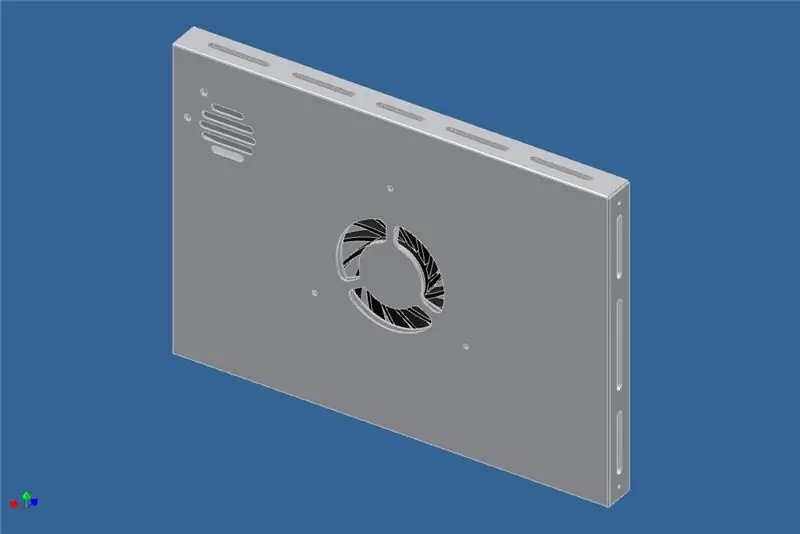
Super Laptop Chillpad: Korištenjem resursa koje imam i dijelova koje sam dobio. Pravim rashladnu ploču za prijenosno računalo od 17 ". Srce i duša hladnjaka je ventilator za hlađenje iz PS3! Ovaj ventilator od 12V 2.65 Amp može povući malo zraka. Koristeći CAD program i neke s
Ultra prenosivi čistač zaslona od mikrovlakana (prijenosno računalo/prijenosno računalo): 4 koraka

Ultra prenosivi čistač zaslona od mikrovlakana (prijenosno računalo/prijenosno računalo): Navikao sam izgubiti mnoge svoje alate i slično, pa mi je pala na pamet ideja zašto ne bih napravio ultra prijenosno sredstvo za čišćenje zaslona od mikrovlakana za prijenosno računalo koje se uklapa u utor za moju karticu za računalo. Ova ideja se može primijeniti na bilo koji utor za PC karticu na bilo kojem prijenosnom računaru, samo
