
Sadržaj:
- Autor John Day [email protected].
- Public 2024-01-30 08:07.
- Zadnja izmjena 2025-01-23 14:37.
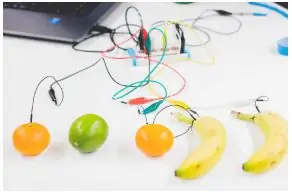
Naučite osnove kodiranja tako što ćete napraviti jednostavan muzički sintisajzer gdje svako „voće“predstavlja ključ.
Korak 1: Materijali
Materijali
- Računar sa offline uređivačem
- Makey makey (ili DIY makeymakey sa Arduino Leonardo) + USB kabel
- 5 klipova od aligatora
- 5 voća ili provodnih predmeta
Korak 2: Aktivnost
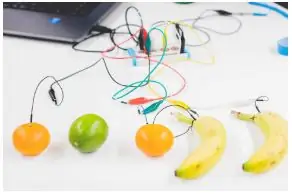
Aktivnost se sastoji u pretvaranju voća u klavijaturu za reprodukciju muzike.
Za početak, priključite makey makey (ili DIY makey makey sa Arduinom Leonardom) na svoje računalo i povežite sve banane (ili druge provodljive predmete) na ploču putem štipaljki od aligatora.
Korak 3:
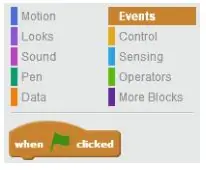
Svako voće povezano je sa makey makey strelicama, razmaknicama ili tasterima za klik.
Počet ćemo s ovih 5 ključeva.
Sada možete pokrenuti scratch i započeti pisanje koda. Za početak idite na odjeljak „Događaji“(svijetlosmeđa).
Korak 4:
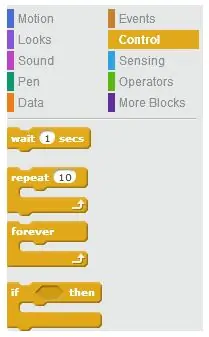
Zatim odaberite "kada je zelena zastavica kliknula" i blok "zauvijek".
Da biste stvorili radnju, odaberite blok „ako je onda“iz kategorije Kontrola.
Korak 5:

"Ako je tada", najčešća je funkcija koja se koristi u kodiranju i koristi se za stvaranje interakcije između vašeg koda i vanjskog svijeta.
Budući da se aktivnost sastoji u stvaranju klavira, željeli bismo da se zvukovi aktiviraju pri pritisku određene tipke. Ispod odjeljka za prepoznavanje pronaći ćete „Tipka _ pritisnuta?“blok.
Kliknite na malu crnu strelicu i odaberite ključ koji vam je potreban.
Imamo uvjet (ako je tada), odabrali smo ključ, samo moramo dodati zvuk.
Korak 6:
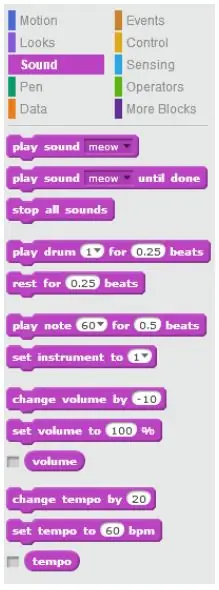
Da biste dodali zvuk, idite na odjeljak Zvuk (ljubičasti) i odaberite jedan blok "sviraj notu _ za _ taktove".
Korak 7:
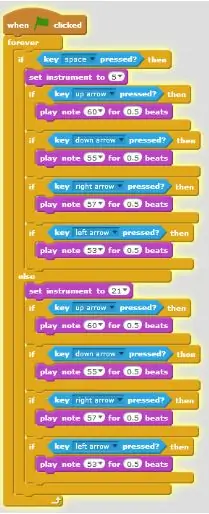
U ovoj fazi vaš kôd će izgledati ovako:
Korak 8:
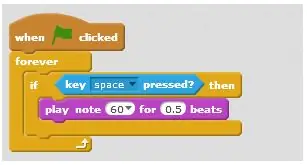
Vaš kôd je već funkcionalan, možete ga testirati klikom na zelenu zastavicu na vrhu ekrana.
Korak 9:
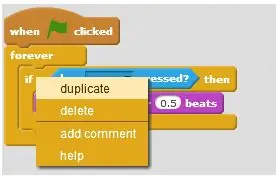
Sada morate dodati dodatne tipke kako biste imali više nota klavira.
Desnom tipkom miša kliknite blok „Ako je tada“i pojavit će se mali izbornik. Kliknite na “dupliciraj” i zalijepite ga ispod prvog uvjeta. Ponovite postupak za svaki taster.
Korak 10:
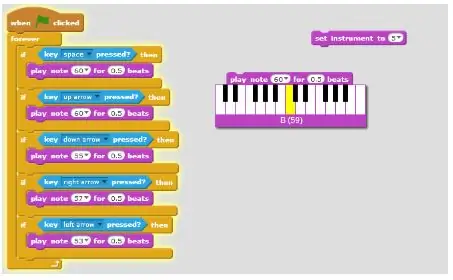
Vaš klavir je sada spreman, samo ga trebate podesiti! Morate odrediti tačan zvuk svake note. Klikom na svaku bilješku pojavit će se mala tipkovnica koja će vam omogućiti da odaberete bilješku koju tražite.
Korak 11:
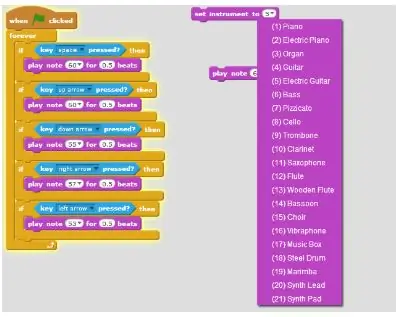
Klavir zvuči smiješno? Sasvim je normalno! neki akordi svirani zajedno zvuče dobro, a neki ne … Dakle, vrijeme je za malo muzičke teorije, nemojte se bojati da će biti brzo i zabavno.
Evo primjera kako različiti kabeli mogu izazvati različita osjećanja ovisno o redoslijedu sviranja:
Drugi veseli akordi?
73 pjesme koje možete svirati sa ista četiri akorda
Želite li promijeniti instrument?
Lako je u Scratch -u. Na popisu koji se nalazi u odjeljku Zvuk (ljubičasto) možete pronaći dosta dostupnih instrumenata.
Korak 12:
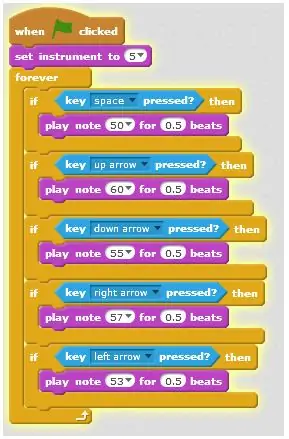
Primjer gotovog koda:
Da idemo dalje … Ovaj kôd koristi 4 akorda i jedan ključ za promjenu instrumenta. Isto kao i klavir koji koristi papučicu za promjenu ugađanja, ako se pritisne jedna tipka (u ovom slučaju razmak), kod svira zvuk 'gitare', a kada se tipka otpusti, zvuk je 'olovnog sintetizatora'. Sada imate priliku stvoriti zanimljiviji instrument. U sljedećim lekcijama otkrit ćete odjeljak Operator (svijetlozelena) i dodati više mogućnosti i efekata.
Ostanite uz nas;-)
Korak 13: Napomene i reference
Ovaj vodič razvijen je u sklopu projekta i Tech, sufinanciranog iz programa Erasmus + Europske unije.
Za više detalja kontaktirajte [email protected].
Preporučuje se:
Arduino Piezo Buzzer klavir: 5 koraka

Arduino Piezo Buzzer Piano: Ovdje ćemo napraviti Arduino klavir koji koristi piezo zujalicu kao zvučnik. Ovaj projekt je lako skalabilan i može raditi s više ili manje bilješki, ovisno o vama! Izgradit ćemo ga sa samo četiri gumba/tipke radi jednostavnosti. Ovo je zabavna i laka projekcija
Makey Makey klavir: 7 koraka

Makey Makey Piano Player: Pa počnimo. Sveukupno, ovoj ideji će trebati oko 30 minuta za izradu cijelog projekta, ali kada je u pitanju proces izgradnje, morate se pobrinuti da pažljivo čitate korake, pa svejedno počnimo s ovom stvari
Makey Makey Makey Toalet Tracker: 5 koraka
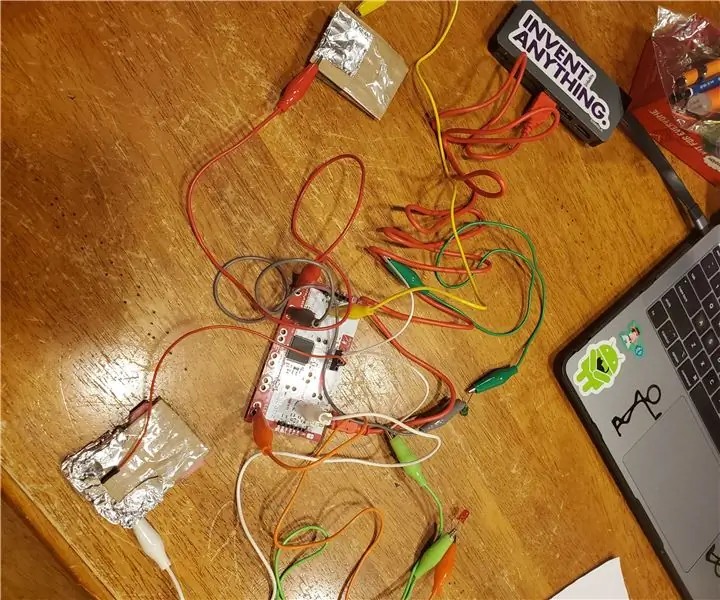
Makey Makey Tracker Toalet Tracker: Jeste li ikada bili zauzeti u svojoj učionici i izgubili ste pojam koji je učenik (ili ako ih je više) otišao u toalet? Predajem informatiku u srednjoj školi i otkrivam da učenici često pokušavaju napustiti učionicu kako bi " koristili toalet "
Makey -Saurus Rex - Makey Makey Balance Board: 6 koraka (sa slikama)

Makey-Saurus Rex-Makey Makey Balance Board: Bilo da ga zovete Chrome Dino, T-Rex igra, Bez igre na Internetu ili obična smetnja, čini se da su svi upoznati s ovom igrom skakanja dinosaura koja se pomiče sa strane. Ova igra koju je stvorio Google pojavljuje se u vašem Chrome web pregledniku svaki put kada
Brzi voćni klavir sa MIDI: 6 koraka (sa slikama)

Brzi voćni klavir sa MIDI-jem: Ovo je zaista jednostavan klavir sa kapacitivnim dodirom. Dodirnite voće, limenke sode, flaše vode, trake aluminijumske folije itd. I dobićete višeglasnu klavirsku muziku sa računara. Sada kada je softver napisan, projekt ne bi trebao trajati više od
