
Sadržaj:
- Autor John Day [email protected].
- Public 2024-01-30 08:07.
- Zadnja izmjena 2025-01-23 14:37.

Ovo uputstvo će pokazati kako nadzirati EC, pH i temperaturu postavljanja hidroponike i učitavati podatke u IBM -ov Watson servis.
Watson je slobodan za početak. Postoje plaćeni planovi, ali besplatni plan je više nego dovoljan za ovaj projekt.
Korak 1: Stvari koje će vam trebati
- Bilo koja razvojna ploča ESP32. Ovaj se čini razumnim, ali svaki će uspjeti.
- Izolovana ploča sa interfejsom EC sonde i sonda za provodljivost K1. Oboje ih možete nabaviti na ufire.co.
- Izolovana ploča za sučelje ISE sonde i pH sonda takođe sa sajta ufire.co.
- Neki izgledi i završeci poput žica i USB kabela.
Korak 2: Softver
- Pretpostavit ću da ste upoznati s Arduinom, Arduino IDE -om, i da ste ga već instalirali. Ako ne, slijedite veze.
- Sljedeća stvar je instaliranje ESP32 platforme. Iz nekog razloga, to nije pojednostavljeno dostupnim funkcijama upravljanja platformom koje IDE nudi, pa ćete morati otići na stranicu github i slijediti odgovarajuća uputstva za instalaciju.
-
Sada za biblioteke: U Arduino IDE -u idite na Sketch / Include Library / Manage Libraries …
- Potražite i instalirajte 'Isolated EC Probe Interface'.
- Potražite i instalirajte 'PubSubClient'.
- Potražite i instalirajte 'Isolated ISE Probe Interface'.
- Potražite i instalirajte 'ArduinoJson' verziju 5.13.2.
Korak 3: Uspostavljanje veze

ESP32 koji koristimo ima WiFi i BLE sučelja, pa mu samo treba napajanje. Vjerojatno ćete htjeti USB kabel za napajanje, ali baterija je druga mogućnost. Mnogi ESP32 se mogu kupiti sa krugom za punjenje baterija koji je već na ploči.
UFire uređaji koje ćemo mjeriti EC, pH i temperatura povezuju se sa ESP32 preko I2C sabirnice. S ESP32 možete odabrati bilo koja dva pina za I2C. Oba uređaja bit će na istoj sabirnici, pa će SCL i SDA pinovi biti isti. Ako pogledate kôd (sljedeći korak), vidjet ćete ova dva retka.
ISE_pH pH (19, 23); uFire_EC mS (19, 23);
Odlučio sam koristiti pin 19 za SDA i pin 23 za SCL. Zato povežite 3.3V ESP32 (ili bilo koji pin koji se može nazvati na vašoj ploči) na 3.3/5v pin EC uFire uređaja, GND na GND, 19 na SDA i 23 na SCL. Sada spojite uFire pH ploču na EC ploču, pin za pin. Ispis na vašem ESP32 može se razlikovati od slike.
Korak 4: Napravite IBM Watson račun


Idite na web stranicu IBM Watson IoT Platforme i kliknite 'PRIJAVI SE' u gornjem desnom kutu. Kliknite vezu pri dnu do 'Kreiraj i IBMid'. Dovršite postupak registracije i na kraju ćete se naći na web stranici koja izgleda uglavnom prazno. U gornjem desnom kutu vidjet ćete svoju adresu e -pošte, kliknite na nju i vidjet ćete da piše da niste član organizacije. Kliknite 'Prijavite se'.
Naći ćete se na stranici IBM Cloud Login. Pritisnite 'Prijava', a zatim na sljedećoj stranici kliknite 'PRIJAVA'. Popunite obrazac, a zatim provjerite svoju e -poštu. Vratite se na ovu stranicu i instalirajte 'Internet of Things Platform'.
Sada idite na prvu stranicu, ovdje kliknite svoju adresu e -pošte i trebali biste vidjeti organizaciju u izborniku pod nazivom 'Bluemix Free xxxxxx'. Obratite pažnju na šestocifrenu kombinaciju broja/slova. Trebat će vam za kasnije, to je ID vaše organizacije.
Sada možete otići na ovu vezu, kliknite 'Internet of Things Platform-vr. Na sljedećoj stranici vidjet ćete dugme 'Pokreni'. Sljedeći put bih kopirao tu vezu radi bržeg pristupa. Ovdje će se sve raditi.
Korak 5: Nabavite uređaj
- Na lijevoj strani ekrana vidjet ćete izbornik. Kliknite onu koja izgleda kao mikroprocesor s oznakom 'Devices'.
- U gornjoj sredini ekrana vidjet ćete 'Pregledaj', 'Radnja' i 'Vrste uređaja'. Odaberite 'Vrste uređaja', a zatim '+ Dodaj tip uređaja'.
- Na ekranu 'Add Device Type' (Dodaj vrstu uređaja) napravite novi naziv uređaja ESP32, kliknite Dalje. Popunite dodatne informacije na obrascu ako želite, a zatim kliknite 'Gotovo'. Na sljedećem ekranu kliknite 'Registriraj uređaje'
- Na ekranu 'Register Devices' trebali biste vidjeti vrstu svog uređaja, ESP32, već popunjenu i crnu za unos 'Device ID -a'. Nazvat ću svoj '0001'. Kliknite 'Dalje'. Ostavite token za provjeru autentičnosti prazan i kliknite 'Dalje', a zatim 'Gotovo'.
- Na sljedećem ekranu dobit ćete svoju jedinu priliku da kopirate 'Authentication Token'. Kopirajte ga i uzmite u obzir „ID organizacije“, „ID uređaja“i „Vrsta uređaja“. Trebat će vam za sljedeći korak.
- Neka stranica ostane otvorena i idite na sljedeći korak.
Korak 6: Skicirajte

Izvor možete pogledati ovde.
- Kopirajte datoteke u Arduino projekt.
-
Uredite Watson.h.
- Promijenite ssid i lozinku u podatke o WiFi mreži.
- Promijenite Organization_ID, Device_Type, Device_ID i Authentication_Token na informacije koje ste dobili iz prethodnog koraka.
- Prenesite ga na svoj ESP32 i pogledajte svoj novi uređaj na web stranici IBM Watson. Pritisnite uređaj, a zatim "Država". Trebalo bi da vam prikazuje ažuriranje vrijednosti. Ako ne radi, možda ćete pronaći neke korisne informacije pod 'Dnevnici'.
Korak 7: Pregledajte podatke

- Na stranici IBM Watson IoT Platform kliknite gornju lijevu ikonu, onu s devet malih točkica označenu kao "ploče".
- Pritisnite '+ Kreiraj novu ploču', nazovite je kako god želite, kliknite 'Dalje', a zatim 'Gotovo'.
-
Otvorite novostvorenu ploču, a zatim kliknite '+ Dodaj novu karticu'.
- Napravit ću vizualizaciju temperature pomoću mjernog tipa.
- Na sljedećoj stranici odaberite naš uređaj i kliknite 'Dalje'
- Na sljedećoj stranici kliknite 'Poveži novi skup podataka'. U polju 'Događaj' odaberite 'status', zatim u 'Svojstvo' trebali biste vidjeti popis naših stavki podataka, odaberite 'C'. Promijenite 'Type' u broj i 'Unit' u 'C', zatim 'Min' i 'Max' u 0 i 85. Kliknite 'Next'.
- Promijenite veličinu na 'S' ili 'M' da biste zaista vidjeli tabelu mjerača. 'Dalje', a zatim 'Pošalji'.
- Ponovite gore navedene korake za ostale stavke podataka.
Preporučuje se:
IoT modul napajanja: Dodavanje funkcije mjerenja IoT energije u moj solarni kontroler punjenja: 19 koraka (sa slikama)

IoT modul napajanja: Dodavanje funkcije mjerenja IoT energije u moj solarni kontroler punjenja: Pozdrav svima, nadam se da ste svi super! U ovom uputstvu pokazat ću vam kako sam napravio IoT modul za mjerenje energije koji izračunava količinu energije koju generiraju moji solarni paneli, a koju koristi moj solarni regulator punjenja t
IoT Hydroponics - Mjera EC: 6 koraka

IoT Hydroponics - Mjera EC: Ova instrukcija će pokazati kako napraviti Bluetooth niskoenergetski Internet of Things uređaj za praćenje električne provodljivosti hidroponskog rješenja za hranjive tvari. Hardver će biti bilo koja razvojna ploča ESP32 i uFire izolirana EC sonda Interfac
Arduino metode mjerenja s Millisom (): 4 koraka
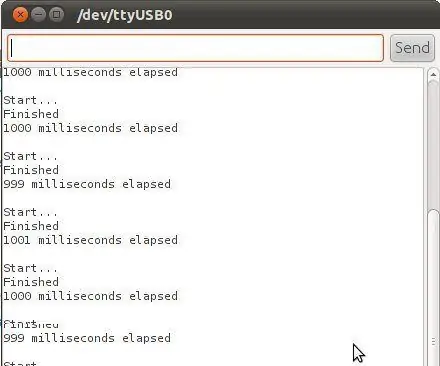
Arduino metode mjerenja s Millisom (): U ovom članku predstavljamo millis (); funkciju i stavi je u funkciju stvaranja različitih primjera mjerenja vremena.Millis? Nema veze sa sinserima za usne … nadamo se da ste prepoznali milli kao numerički prefiks za hiljaditi dio; to množi u
IoT sistem za nadgledanje postrojenja (sa IBM IoT platformom): 11 koraka (sa slikama)

IoT sistem za nadgledanje postrojenja (sa IBM IoT platformom): PregledSistem za nadgledanje postrojenja (PMS) je aplikacija napravljena sa pojedincima koji su u radničkoj klasi sa zelenim palcem na umu. Danas su zaposleni pojedinci zaposleniji nego ikad prije; napredovanje u karijeri i upravljanje finansijama
Brzina mjerenja na Weiru sa senzorom udaljenosti: 4 koraka (sa slikama)

Mjerenje brzine na udubini sa senzorom udaljenosti: Napravili smo uređaj koji je izračunavao brzinu vode nad branom. To se mjeri pomoću dva senzora udaljenosti
