
Sadržaj:
2025 Autor: John Day | [email protected]. Zadnja izmjena: 2025-01-23 14:37
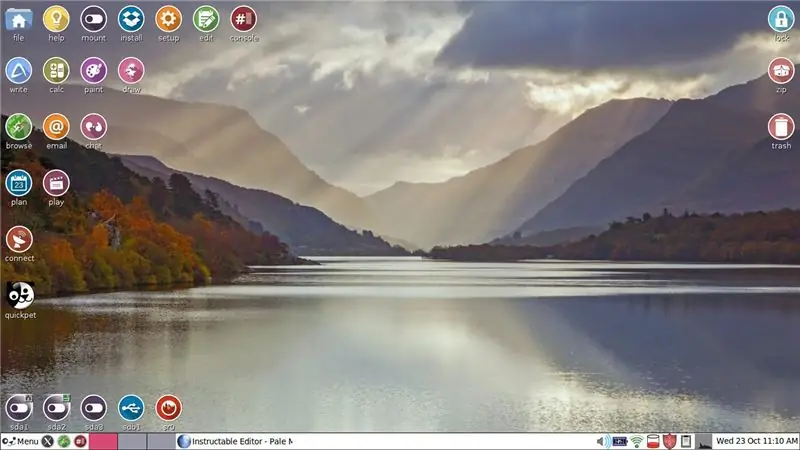
Imam laptop sa operativnim sistemom Windows 7. Nema snage za korištenje Windows 10. Za nekoliko mjeseci Microsoft više neće podržavati Windows 7. Moj laptop i dalje radi vrlo dobro. Nisam raspoložen za kupovinu novog računara i traženje načina za recikliranje trenutnog računara.
Prije deset godina kratko sam eksperimentirao s Puppy Linuxom. Pokreće se s diska uživo ili pogona za palac. Uklonite disk ili pogon i laptop će ponovo pokrenuti Windows 7, kao i uvijek. Tahrpup je izvedenica Puppy Linuxa. Dostupan je kao besplatno preuzimanje u dvije verzije. Jedan je za 32 -bitne računare, a drugi za 64 -bitne računare. Bio sam prilično siguran da je moj 64 bitan. Pretražio sam na internetu marku i broj modela kako bih potvrdio da je to zaista 64 -bitna arhitektonska mašina.
Tahrpup je besplatan. Izgleda i radi samo malo drugačije od Windows računara. Znam vrlo malo o Linuxu, ali želim podijeliti neke stvari kako bih pomogao svima koji bi se odlučili za isprobavanje Linux sistema umjesto kupnje novog Windows računara.
Grafika je početni ekran za Tahrpup 64 v. 6.0.6. Dugme Meni je slično Windows Start tasteru, ali takođe prikazuje veze do različitih uslužnih programa.
Mogao sam samo instalirati jednu od mnogih verzija Linuxa izravno na svoj tvrdi disk, ali postoji nekoliko Windows programa koje ću htjeti koristiti u budućnosti. Za njih nije potrebna internetska veza, pa ih mogu sigurno koristiti bez Microsoftove podrške za Windows 7. Za surfanje internetom i e-poštu mogu koristiti Tahrpup Linux. Linux sistem se učitava vrlo brzo i omogućava mi da radim skoro sve stvari koje bih želio raditi u Windowsu.
Korak 1: Kretanje po sistemu datoteka
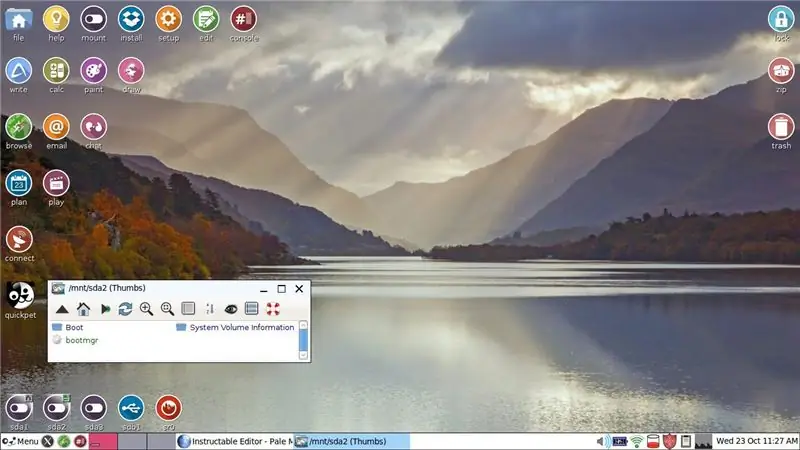
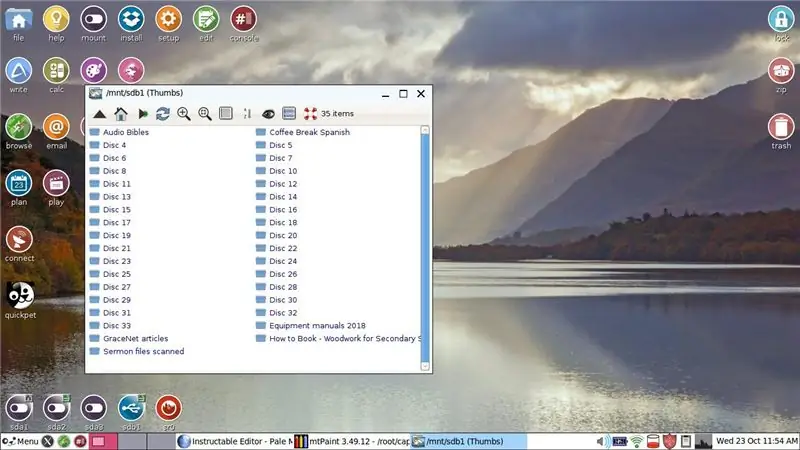
Kretanje po sistemu datoteka u Tahrpup Linuxu je zbunjujuće ako ne znate nekoliko osnovnih stvari koje pokazujem ovdje. U donjem lijevom kutu snimke zaslona nalazi se pet okruglih ikona. Ovo su različiti pogoni i particije u Tahrpupu. Mali otvoreni prozor nastao je kada sam jednom kliknuo lijevom tipkom na drugom pogonu: sda 2. Kretanje i pronalaženje datoteka koje ste spremili je jednostavno ako jednom pritisnete lijevu tipku miša na ikonu kuće u gornjem dijelu prozora. Tada ćete vidjeti stvari poput korijena, dokumenata, radne površine i preuzimanja. Vaša sačuvana datoteka obično će biti u jednoj od ovih.
Ovdje treba primijetiti jednu stvar. Četvrta ikona s lijeve strane (sdb1) ima drugačiji izgled. Pogledajte drugu grafiku. To je SD kartica koja je zapravo dio mog Windows sistema. Koristim ga za spremanje datoteka sigurnosnih kopija starih dvadesetak godina unatrag. Zapravo mogu pristupiti tim datotekama putem Tahrpupa, otvoriti ih i spremiti promjene putem Abiword programa za obradu teksta u Tahrpupu.
Dogodilo se jednom da je ovaj pogon postao nedostupan. Obrisao sam Tahrpup datoteku za spremanje i ponovo instalirao Tahrpup. Pristup SD kartici od tada je bio besprijekoran.
Korak 2: Preglednik Pale Moon i Facebook
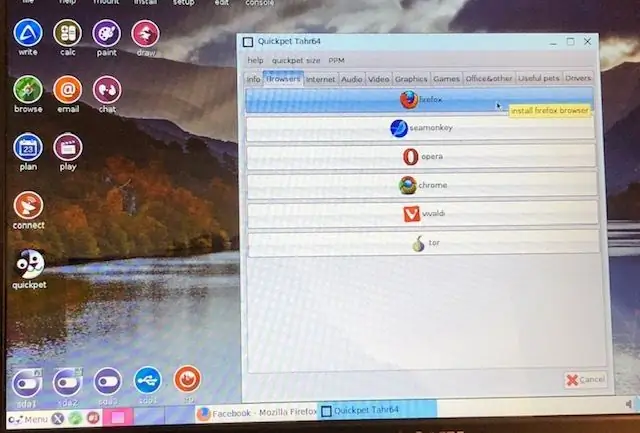
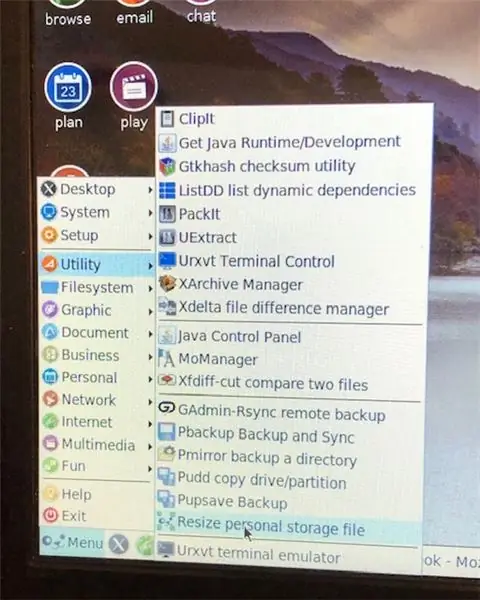
U oktobru 2019. dobivam obavijesti da Facebook uskoro više neće podržavati ugrađeni preglednik koji je dio Tahrpupa. Zove se Pale Moon i vodi porijeklo iz Firefoxa.
Pogledajte prvu sliku.* Okrugla crno -bijela ikona je Quickpet. Nudi programske dodatke, uključujući verziju Firefoxa i nekoliko drugih preglednika. Facebook predlaže da moram dodati ili Firefox ili Chrome u Tahrpup ako želim nastaviti posjećivati Facebook. Prije nego što sam to mogao učiniti, morao sam povećati memoriju koja je odvojena za Tahrpup. Slijedite ovu putanju: Izbornik> Pomoćni program> Promijeni veličinu datoteke za pohranu. (druga slika) Promjene ne stupaju na snagu prije ponovnog pokretanja.
(Napomena: Nisam siguran je li to učinilo razliku, ali otvorio sam Instaliraj [okrugla ikona u gornjem redu na početnom ekranu]. Kliknuo sam na Instaliraj aplikacije. Kliknuo sam da instaliram Puppy Package Manager.) Pogledajte prvu grafiku. Kliknuo sam da preuzmem Firefox. Ako ne uspije, pokušajte dodati više memorije. Morao sam to učiniti nekoliko puta. Zatim sam morao preuzeti najnoviju verziju Firefoxa. Ali sada imam Firefox. Ikona se ne prikazuje na radnoj površini, ali slijedite ovaj lanac: Meni> Internet> Firefox. Imate mogućnost da Firefox postavite kao zadani preglednik. (Ažuriranje: Firefox se počeo rušiti prije otvaranja. Poslao sam izvještaje o greškama. Vrijeme će pokazati hoće li se to riješiti. Ako se ne riješi, možda ću morati izbaciti Firefox i isprobati Chrome.)
*Ove grafike su fotografije snimljene mojim telefonom sa kamerom. Učinio sam to jer još nisam savladao izrezivanje dijela grafike i njegovo spremanje. Kvalitet slike nije tako dobar kao što se moglo očekivati.
Korak 3: Instalacija i postavljanje
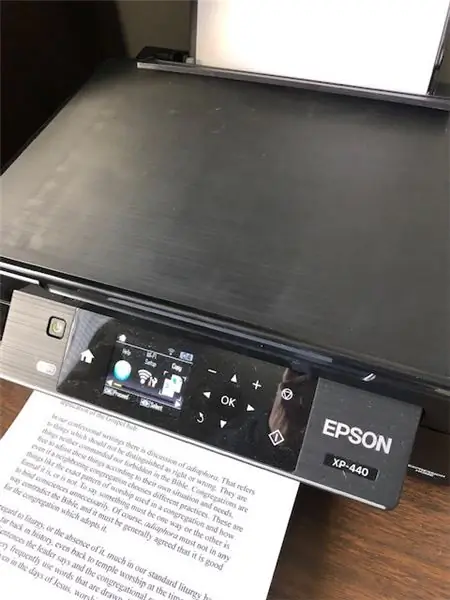
Tahrpup 64 možete nabaviti ovdje. Prvo sam dobio 32 -bitnu verziju i uspjelo je. 64 -bitna verzija je ljepša i dozvoljava mi pristup sdb1, mojoj Windows sistemskoj SD kartici. Slijedite upute za narezivanje diska uživo.
Instalacija će vas voditi kroz povezivanje na vaš WiFi usmjerivač. Ako sumnjate u opcije, odaberite jednu. Ako ne radi, bit ćete preusmjereni na prethodni ekran i možete isprobati drugu opciju.
Prije deset godina Puppy Linux nije prepoznao moj pisač, ali Tahrpup nije imao problema s prepoznavanjem mog osnovnog modela bežičnog pisača Epson i radi besprijekorno. CUPS je potrebno osnovno podešavanje koje iscrtava dokument kao PDF sačuvan na vašem računaru. Na kraju dobijete dva štampača, oznaku CUPS i vaš stvarni štampač. Prilikom štampanja moraćete da izaberete svoj stvarni štampač, a ne CUPS-PDF. Nisam mogao pronaći točan pisač koji imam na popisu, ali primijetio sam da je upravljački program za veliki broj Epsonovih pisača bio isti upravljački program. Taj upravljački program je odlično radio za moj štampač.
Imam Comcast e-poštu. Trebalo mi je neko vrijeme da dobijem svoju e-poštu za slanje. Dolazni način postavite na POP3.comcast.net. Koristite SSL provjeru autentičnosti. Dolazni port je 995. Odlazna pošta koristi smtp.comcast.net. Port je 465. Provjerite SMTP provjeru autentičnosti.
Tahrpup se učitava mnogo brže od Windows -a. Mnogo je brže prilikom pregledavanja Interneta nego Windows. Može se sigurno koristiti bez kupovine antivirusne zaštite. Ima nekoliko ograničenja koja bih još mogao naučiti kako prevladati. Ali, to je novi životni vijek za moj Windows 7 laptop.
Preporučuje se:
Uradi sam - zamijeni pokvareni LCD ekran za prijenosno računalo: 9 koraka

Uradi sam - Zamijeni pokvareni LCD ekran za prijenosno računalo: Zamjena pokvarenog ekrana prijenosnog računala češće je nego vrlo jednostavan projekt. Ako imate pokvaren ekran, nemojte skočiti na ebay i prodavati ga znatno manje nego što vrijedi. Umjesto toga, idite na ebay i pokušajte pronaći zamjenski LCD, cijelu uvalu
Neka vaši Windows čitaju datoteke zapisane u bilježnici!: 3 koraka
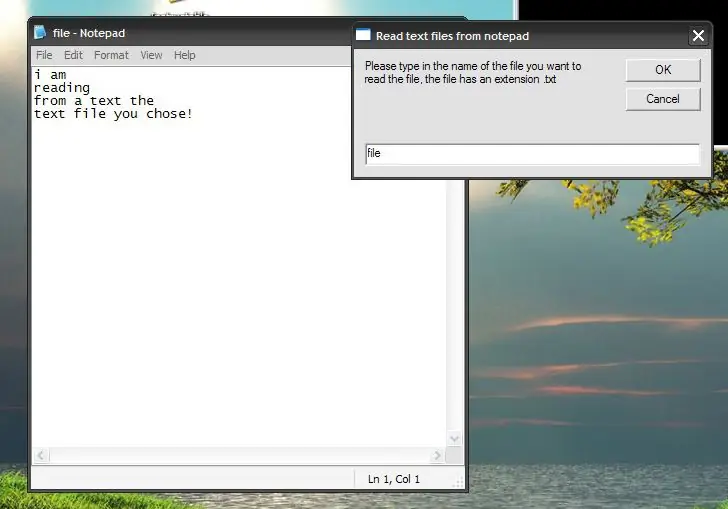
Neka vaše Windows datoteke za čitanje budu zapisane u Notepadu !: Zdravo, ovo uputstvo ću vas naučiti kako učiniti da vaš Windows xp čita tekstualne datoteke na vašem računaru putem jednostavnog VBscript -a !. Napravio sam ovo uputstvo kao odgovor na neke zahtjeve prethodnog uputstva koje sam napravio, a to je da vaš Windows xp progovori
Kako instalirati Windows Vista (neka vrsta) na PSP .: 4 koraka

Kako instalirati Windows Vista (neka vrsta) na PSP-u .: Ova instrukcija će vam pokazati kako instalirati Windows Vista-stil portal na PSP sistem. Opisani postupak funkcionirat će, međutim, za bilo koji drugi portal koji biste htjeli instalirati. Portal je u osnovi skup web stranica koje su spremljene kao HTML f
Uradi sam - Uštedi ~ 200 USD i zamijeni žarulje s instrumentima s LED diodama: 8 koraka

Uradi sam - Uštedi ~ 200 USD i zamijeni Dash Cluster žarulje sa LED diodama: Trgovac automobilima želio je više od 200,00 USD (dijelovi i rad - većina rada) kako bi zamijenio žarulje u instrument tabli našeg Voyagera iz 2001. Ako slijedite ove upute, možete to učiniti sami oko 20 minuta svog vremena i ~ 22,90 USD
Neka Windows izgleda kao OS X 10.5: 5 koraka

Učinite da Windows izgleda kao OS X 10.5: ilustrovano će vam pokazati kako da prozori izgledaju kao Mac
