
Sadržaj:
- Autor John Day [email protected].
- Public 2024-01-30 08:06.
- Zadnja izmjena 2025-01-23 14:37.

Ubiquity Unifi kontroler omogućava web upravljanje njihovim Unifi proizvodima uključujući bežične pristupne tačke, rutere i prekidače. Imaju odličan vodič za postavljanje kontrolera na Amazon AWS pomoću besplatnog sloja koji daje besplatni VM 12 mjeseci. Nakon isteka godine morate platiti za nastavak korištenja VM -a.
Instalirajte UniFi kontroler u oblaku na Amazon Web Services
Google Cloud Platform (GCP) također nudi besplatni sloj s besplatnim mikro VM -om zauvijek sa sličnim specifikacijama kao ponuda Amazona. Svrha ovog vodiča je dokumentiranje koraka za postavljanje Unifi kontrolera u GCP -u.
Napomena: Još jedan korisnik, Petri, napisao je odličan vodič plus skriptu koja postavlja dodatne funkcije kao što su Let Encrypt certifikati, ograničenja Fail2Ban i općenito održavanje. Provjerite kako biste nadopunili ovo uputstvo:
Korak 1: Registrirajte se/Kreirajte račun Google Cloud Platform


- Idite na: https://cloud.google.com/free/ i kliknite gumb "Isprobajte besplatno" za početak registracije za račun
- Prijavite se sa svojim računom na:
-
Odaberite projekt koji želite koristiti za Unifi Controller. Ako postavljate besplatni račun, bit će vam odabran "Moj prvi projekt".
To se može preimenovati ako odete u Izbornik> IAM i administrator> Postavke i promijenite naziv projekta
Korak 2: Kreiranje skriptirane instance

Umjesto klikanja kroz grafički korisnički interfejs korak po korak za kreiranje instance, Google pruža Google Cloud Shell za izgradnju iz komandne linije. Ovo uklanja greške u pogrešnoj konfiguraciji zbog propuštenih koraka ili pogrešnih tipova.
Napomena: Besplatni nivo dostupan je samo u sljedećim regijama: us-east1, us-west1 i us-central1
Ako koristite ovu metodu sa Petrijevom skriptom, nisu potrebni daljnji koraci jer je sve ostalo automatizirano na Debianu. Za one koji ga žele ručno izgraditi ili razumiju matice i vijke iza scene, koraci nakon ovog prolaze kroz konfiguraciju.
Napomena: Zbog oblikovanja po instrukcijama, copy/paste ponekad ne radi kako se očekivalo. U privitku je tekstualna datoteka sa svim naredbama koje treba pravilno kopirati i zalijepiti, a možda će biti lakše izvršiti izmjene za vaša određena imena kante, DNS imena i regije.
Konačna napomena: Od 5.9.2018. Unifi softver i dalje zahtijeva stariju verziju MongoDB -a od one koja je isporučena s Ubuntu 18.04, zahtijevajući ili drugačiji OS, ili neka ručna rješenja, kako je ovdje opisano. Zbog toga će naredbe u nastavku koristiti Debian 9
Nakon što se prijavite na web mjesto konzole, kliknite gumb u gornjem desnom kutu da biste aktivirali Cloud Shell. U donjem dijelu stranice sa sučeljem Cloud Shell pojavit će se crna kutija. Kopirajte i zalijepite naredbe, zamjenjujući tekst po potrebi
Kreiranje kante za skladištenje
Spremnik će držati sigurnosne kopije na zasebnoj lokaciji tako da možemo vrlo brzo uništiti kontroler i vratiti iz razumno nedavne sigurnosne kopije. Obavezno zamijenite neki-unique-name imenom po vašem izboru. Ostale regije dostupne su u besplatnom sloju sve dok su u SAD-u, isključujući us-east4 (Detalje provjerite ovdje:
gsutil mb -c regionalni -l us-central1 gs: // neko-jedinstveno-ime
Kreiranje statičkog vanjskog IP -a
Da biste spriječili promjenu vanjskog IP -a s vremenom, IP se može rezervirati i ostati besplatan sve dok je priključen na pokrenutu instancu VM -a. Ako uništite instancu bez stvaranja zamjene ili je isključite duže od 1 sata, statički IP će vam se možda naplaćivati sve dok ga ne izbrišete.
gcloud compute adrese kreiraju unifi-external
--region us-central1
Kreirajte pravila zaštitnog zida
Ova serija linija će stvoriti nekoliko pravila vatrozida potrebnih za Unifi kontroler i dodati ih u oznaku pod imenom unifi-server koja će također biti dodijeljena instanci servera
gcloud compute firewall-rules create "unifi-http"
--allow tcp: 80, tcp: 8443, tcp: 8880, tcp: 8843 / --description = "Portovi koji se koriste za HTTP i HTTPS na nestandardnim portovima" / --target-tags = unifi-server
gcloud compute firewall-rules create "unifi-inform"
--allow tcp: 8080 / --description = "Port za komunikaciju uređaja i kontrolera" / --target-tags = unifi-server
gcloud compute firewall-rules kreiraju "unifi-stun"
--allow udp: 3478 / --description = "Port korišten za STUN" / --target-tags = unifi-server
gcloud compute firewall-rules create "unifi-throughput"
--allow tcp: 6789 / --description = "Port koji se koristi za UniFi brzinski test brzine" / --target-tags = unifi-server
Kreiranje instance VM
Ova serija linija će stvoriti instancu unutar dozvola za slobodni nivo. Uredite prvi red nakon kreiranja da biste promijenili ime instance. Ako ne želite koristiti automatsku konfiguracijsku skriptu koju nudi Petri ili želite uključiti dodatne opcije, izmijenite ili uklonite zadnji redak koji počinje s --metadata. (Napomena: ako potpuno uklonite liniju, možda ćete morati ponovo pritisnuti Enter nakon lijepljenja da biste dovršili radnju)
gcloud compute instance kreiraju unifi-kontroler
-mašinski tip f1-micro / --image-family debian-9 / --image-project debian-cloud / --boot-disk-type pd-standard / --boot-disk-size 25GB / --zone us-central1-c \-opis "Unifi Controller" / --scopes = default, storage-rw / --tags unifi-server / --adress unifi-external / --metadata = startup-script-url = gs: //petri-unifi/startup.sh, vremenska zona = US/Central, dns-name = your.domain.com, bucket = some-unique-name
Ako želite koristiti druge slike OS -a, možete dobiti potpunu listu iz Cloud Shell -a pomoću sljedeće naredbe
gcloud compute list images
Zabilježite Obitelj i projekt, u ovom slučaju "debian-9" i "debian-cloud"
Korak 3: Kreiranje instance VM



- Sa dugmeta Meni u gornjem lijevom kutu odaberite "Compute Engine", a zatim "VM instance"
- Sačekajte da Compute Engine završi inicijalizaciju ako se to od vas zatraži.
-
U odjeljku "VM instance" u lijevom oknu kliknite "Create" u desnom oknu.
- Unesite naziv za VM. U ovom slučaju "unifi-kontroler"
- Odaberite zonu ili ostavite zadano
- Promijenite vrstu mašine na "mikro" ako koristite besplatnu ponudu
-
Kliknite "Promijeni" na pokretačkom disku. Odaberite Ubuntu sliku, poput "Ubuntu 16.04 LTS"
Novije slike Ubuntua sadrže nekompatibilnu verziju MongoDB -a. Debian je još jedna opcija
-
Povećajte vrstu diska na Standard Persistent Disk i veličinu 25 GB
Napomena: Za pravilan rad softvera kontrolera može biti potrebno 30 GB. Cloud Shell troši 5 GB i može premašiti besplatna ograničenja osim ako je ova instanca veličine 25 GB
- Ostavite opcije Firewall neoznačene. Oni će biti konfigurirani kasnije.
- Ako konfigurirate sigurnosne kopije kako je opisano kasnije u ovom vodiču, u odjeljku Pristupne oblasti odaberite "Postavi pristup za svaki API" i promijenite Storage na "Read Write"
-
Kliknite vezu "Upravljanje, diskovi, umrežavanje, SSH ključ", a zatim kliknite karticu Umrežavanje. Pod "Mrežne oznake" unesite: unifi-server
Ovo će se koristiti pri kreiranju pravila zaštitnog zida
- Kliknite "Kreiraj" za početak procesa
- Dajte nekoliko minuta da se dovrši stvaranje VM -a. Zeleni potvrdni okvir pojavit će se lijevo od naziva kada se dovrši.
- Kliknite izbornik Google Cloud Platform> Umrežavanje> VPC mreža> Pravila vatrozida
- Kliknite na "Kreiraj pravilo zaštitnog zida" pri vrhu stranice. Bit će potrebno nekoliko pravila. Mogu se podijeliti u pojedinačna pravila ili jedno pravilo koje uključuje sve potrebne portove. Spisak portova
- Naziv: unifi-portovi
- Ciljne oznake: unifi-server
- IP rasponi izvora: 0.0.0.0/0
- Navedeni protokoli i portovi: tcp: 80; tcp: 8880; tcp: 8443; tcp: 8843; tcp: 8080; tcp: 6789; udp: 3478
- Stvoriti
- Kliknite na "Kreiraj pravilo zaštitnog zida" pri vrhu stranice. Bit će potrebno nekoliko pravila. Mogu se podijeliti u pojedinačna pravila ili jedno pravilo koje uključuje sve potrebne portove. Spisak portova
-
Kliknite izbornik Google Cloud Platform> Umrežavanje> VPC mreža> Vanjske IP adrese
- Promijenite postojeću dodjelu iz efemerne u statičku kako biste spriječili da se IP mijenja s vremenom.
- Napomena: Ako se instanca zaustavi, za statičke IP adrese bit će naplaćeno 0,01 USD/h po IP -u
Korak 4: Konfiguriranje zamjene na VM -u
Ako koristite f1-mikro instancu, sasvim je moguće da će VM ostati bez RAM-a od 600 MB i prestati funkcionirati. Da biste pomogli u tome, konfigurirajte swap datoteku. Ako koristite veći VM, to možda neće biti potrebno. Ovaj članak vodi vas kroz korake za Ubuntu:
Konfiguriranje zamjene
Sljedeće naredbe se mogu kopirati i zalijepiti u SSH sesiju na vaš VM da biste stvorili datoteku zamjene i učinili je trajnom
sudo fallocate -l 1G /swapfilesudo chmod 600 /swapfilesudo mkswap /swapfilesudo swapon /swapfilesudo cp /etc /fstab /etc/fstab.bakecho ' /swapfile none swap sw 0 0' | sudo tee -a /etc /fstab
Da biste provjerili koliko se memorije koristi, i RAM -a i zamjene, upotrijebite sljedeću naredbu
besplatno -h
Korak 5: Instaliranje softvera kontrolera
- Kliknite Izbornik> Compute Engine> VM instance. Na liniji sa VM kontrolerom kliknite na dugme SSH. Pojavit će se novi prozor sa i SSH sesijom za VM.
-
Pokrenite sljedeće naredbe za dodavanje spremišta Ubiquity i dodavanje ključa GPG. Oni se mogu kopirati i zalijepiti u SSH prozor: echo "deb https://www.ubnt.com/downloads/unifi/debian stable ubiquiti" | sudo tee -a /etc/apt/sources.listsudo apt -key adv --keyserver keyserver.ubuntu.com --recv 06E85760C0A52C50
- Napomena: Nakon nadogradnje na novo izdanje, izvor može biti onemogućen. Uredite datoteku sources.list kako biste uklonili # s početka linije ubnt
- sudo nano /etc/apt/sources.list
- Pokrenite sljedeće naredbe za ažuriranje spremišta poslužitelja i započnite Unifi instalaciju: sudo apt-get updatesudo apt-get install unifi
- Ako se od vas zatraži, pritisnite Y za nastavak preuzimanja potrebnih paketa i instalaciju
- Da biste ubrzali početno vrijeme pokretanja na VM -u, instalirajte haveged za brže generiranje entropije. Uz hasged, prvo pokretanje Unifija kada VM čizme potraju 6-10 minuta. Bez toga može proći 20-25 minuta. Više informacija: https://www.digitalocean.com/community/tutorials/how-to-setup-additional-entropy-for-cloud-servers-using-havegedsudo apt-get install haveged
- Kada završite, upišite exit da zatvorite SSH sesiju
- U prozoru VM instance zabeležite spoljnu IP adresu VM -a
-
Otvorite web preglednik za https:// External-IP: 8443/
zamijenite External-IP vanjskim IP-om vašeg VM-a
-
Ako se pojavi web stranica, podešavanje kontrolera je dovršeno.
Napomena: Korak 2 neće otkriti nikakve uređaje jer kontroler nije na istoj podmreži kao i uređaji. Pogledajte članak Sveprisutnost o usvajanju Sloja 3
Korak 6: Konfiguriranje sigurnosnih kopija

Kao dio Google besplatnog nivoa, uključeno je 5 GB regionalne pohrane. Stvaranjem spremišta za pohranu i konfiguriranjem Unifija za kopiranje sigurnosnih kopija u ovaj spremnik, datoteke se više ne pohranjuju samo u računarskom stroju, dopuštajući vraćanje ako cijela instanca postane nedostupna.
Kreirajte Google Cloud Storage Bucket
- Na GCP konzoli kliknite gumb Meni u gornjem lijevom kutu, odaberite "Pohrana" ispod naslova Pohrana, a zatim kliknite Kreiraj korpu
-
Unesite ime koje je globalno jedinstveno Kreiraj kada završite Odaberite regiju.
- U SAD -u je besplatna pohrana dostupna u regijama koje završavaju s 1 kao što je navedeno ovdje:
- Odaberite Regionalno za besplatni nivo
- Pritisnite Nastavi kada završite
- Na GCP konzoli kliknite gumb Izbornik u gornjem lijevom kutu, odaberite "Compute Engine", a zatim kliknite VM instance
- Zaustavite Unifi instancu
- Kliknite na naziv instance i odaberite Uredi u odjeljku "Opsezi pristupa", odaberite "Postavi pristup za svaki API"
- Promijenite "Pohrana" u Čitanje pisanja
- Pokrenite instancu
Kreirajte skriptu za svakodnevno kopiranje sigurnosnih kopija u kantu
- Koristite sljedeće naredbe za kreiranje sigurnosne kopije skripte, pazeći da [name_of_storage_bucket] zamijenite imenom koje ste stvorili gore. echo '#!/bin/sh' | sudo tee /etc/cron.daily/unifi-backup-to-bucket echo sudo gsutil rsync -r -d/var/lib/unifi/sigurnosna kopija gs: // [name_storage_bucket] | sudo tee -a /etc/cron.daily/unifi-backup-to-bucket
- Postavite datoteku kao izvršnu sudo chmod +x /etc/cron.daily/unifi-backup-to-bucket
- Rezervne datoteke sada treba svakodnevno kopirati u kantu za pohranu. Datoteke možete pregledati ako odete na Pohrana> Preglednik i kliknete na korpu.
Napomena: Imao sam problema s kopiranjem teksta iz Instructablesa i lijepljenjem u konzolu koje ne rade u potpunosti. Tekst bi se kopirao, ali naredbe se ne bi izvršavale ispravno. Ručnim unosom ispisano je riješen problem.
Preporučuje se:
Arduino kontroler za igre uradi sam. Arduino PS2 kontroler igre - Igranje Tekkena s DIY Arduino gamepadom: 7 koraka

Arduino kontroler za igre uradi sam. Arduino PS2 kontroler igre | Igranje Tekkena s DIY Arduino gamepad -om: Zdravo momci, igranje igara uvijek je zabavno, ali igranje sa vlastitim DIY prilagođenim kontrolorom igara je zabavnije. Zato ćemo napraviti kontroler igre pomoću arduino pro micro u ovim uputama
Uvod i stvaranje računa u platformi The Things Network IoT LoRaWAN: 6 koraka

Uvod i stvaranje računa u platformi The Things Network IoT LoRaWAN: Ovom prilikom stvorit ćemo račun na platformi The Things Network i napravit ćemo kratki uvod, TTN dobra inicijativa za izgradnju mreže za internet stvari ili " IoT " .The Things Network je implementirao LoR
Servo upravljanje sa NodeMCU i Blynk - u IOT platformi: 3 koraka
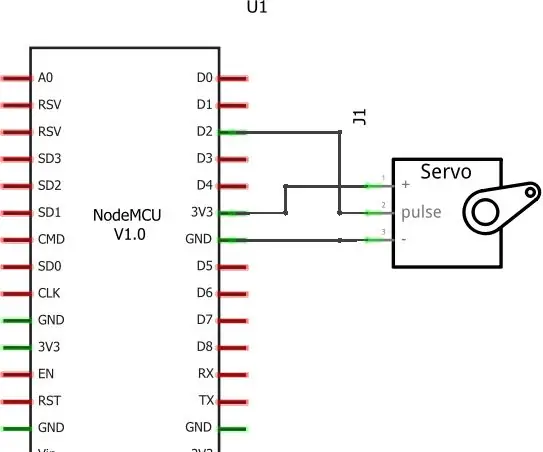
Servo upravljanje sa NodeMCU i Blynk | u IOT platformi: U ovom vodiču možete kontrolirati svoj servo pomoću aplikacije Blynk u IOT platformi
Kako napraviti Firebase sistem kućne automatizacije pomoću NodeMCU - u IOT platformi: 14 koraka

Kako napraviti Firebase sistem kućne automatizacije pomoću NodeMCU | u IOT platformi: CILJ OVOG PROJEKTAOvaj projekt ima za cilj razvoj sistema kućne automatizacije koji daje korisniku potpunu kontrolu nad svim uređajima na daljini kojima se može upravljati njegov dom pomoću IOT Android aplikacije. Postoji mnogo mrežnih poslužitelja i platformi trećih strana
Prekid slušalica u platformi: 4 koraka

Prekid slušalica u Rigu: Mnogi se ljudi kunu razbijanjem slušalica- upola sam siguran da moj trenutni par zvuči jednako dobro kao što to čini dužnost zvučnika. Neće učiniti da strašan par zvuči bolje, ali bi mogao učiniti da bolji par zvuči bolje, ili pomoći izvrsnosti
