
Sadržaj:
- Korak 1: Moji zahtjevi
- Korak 2: Prikupite dijelove
- Korak 3: TVheadend: Instalirajte Ubuntu na PC
- Korak 4: TVheadend: Koristite SSH
- Korak 5: TVheadend: Pristupite računaru po imenu
- Korak 6: TVheadend: Instalirajte pomoćne programe TV tunera
- Korak 7: TVheadend: Nemojte upisivati lozinku na svaki Sudo
- Korak 8: TVheadend: Instalirajte TV tuner
- Korak 9: TVheadend: Instalacija i postavljanje
- Korak 10: TVheadend: Konfigurirajte
- Korak 11: TVheadend: Udaljeni pristup
- Korak 12: Tvheadend: Cron
- Korak 13: Raspberry Pi: Pokretanje Kodi / OSMC -a
- Korak 14: Raspberry Pi: Pronađite domaćina po imenu
- Korak 15: Raspberry Pi: Promijenite OSMC lozinku
- Korak 16: Raspberry Pi: Dodajte MPEG-2 licencu za omogućavanje hardverskog dekodiranja
- Korak 17: Raspberry Pi: Izgradite Kodi / OSMC šešir s IC prijemnikom i gumbom za resetiranje
- Korak 18: Raspberry Pi: Stavite u futrolu
- Korak 19: Raspberry Pi: Kodi muzika i video zapisi
- Korak 20: Raspberry Pi: Kodi Weather
- Korak 21: Raspberry Pi: Cron
- Korak 22: Daljinski upravljač Logitech Harmony 650: Upravljajte televizorom, Roku i Raspberry Pi
- Korak 23: Roku: Onemogućite SSID
- Korak 24: Dodatak: Rješavanje problema
2025 Autor: John Day | [email protected]. Zadnja izmjena: 2025-01-23 14:37

[Ažurirano i premješteno ovdje]
Moj cilj u presijecanju kabela je značajno smanjiti vrlo visoke mjesečne naknade za kabelsku televiziju i još uvijek imati željene kanale, usluge i mogućnosti. Ova instrukcija opisuje moj sistem rezanja kabela.
Moj pružatelj kabelske televizije omogućava pristup gotovo 900 kanala. Mojoj porodici ne treba 900 kanala. Polovica od 900 standardne je definicije - ništa od toga nije potrebno. Onemogućio sam 811 od skoro 900 ponuđenih kanala. Od preostalih kanala, moja porodica gleda 20% njih. Želim samo platiti usluge, kanale i mogućnosti koje moji porodični satovi gledaju.
Dobijam detaljan račun za internet i TV. Moj račun za TV sa taksama i porezima je sljedeći:
60,00 USD za TV i HBO 6,88 USD za poreze 12,09 USD za nadoplate ===== 88,97 USD Ukupno
Moj kabel presijeca ukupni mjesečni račun:
24,99 USD za Sling TV 15,00 USD za HBO 2,50 USD za poreze ===== 42,49 USD Ukupno
U oba slučaja imam NetFlix i Amazon Prime.
Isprobao sam mnogo različitih pristupa, i to mi je uspjelo.
Korak 1: Moji zahtjevi
Moji zahtjevi za rezanje kabela su:
- Reproducirajte sadržaj s vrhunske internetske televizije, kao što su SlingTV, DirecTV Now, PlayStation Vue
- Reproducirajte sadržaj s premium usluga, kao što su Hulu, Netflix, Amazon ili iTunes
-
Minimalne mjesečne naknade, a bez naknada za:
- DVR ili PVR
- Set top box ili daljinski
- Nadoplate
- Porezi
- Emitiranje TV-a ili OTA TV-a (bežično, izvan etera)
- Platite za onoliko prostora za skladištenje digitalnog video zapisa (DVR) ili ličnog video snimanja (PVR) koliko ja želim
- Platite za onoliko istovremenih kanala uživo ili za snimanje koliko želim
- Gledajte u bilo kojoj prostoriji koja ima TV, projektor ili računar
- Gledajte putem žičane ili bežične veze (802.11AC AP)
- Gledajte događaje uživo na TV -u kako se dešavaju
- 1080p ili HD TV
- Ako zakasnim na emitiranu emisiju nekoliko minuta, želim se moći premotati unatrag i gledati od početka, umjesto da čekam N sati nakon završetka emisije
- Odaberite željene usluge i otkažite neželjene usluge mjesečno bez kazne
- Jeftino postavljanje (propustio je ovaj zahtjev)
-
Potrebni kabelski kanali (Roku sa SlingTV Orange + DVR 25 USD/mjesečno ili DirecTV sada (Uživo uz HBO 43,30 USD mjesečno, PlayStation Vue Access Slim s HBO 44,90 USD):
- Comedy Central (The Daily Show) (nije na PSVUE)
- AMC (The Walking Dead)
- TBS (Full Frontal with Samantha Bee) (nije na PSVUE)
- ESPN (narančasta, ali ne i plava)
- CNN
- HLN (nije na Slingu)
- HBO (Ove sedmice večeras, Igra prijestolja, …)
- HGTV (gornji fiksir)
- SlingTV Orange ima sve moje potrebne kanale, ali pruža samo jedan prijenos. Plava nema sve potrebne kanale i hrpu koje ne želim, ali omogućava 3 prijenosa. Ala Carte, ne baš.
- Dozvoli više ljudi da gledaju istovremeno (Sling Blue)
-
Emitiranje televizije (Raspberry Pi sa Kodi / OSMC povezan s računalom na kojem radi TVheadend):
ABC, CBS, CW, Fox, NBC, PBS - Emitiranje televizije putem TVheadEnda
-
Imajte istu uslugu u svakoj prostoriji - nemojte koristiti različite daljinske upravljače, različite uređaje itd.
Uobičajeni univerzalni daljinski upravljač
- Kvalitetna televizija u bioskopu - bez trzavica, bez pauza pri učitavanju itd
Korak 2: Prikupite dijelove
Ovo su osnovne komponente mog sistema za sečenje kablova. Ne zagovaram ove najbolje komponente, samo da mi rade:
- Kućni bioskop: Projektor, Surround zvučni sistem, Kućni bioskop PC / Media Center
- TV, laptop, tablet, pametni telefon
- Blu-ray/DVD plejer
-
Premium sadržaj (Sling i Netflix) i internetska televizija:
Roku Ultra
-
Emitirana TV:
- Raspberry Pi sa IR prijemnikom koji pokreće Kodi na OSMC -u za reprodukciju TV programa
- PC sa ubuntu -om sa TVheadendom i 4 955Q Hauppauge TV tjunerom
- Digitalna antena
-
Univerzalni daljinski upravljač za upravljanje svim gore navedenim:
Logitech Harmony 650
Većina komponenti je sama po sebi razumljiva i možete koristiti sve što imate ili želite.
Hteo sam da napravim potpuno Raspberry Pi sistem. Prilikom stvaranja ovog sistema isprobao sam mnoge varijacije i kombinacije hardvera i otkrio sam da bez računara PC klase postoji Raspberry Pi 3:
- Ne mogu podržati premium usluge (npr. DLNA, NetFlix, Hulu)
- Ne može se reproducirati multicast TV (npr. Raspberry Pi ne može pokrenuti VLC)
- Nije moguće pokrenuti TVheadend visoke kvalitete
Roku je plug-and-play način postavljanja. Upute su vrlo jasne. Dakle, fokus ovog uputstva je TV emitiranje
Nadam se da će se u budućnosti dogoditi jedno od sljedećeg:
- Roku podržava TVheadend ili
- Raspberry Pi 4 podržava premium sadržaj
Napomene:
- Loptasti tekst treba zamijeniti vašim podacima, „korisničko ime“
- Uređivač s uputstvima pokvari HTTP veze i sve što je zatvoreno u uglastim zagradama
Korak 3: TVheadend: Instalirajte Ubuntu na PC
Veza do nadogradnje TVheadend ubuntu PC 2019 ili evo originalnih koraka:
Sistemi za rezanje kabela zahtijevaju sučelje i pozadinu. Ako je sistem dovoljno moćan i potreban je samo u jednoj prostoriji, onda može biti sav u jednom sistemu. U mom slučaju, imam sedam soba sa televizorima. Dakle, potreban mi je moćan pozadinski računar (TVheadend PC) i jeftin, distribuiran prednji računar (Raspberry Pi u svakoj prostoriji).
Za pokretanje TVheadenda sa četiri TV tjunera potreban je relativno kvalitetan računar. Nisam siguran koje su minimalne specifikacije, ovo mi je uspjelo.
PC hardver
Prije nekoliko godina kupio sam sinu kompjuter za igre sa sljedećim karakteristikama:
- Naziv modela procesora: AMD A6-3620 APU sa Radeon HD grafikom
- Broj jezgri: 4
- Brzina procesora: 2,2 GHz
- Keš memorija: 1 MB
- HD: 1TB
- RAM: 4 GB
Uspio je prikupiti više od 1.000 virusa kada je rekao da ne radi. Kupio je sebi novi računar i vratio mi ovaj.
Instalirajte Ubuntu
Preuzmite najnoviju verziju Ubuntu iso slike i premjestite se na USB pogon.
Ažuriranje: Početkom avgusta 2018, ažurirao sam sa ubuntu16.04 na Bionic 18.04.1. Kad sam nadograđivao, sistem bi se nasumično zamrznuo. Nisam mogao shvatiti uzrok iz dnevnika. Nekoliko sam puta ponovio upute za ažuriranje i čini se da je zamrzavanje prestalo … nadam se.
Kada je zamrzavanje počelo, mislio sam da ću morati 18.04.1. Pa sam ga preuzeo i stvorio pogon s iso slikom. Ali sistem se nije mogao pokrenuti iz toga. Pokušao sam narezati CD nekoliko puta i stalno mi se događalo da ne uspijem provjeriti podatke.
Postoji verzija tvheadenda za bioniku.
Umetnite USB disk u računar
Pokrenite računar
Pritisnite i držite F10 tijekom pokretanja da biste došli do uslužnog programa za postavljanje (F9 vraća BIOS na zadano)
Promenite redosled pokretanja
Prvo stavite USB disk
Prihvatite promjene
Sačuvajte promjene i izađite
Instalirajte najnoviju verziju Ubuntu -a
Slijedite upute (nemojte šifrirati ništa, želite ubrzati rad s ovog računara)
- Odaberite jezik
- Potvrdni okvir: Preuzmite ažuriranja dok instalirate Ubuntu
- Potvrdni okvir: Instalirajte softver treće strane …
- Nastavi
- Izbrišite disk i instalirajte Ubuntu
- Potvrdni okvir: Koristite LVM…
- Instalirati sada
- Nastavite u UEFI načinu rada
- Nastavi
- Podesite vremensku zonu
- Nastavi
- Odaberite raspored tastature
- Nastavi
- Unesite svoje ime
- Promijenite ime računara u nešto razumno
- odaberite korisničko ime
- Dvaput unesite lozinku
- Postavi radio dugme: Prijavite se automatski
- Nastavi
Nakon što pritisnete Nastavi, Ubuntu se instalira. Ovisno o propusnosti vašeg interneta, diskovnom pogonu i brzini procesora, instalaciji ubuntua treba neko vrijeme (za mene 13 minuta). Idi uradi nešto drugo
- Uklonite USB disk
- Ponovo pokrenite sada
Trebali biste biti na ubuntu radnoj površini
Korak 4: TVheadend: Koristite SSH
Koristite ssh kako bi tvheadend server mogao raditi bez monitora
Instalirajte i pokrenite ssh
$ sudo apt-get install openssh-server
$ sudo servis ssh restart
Korak 5: TVheadend: Pristupite računaru po imenu
Ne sjećam se IP adresa. Radije nazivam servere njihovim imenom
Napomena: donje crte se ne smiju koristiti u imenima hostova. avahi neće raditi s donjim crtama, umjesto toga koristite crtice. Za tvheadend server ♣ hostname ♣, koristim = tvheadend
Avahi je instaliran na ubuntu i dozvoljava mi da uđem u TV -glavno računalo koristeći:
$ ssh ♣ Korisničko ime♣@♣naziv♣.lokalno
Za mene je lakše pozivati se na server po „imenu hosta“.local.
Avahi bi već trebao biti instaliran. Dakle, preskočite na sljedeći korak.
Pokretanje donjih naredbi neće naštetiti i pokazat će da je instalirana najnovija verzija:
$ sudo apt-get install avahi-daemon
Pokušajte pingati uređaj
$ hostname
Nameime hosta ♣ $ ping name ime hosta ♣.local
Pokrenite ovu naredbu da pronađete svoju IP IP adresu hosta name:
$ ifconfig
eth0 Link encap: Ethernet HWaddr b8: 27: eb: 64: 56: 82 inet addr: IP IP adresa imena hosta ♣ Bcast: 192.168.1.255 Maska: 255.255.255.0
Ako želite promijeniti naziv hosta, učinite sljedeće, u suprotnom prijeđite na sljedeći korak
$ sudo nano /etc /hosts
Moja lokalna mreža je 192.168.1.x. Moja datoteka hostova je:
127.0.0.1 localhost
127.0.1.1 name naziv hosta ♣ # Sljedeći redovi su poželjni za hostove koji podržavaju IPv6:: 1 ip6-localhost ip6-loopback fe00:: 0 ip6-localnet ff00:: 0 ip6-mcastprefix ff02:: 1 ip6-allnodes ff02:: 2 ip6-allrouters
CTRL-O, CTR-X, ENTER za spremanje i izlaz iz uređivača
Datoteka imena hosta treba sadržavati samo jedan unos:
$ sudo nano /etc /hostname
„Ime hosta“
CTRL-O, CTR-X, ENTER za spremanje i izlaz iz uređivača
Ako ste promijenili naziv hosta, ponovo pokrenite sistem
$ sudo ponovno pokretanje
Korak 6: TVheadend: Instalirajte pomoćne programe TV tunera
Otvorite prozor pregledača i idite na ovo uputstvo na vašoj Ubuntu mašini. Mnogo je lakše izrezati i zalijepiti iz ovog uputstva, a zatim prebacivati naprijed-natrag između računara.
Potražite terminal na svom ubuntu računaru
Prevucite ikonu terminala na priključnu stanicu
Otvorite prozor terminala
Instalirajte pomoćne programe za TV tuner:
$ sudo apt-get install dvb-apps dvblast w-scan -y
Korak 7: TVheadend: Nemojte upisivati lozinku na svaki Sudo
$ sudo nano /etc /sudoers
Bez sljedeće promjene morat ćete unijeti lozinku svaki put kada se koristi sudo.
Nakon komentara, #includedir…, dodajte red koji počinje, ♣ korisničko ime ♣ ALL =:
#includedir /etc/sudoers.d
♣ korisničko ime ♣ ALL = (SVE) NOPASSWD: SVE
CTRL-o, ENTER, CTRL-x za spremanje i zatvaranje datoteke
Korak 8: TVheadend: Instalirajte TV tuner
Priključite TV prijemnik i ponovo pokrenite sistem
$ sudo ponovno pokretanje
Prijavite se na i pokrenite naredbu da provjerite je li tuner prepoznat.
Otvorite prozor terminala
$ dmesg | grep dvb
[4.232615] cx231xx 1-1.5: 1.1: Uspješno učitan cx231xx-dvb [4.232639] cx231xx 1-1.5: 1.1: Cx231xx dvb Proširenje je pokrenuto
Ako postoje problemi, poput nedostajućeg upravljačkog programa, imate instaliran pogrešan TV tuner ili pogrešnu verziju kernela ili ubuntu -a. S drugim TV tunerom proveo sam dosta vremena pokušavajući riješiti ove probleme preuzimanjem upravljačkih programa i ponovnom izgradnjom jezgre. Zaista nije vredelo vremena. Vratio sam tjuner u Amazon i nabavio pravi. Dakle, mnogo lakše.
Drugi način da provjerite radi li je pokretanje naredbe:
$ ls /dev /dvb
adapter0
Ako ne vidite gore navedeno, zaustavite se i počnite ispočetka. Ako počinjete ispočetka, koristite ispravne dijelove.
Ako vidite gore navedeno, nastavite.
Korak 9: TVheadend: Instalacija i postavljanje
Instalirajte TVHeadEnd (samo kaže da podržava 16.04)
$ sudo apt-key adv --keyserver hkp: //keyserver.ubuntu.com: 80 --recv-keys 379CE192D401AB61
$ echo "deb https://dl.bintray.com/tvheadend/deb xenial stable-4.2" | sudo tee -a /etc/apt/sources.list $ sudo apt-get update $ sudo apt-get install tvheadend
Unesite „korisničko ime“i „lozinku“za TVHeadEnd
Otvorite preglednik i unesite (uklonite razmake oko dvotočke,:)
localhost: 9981
Prijavite se sa „korisničkim imenom“i „lozinkom“za TVHeadEnd
Slijedite upute, unesite željene jezike
Pritisnite Spremi & Dalje nekoliko puta da biste prešli na sljedeći ekran
Unesite dozvoljenu mrežu, moja 192.168.1.0
Pročitajte upute i unesite ♣ admin_name ♣ i ♣ admin_password ♣
Dozvolila sam anonimni pristup korisniku * *
Kliknite Spremi i Dalje
Moj Hauppauge WinTV HVR 955Q se prikazuje kao LG Electronics…
955Q podržava i kabelsku (C) i zemaljsku (T) mrežu. Koristit ću samo ATSC-T
Kliknite Spremi i Dalje
Odaberite unaprijed definirane mukseve. Za SAD: Sjedinjene Američke Države: us-ATSC-centar-frekvencije-8VSB
Kliknite Spremi i Dalje
Sada skenira neko vrijeme. Idi uradi nešto drugo.
Kada završite, kliknite Spremi i Dalje
Mapirajte sve usluge i Kreirajte oznake dobavljača i mreže
Kliknite Spremi i Dalje
Pritisnite Finish
U gornjem desnom kutu kliknite Gledanje televizije
Odaberite kanal i trebao bi funkcionirati!
Korak 10: TVheadend: Konfigurirajte
MUX -ovi označeni kao OK su oni na kojima je pronađena jedna ili više stanica
- U programu TvHeadEnd idite na Konfiguracija: DVB ulazi: Mukseti
- Obrisao sam sve neuspješne mukseve
- Ako rezultat skeniranja pokaže NIJE uspio, kliknite na taj red, a zatim izbrišite
Onemogućite neiskorištene stanice
- U programu TvHeadEnd idite na: Konfiguracija: DVB ulazi: Usluge
- Trebalo bi omogućiti sve pronađene stanice
- Poništite odabir onih koje ne želite gledati
- Pritisnite Spremi
Onemogućite stanice u Elektronskom programskom vodiču
- TvHeadEnd idite na Konfiguracija: Kanali / EPG: Kanali
- Treba omogućiti sve kanale
- Poništite odabir onih koje ne želite gledati
- Pritisnite Spremi
Korak 11: TVheadend: Udaljeni pristup
TVheadend će raditi bez glave (tj. Nije povezan s monitorom). Većini ubuntu funkcija može se pristupiti iz komandne linije.
Za daljinski pristup TVheadend -u, u pregledniku (uklonite razmake oko dvotočke):
192.168.1.110:9981
U početku sam instalirao samo jedan TV tuner, a zatim sam dodao još tri.
Svaki put kad sam dodavao još jedan TV tuner, slijedio sam upute u prethodna dva koraka, osim što sam TV Mac -u pristupio TVheadendu.
Korak 12: Tvheadend: Cron
Nema smisla da TV tjuneri i TV glava stalno rade. Takođe, nakon nekog vremena snimci se počinju gomilati. Dakle, dodajte cron za brisanje snimaka starijih od 14 dana
Dodajte cron posao za ponovno pokretanje tvheadend servera svake noći u 2 ujutro.
$ sudo crontab -e
i dodajte sljedeće redove:
# ponovno pokretanje svaki dan u 2 ujutro
0 2 * * * sudo reboot # ukloni snimke starije od 14 dana # sljedeće ne funkcionira. Snimci se i dalje prikazuju u TVheadend -u # 0 1 * * * sudo find/home/hts/ * -mtime +14 -exec rm {};
CTRL-o, ENTER, CTRL-x za spremanje i zatvaranje datoteke
Korak 13: Raspberry Pi: Pokretanje Kodi / OSMC -a
Postavite Kodi / OSMC
Preuzmite najnoviju Raspberry Pi 3 sliku diska za OSMC odavde
Nakon preuzimanja dvaput kliknite na datoteku (OSMC_TGT_rbp2_20170504.img.gz) da biste je proširili (OSMC_TGT_rbp2_20170504.img)
Umetnite Micro SD karticu u čitač USB kartica, a zatim USB u MacBook
Pokrenite Etcher da snimite sliku na Micro SD karticu
Iz bilo kojeg razloga, na mom MacBook -u Etcher ne izbacuje USB disk
Zatvaram Etcher, a zatim izbacujem disk
Umetnite Micro SD karticu, ethernet vezu, HDMI i tastaturu/miš u Raspberry Pi i na kraju umetnite kabel za napajanje. Ako imate brzi wi-fi, možete ga koristiti. Imam svoj Kodi/OSMC Raspberry Pis koji koristi žičane veze.
Upute OSMC -a su vrlo jasne
- Odaberite svoj jezik
- Odaberite svoj kontinent i vremensku zonu
- Promijenite naziv hosta (moji su osmc-room-name)
- Prihvati
- Prihvati SSH uslugu je omogućena
- Nastavi
- Ja sam star pa odabirem klasično korisničko sučelje (koža = ušće)
- Izlaz
Dodajte TVheadend
Idite na Dodaci, Moji dodaci, Sve
Dodajte Tvheadend HTSP klijenta od Adama Suttona…
Konfigurirajte TVheadend
TVheadend kontrolira nekoliko TV tunera koji rade na računaru. Na računaru radi ubuntu.
IP adresa: 192.168.1.110
HTTP: 9981
HTTPS: 9982
Korisničko ime: ♣ vaše korisničko ime ♣
Lozinka: ♣ vaša lozinka ♣
Uključite automatsko ažuriranje
Omogući
Ponovo pokrenite sistem
Idite na My OSMC, Pi Config, Hardware Support i Enable LIRC GPIO Support, OK
DODAJTE OVO: ovo se može postaviti u kodi: dtparam = gpio_in_pull = up
Ponovno pokretanje (napajanje, ponovno pokretanje)
Idi na TV i trebalo bi da radi!
Ako trebate postaviti Wi-Fi na Kodiju, koristite ove upute
Korak 14: Raspberry Pi: Pronađite domaćina po imenu
Ne sjećam se IP adresa. Radije nazivam servere njihovim imenom
Napomena: donje crte se ne smiju koristiti u imenima hostova. avahi neće raditi s donjim crtama, umjesto toga koristite crtice. Moja imena hostova imaju oblik: osmc-room-name
Avahi je instaliran na OSMC -u i dopušta mi da uđem u Raspberry Pi pomoću:
$ ssh osmc@♣naziv hosta♣.local
Za mene je lakše nazvati Raspberry Pi njegovim namenazivom ♣.local.
Avahi bi već trebao biti instaliran i sve bi ovo trebalo funkcionirati. Dakle, prijeđite na sljedeći korak.
Ako ne možete ući s imenom domaćina, evo uputstava. Pokretanje naredbe neće naštetiti i pokazat će da je instalirana najnovija verzija:
$ sudo apt-get install avahi-daemon
Pokušajte pingati uređaj
$ ping namenaziv hosta♣.local
Pokrenite ovu naredbu da biste pronašli svoju IP IP adresu hostname ♣:
$ ifconfig
eth0 Link encap: Ethernet HWaddr b8: 27: eb: 64: 56: 82 inet addr: IP IP adresa imena hosta ♣ Bcast: 192.168.1.255 Maska: 255.255.255.0
Ako želite promijeniti naziv hosta, učinite sljedeće, u suprotnom prijeđite na sljedeći korak
$ sudo nano /etc /hosts
Ime hosta bi trebalo biti zadano na dietpi. Promijenite posljednji redak iz dietpi u novi „naziv hosta“
IP IP-adresa imena hosta ♣ nameime hosta ♣
CTRL-O, CTR-X, ENTER za spremanje i izlaz iz uređivača
$ sudo nano /etc /hostname
„Ime hosta“
CTRL-O, CTR-X, ENTER za spremanje i izlaz iz uređivača
Popunite promjene u sistemu
$ sudo insserv hostname.sh
$ sudo ponovno pokretanje
Korak 15: Raspberry Pi: Promijenite OSMC lozinku
Pokrenite sljedeću naredbu da promijenite zadanu lozinku iz osmc:
$ passwd
Korak 16: Raspberry Pi: Dodajte MPEG-2 licencu za omogućavanje hardverskog dekodiranja
Stalno dobivam upozorenje o termometru na ekranu i povremeno ponovno pokretanje OSMC tužnog lica. Sumnjam da su to dvoje u srodstvu. Dakle, kupio sam i instalirao licencni ključ MPEG-2 kako bih omogućio hardversko dekodiranje emitiranog TV MPEG-2 prijenosa s tvheadend tjunera.
Otvorite prozor terminala i prijavite se na malinu pi, nešto poput:
$ ssh [email protected]
Pokrenite naredbu da biste dobili serijski broj procesora vašeg Rasppberry Pi:
$ cat /proc /cpuinfo
Idite na sljedeću web lokaciju i kupite mpeg licencni ključ, a zatim pričekajte do 72 sata (iako piše da možete odmah preuzeti ključ)
www.raspberrypi.com/mpeg-2-license-key/
Kad licenca stigne, uredite sljedeću datoteku:
$ sudo nano /boot/config.txt
decode_MPG2 = vaša licenca
CTRL-o, ENTER, CTRL-x za spremanje i izlaz iz uređivača
Da biste osigurali da se koristi hardversko dekodiranje, ponovo pokrenite Raspberry Pi
$ sudo ponovno pokretanje
Pokrenite naredbu i pokazaće da je MPG2 omogućen:
$ vcgencmd codec_enabled MPG2
MPG2 = omogućeno
Korak 17: Raspberry Pi: Izgradite Kodi / OSMC šešir s IC prijemnikom i gumbom za resetiranje

Ovo uputstvo pruža korake za dodavanje infracrvenog prijemnika i dugmeta za resetovanje u Raspberry Pi šešir. Napravite šešir, a zatim dodajte šešir u svoj Raspberry Pi.
Na televizoru idite na My OSMC: Pi Config: Hardware - da biste utvrdili da su GPIO pinovi koji su korišteni moji u = 18, a van = 17 Omogućite LIRC GPIO podršku
uredu
Ponovo pokrenite sistem
Ova instrukcija prikazuje kôd koji je potrebno dodati kako bi se omogućile karakteristike šešira
Korak 18: Raspberry Pi: Stavite u futrolu
Ova instrukcija pokazuje kako sve staviti u futrolu.
Korak 19: Raspberry Pi: Kodi muzika i video zapisi
Dodajte videozapise (ili muziku)
Moj medijski server je računar za kućno kino (HTPC) sa operativnim sistemom Windows 7.
U Kodiju,
idite na Video zapisi: Datoteke: Dodajte video zapise: Pregledajte: Dodajte mrežnu lokaciju
Windows mreža (SMB)
Ime ili IP adresa
korisničko ime
lozinka
dodajte video zapise
Mogao sam se povezati sa svojim medijskim serverom pomoću radne grupe Windows, ali nakon nekog vremena prestao je raditi. Ova web stranica ima nekoliko savjeta o tome kako to učiniti
Na Windows 7 serveru, stvorite matičnu grupu
- Idite na Start meni: Control Panel
- U okvir za pretraživanje upišite Homegroup
- Kliknite na Homegroup
- Kliknite na Kreiraj matičnu grupu
- Zabilježite i promijenite lozinku
- Odaberite biblioteke za dijeljenje (video zapisi, muzika, slike)
Idite u fascikle „Muzika“, „Video zapisi i slike“, kliknite desnim tasterom miša i podijelite sa matičnom grupom (čitanje/pisanje)
Na Windows 7 serveru:
- Idite na Start meni: Control Panel
- U okvir za pretraživanje upišite Homegroup
- Kliknite na Homegroup
- Odaberite: Napustite matičnu grupu. Zanemari upozorenje (napusti matičnu grupu i završi)
- Na stranici "Podijelite s drugim kućnim računarima sa operativnim sistemom Windows 7."
- Odaberite: Promijenite napredne postavke dijeljenja
- Otkrivanje mreže: uključite otkrivanje mreže
- Prijenos medija: Uključite
- Deljenje javnih fascikli: Vaš izbor. Može biti uključeno ili isključeno.
- Dijeljenje datoteka i pisača: uključite
- Dijeljenje zaštićeno lozinkom: Isključite dijeljenje zaštićeno lozinkom
- Dozvoli Windows -u da upravlja vezama moje matične grupe
Korak 20: Raspberry Pi: Kodi Weather
U Kodi -u idite na
- Postavke
- Dodaci
- Instalirajte iz spremišta
- Podaci o vremenu
- Yahoo! Weather
- Instaliraj
Zatim konfigurirajte Yahoo! Vrijeme ako uđete u najveći grad u vašoj blizini
Trebalo bi raditi, ali ako ne provjerava jesu li druge vremenske aplikacije onemogućene, kliknite ikonu Koristi
Korak 21: Raspberry Pi: Cron
Želim osloboditi tv tjunere kada se ne koriste, jedan od načina je ponovno pokretanje svake noći.
Prvo instalirajte cron
$ sudo apt-get install cron
Zatim uredite crontab
$ sudo crontab -e
i dodajte
# ponovno pokretanje svaki dan u 2 ujutro
0 2 * * * sudo ponovno podizanje sustava
CTRL-o, ENTER, CTRL-x za spremanje i izlaz iz uređivača
a zatim ponovo pokrenite uslugu
$ sudo service cron restart
Korak 22: Daljinski upravljač Logitech Harmony 650: Upravljajte televizorom, Roku i Raspberry Pi
Probao sam mnogo različitih daljinskih upravljača. Probao sam jeftinije. Probao sam lirc i flirc. Moj favorit je Logitech Harmony 650.
Preuzmite i instalirajte Logitechovu aplikaciju MyHarmony. Aplikacija je sama po sebi razumljiva.
Za postavljanje uređaja (TV, DVD, projektor, Raspberry Pi itd.) Morate znati proizvođača i broj modela.
Raspberry Pi je pomalo jedinstven. Nisam mogao pronaći ništa što je ispravno radilo. Dakle, postavio sam Raspberry Pi kao Apple TV. Apple Remote A1294 kontrolira Apple TV A1378. Daljinski upravljač A1294 je unaprijed učitan u Kodiju.
U mojim postavkama, Raspberry Pi pokreće Kodi na OSMC -u i zaista se koristi samo za televizijsko emitiranje.
Unutar aplikacije MyHarmony učinite sljedeće za postavljanje Raspberry PI:
-
Dodajte uređaj:
- Proizvođač: Apple
- Model: A1378
- A1378 odgovara Silver Apple Remote
- Preimenujte uređaj u Raspberry Pi
-
Dodajte aktivnost Gledajte TV
Televizor treba da kontroliše jačinu zvuka
- pokrenite Kodi kao Watch Apple, preimenujte u "Broadcast TV", proizvođač: Apple, model: A1378, odaberite Apple Silver daljinski od Kodija,
Ostale uređaje postavite pomoću proizvođača i broja modela. Dodajte aktivnosti. Sinhronizujte, a zatim se vratite nazad i uredite dugmad na ekranu i fizička dugmad, pa ponovo sinhronizujte. Uklanjam premium tipke (NetFlix,…) i na zaslon dodajem dugmad Opcije, Početna, Izbornik, Odaberi i smjer
Da biste nastavili s postavljanjem 650 za kontrolu Raspberry Pi, na televizoru s njim spojenim na Raspberry Pi i s mišem i tipkovnicom spojenom na Raspberry Pi:
- idite na Moj OSMC: Pi Config: Hardver - da biste utvrdili koji se GPIO pinovi koriste.
- Moji GPIO pinovi su u = 18, a van = 17
- idite na My OSMC: Pi Config: Remote - odaberite daljinski Apple Silver Remote A1294
Omogući podršku za LIRC GPIO U redu Ponovo pokrenite sistem
Korak 23: Roku: Onemogućite SSID
Roku emitira vlastiti SSID kako bi se daljinski upravljač Roku mogao povezati. Roku ovu funkciju naziva Wi-Fi Direct.
Nakon što je univerzalni daljinski upravljač konfiguriran, onemogućite Roku -ov SSID. Nema pravog razloga za ovaj korak. Onemogućavanje SSID-a ne čini mrežu sigurnijom, a SSID za emitiranje ne koristi značajnu propusnost Wi-Fi mreže.
Uključite Roku, idite na početnu stranicu i idite na: Postavke: Sistem: Napredne postavke sistema: Povezivanje uređaja: Onemogući Povezivanje uređaja
Korak 24: Dodatak: Rješavanje problema
Kodi OSMC zaključava s porukom "Miš nije podržan"
Omogućeno je automatsko ažuriranje. Nisam siguran šta je uzrokovalo zaključavanje Raspberry Pi-a s porukom Miš nije podržan, ali apt-get ažuriranje i nadogradnja (dist-upgrade), nakon čega je popraćeno ponovno pokretanje
Nadogradite sa 17.04 na 18.04
Nadogradio sam ubuntu sa 17.04 na 18.04 slijedeći upute na ovoj vezi
Sistem prelazi u stanje mirovanja nakon automatskog ažuriranja
03. FEB2019: Odustao sam od desktop ubuntu -a i prešao na ubuntu server, koji ne ide u san. Nova uputstva su ovdje. Postavite TVheadend na ubuntu PC
Pokušaji da se spriječi ubuntu radna površina da pređe u stanje mirovanja prije 03FEB2019:
Nakon automatskog ažuriranja, tvheadend nije vidio da radi. Ponovno pokretanje je pokazalo da sve radi kako se očekivalo, ali nakon 20 minuta neaktivnosti sistem bi prešao u stanje spavanja ili hibernacije. Pokrenuo sam sljedeće naredbe koje preporučuje ova veza:
gsettings set org.gnome.desktop.session idle-delay 0
sudo systemctl maska sleep.target suspend.target hibernate.tar
Nisam u potpunosti tužen šta se dogodilo, ali nakon nekoliko nestanka struje. Sistem bi se isključio nasumično tokom dana. Gore navedene promjene nisu riješile problem. Alati za diskove nisu pronašli nikakvu korupciju. dmesg nije pokazao ništa loše. Uredio sam datoteku kako bih je pronašao kada je prestala s logovanjem, i pogledao posljednji pokrenuti proces:
$ sudo nano/var/log/syslog
Jedan od posljednjih redova odnosio se na:
Pokrenuta usluga dispečera skripti upravitelja mreže
a sljedeći su pokušavali koristiti ipv6. Pošto ne koristim ipv6, uredio sam datoteku:
$ sudo nano /etc/sysctl.conf
i na kraju dodao sljedeće redove:
#Disable IPv6net.ipv6.conf.all.disable_ipv6 = 1
net.ipv6.conf.default.disable_ipv6 = 1
net.ipv6.conf.lo.disable_ipv6 = 1
net.ipv6.conf.eth0.disable_ipv6 = 1
Sistem je ostao uključen nekoliko dana
Preporučuje se:
Postavljanje Raspberry Pi 4 preko prijenosnog računara/računara pomoću Ethernet kabela (bez monitora, bez Wi-Fi-ja): 8 koraka

Postavljanje Raspberry Pi 4 preko prijenosnog računara/računara pomoću Ethernet kabela (bez monitora, bez Wi-Fi-ja): U ovom radu radićemo sa Raspberry Pi 4 Model-B od 1 GB RAM-a za postavljanje. Raspberry-Pi je jednokrilni računar koji se koristi u obrazovne svrhe i uradi sam projekti po pristupačnoj cijeni, zahtijeva napajanje od 5V 3A
Popravak kabela punjača MacBook MagSafe: 7 koraka (sa slikama)
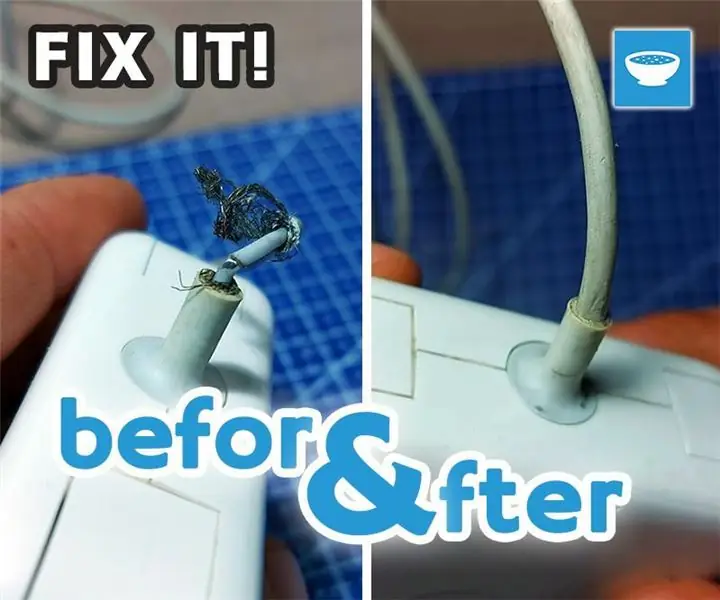
Popravak kabela za MacBook MagSafe punjač: Zdravo svima. Moj prijatelj je donio ovaj MacBook MagSafe punjač koji je zaista oštećen na ogrlici gdje kabel izlazi iz punjača. Pitao me je da li mogu to popraviti, pa sam pristao, a ja sam rekao da ću pokušati. Prilikom prvog pregleda
Izrada višesmjernih kabela i konektora: 4 koraka

Izrada višesmjernih kabela i konektora: Ležerno kupujemo i koristimo višesmjerne kabele i konektore, ali ovo uputstvo govori o tome da sami napravimo neke od ovih kabela. Upravo sam se spremao da upišem još jedno uputstvo o pravljenju kablova kada sam shvatio da se ne sećam da sam ikada čitao o tome da radim
Nosač svjetlosnog kabela: 4 koraka
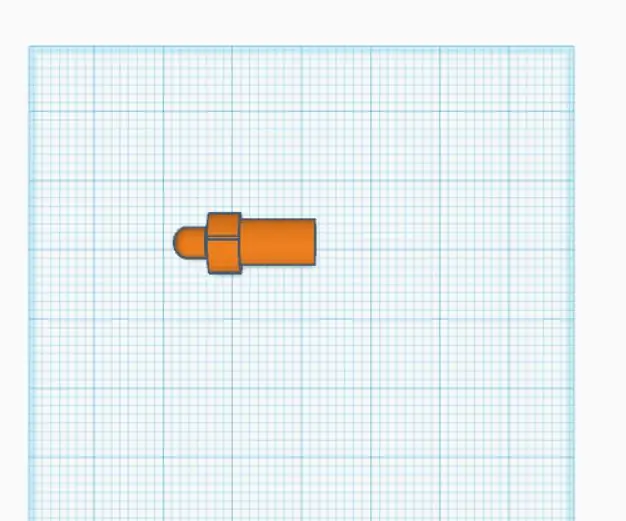
Nosač svjetlosnog kabela: Ova instrukcija će vam pokazati kako napraviti držač svjetlosnog kabela pomoću Tinkercada. Ovaj proizvod se može koristiti kao svjetiljka ili držač kabela, ili oboje. Vrlo je jednostavno za napraviti i može se prilagoditi ako su vam kabeli različite veličine
Popravak kabela za punjenje!: 6 koraka
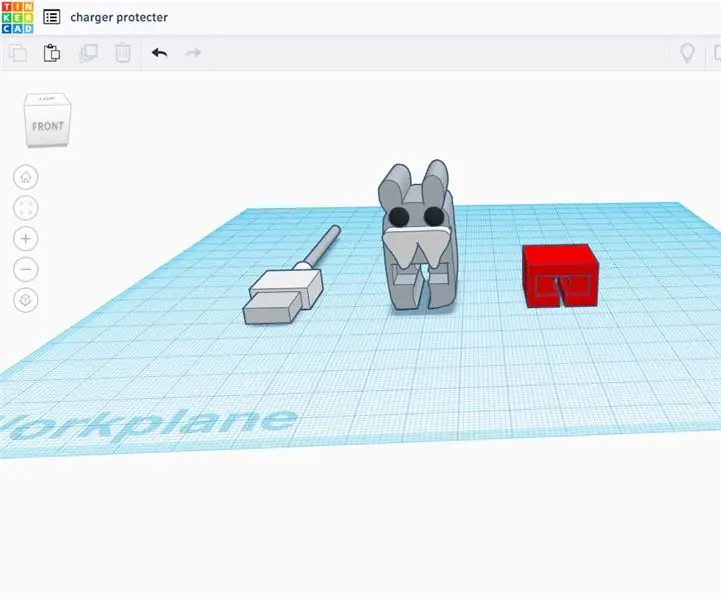
Popravak kabela za punjenje !: pa sam odlučio napraviti vlastitu zaštitu kabela za punjenje jer mi je kabel za punjenje uništen na vrhu gdje se uvijek kreće i to ga je uništilo, pa sam napravio zaštitnik, on štiti vrh i kabel, pa postoji manje štete
