
Sadržaj:
- Supplies
- Korak 1: Opstarten
- Korak 2: Registracija Google API -ja
- Korak 3: Audio Instellen Van Google pomoćnik
- Korak 4: Isprobajte van mikrofonske zvučnike
- Korak 5: Odlučite i preuzmite van Google pomoćnika
- Korak 6: De Raspberry Pi Autorizator za Google pomoćnika
- Korak 7: Google pomoćnik Activeren
- Korak 8: Google pomoćnik Activeren 2.0
- Korak 9: Google Asistent Opstarten
- Korak 10: Raspberry Pi Verwerken u Teddybeeru
- Korak 11: Opstarten Teddybeer
- Autor John Day [email protected].
- Public 2024-01-30 08:05.
- Zadnja izmjena 2025-01-23 14:37.

To je medeno pivo koje funkcionira kao vertikalna mašina. Als je tegen hem zegt bijvoorbeeld: "How do you say how you are in Russian", dan geeft hij antwoord. Hij je Engelstalig.
Supplies
Raspberry Pi, upoznao Raspbian erop geïnstalleerd
Voeding
Govornici su razgovarali sa Aux kabelom
USB mikrofon
Da li ste koristili monitor/monitor ili HDMI kabl
Een teddybeer
Stabilna internetska veza
Een schaar
Naald en draad
Korak 1: Opstarten
Pokrenite Pi OP i slušalicu sa USB mikrofonom, slušalice sa zvučnicima će biti povezane sa AUX kablom, bez zvučnika i monitora. Vervolgens zorg je za stabilnu internetsku vezu.
Korak 2: Registracija Google API -ja
Pronašli ste Google račun prije:
console.actions.google.com
Kliknite na dugme "Novi projekat"
Dan geef je projekt een naam, in dit geval heb ik het "Vertaal beer" genoemd.
Stel dan je taal en regio in, nizozemski i holandija.
(Alhoewel je holandsko invult zal de vertaal pivo Engelstalig zijn)
Prebacite se na novu tablu na Google -ovoj konzoli za programere. (Https://console.developers.google.com/apis/library…) Odaberite projekat "Vertaal Beer" linkovi koji se nalaze na ekranu i pijuckaju.
Molimo vas da pogledate ovu stranicu sa
Pomaknite se prema dolje na stranici "Registracija uređaja"
Kliknite na registrovani model u registru na vul dan bij Naziv proizvoda u dit voorbeeld "Vertaal pivo" u.
Bij naziv proizvođača bijvoorbeeld je eigen naam, je mag het zelf verzinnen.
Za odabir zvučnika Tip uređaja.
Budite sigurni da je Model-id aangezien kasnije delimično potvrđen
Kliknite na Register Model.
Preuzmite i preuzmite vjerodajnice za OAuth 2.0.
Dan kan je odabir osobina ako je odabran, u ovom projektu heb geen traits nodig, ako kliknete na spremanje osobina, odaberite željeni odabir.
Otvorite ekran saglasnosti za vjerodajnice API -ja Oauth (https://console.developers.google.com/apis/credent…) i odaberite e -adresu za podršku putem e -pošte, kliknite na Spremi.
Pogledajte deset mjesta na https://myaccount.google.com/activitycontrols en activeer de volgende kontrolama aktivnosti.
Aktivnosti na webu i u aplikacijama
Historija lokacija
Informacije o uređaju
Glas i audio aktivnost
Korak 3: Audio Instellen Van Google pomoćnik
Zorg ervoor za USB mikrofon i zvučnik sa AUX kabelom prilagođen je.
Lokaliseer eerst de microfoon.
Otvorite terminal i upišite na:
arecord -l
Schrijf dan broj kartice i broj uređaja op.
Lokalizator i vrata zvučnika:
aplay -l
Let op! Utičnica od 3,5 mm je najbolja u poređenju sa analognom za bcm2835 ALSA.
En de HDMI izlaz je meetalni genoteerd bcm2835 IEC958/HDMI.
Uključuje 3,5 mm utičnicu.
Doe vervolgens:
nano /home/pi/.asoundrc
En zorg ervoor dat het to take er zo uitziet
Vervang en door de gegevens die je net genoteerd hebt. Zorg ervoor dat je de weglaat na het invullen van de nummers.
pcm.! default {
type asym
capture.pcm "mikrofon"
playback.pcm "zvučnik"
}
pcm.mic {
utikač
rob {
pcm "hw:,"
}
}
pcm.speaker {
utikač
rob {
pcm "hw:,"
stopa 16000
}
}
Tot slot Druk op crtl+X en dan Y i dan ENTER.
Korak 4: Isprobajte van mikrofonske zvučnike
Otvorite terminal na vrhu komandosa:
spiker -test -t wav
Als het goed is hoor je nu een stem praten, als je dit niet hoort, moet je de zvučnici nog goed aansluiten.
Ne znamo da li smo mikrofoni testirali vojni komandos:
arecord --format = S16_LE --duration = 5 --rate = 16000 --file-type = raw out.raw
Nije moguće predočiti 5 sekundi.
Vervolgens geef je het commando
aplay --format = S16_LE --rate = 16000 out.raw
Nu zou je moeten horen wat je neto ingesproken hebt.
Osim toga, nije moguće provjeriti mikrofon i provjeriti broj kartice i broj uređaja u.asoundrc -u.
Ako je volumen još uvijek nepodesan, možete ga napuniti komandnim komandama koje možete konfigurirati.
alsamixer
Korak 5: Odlučite i preuzmite van Google pomoćnika
Ažurirajte Raspberry Pi za novi komandos:
sudo apt-get update
Ako je ažuriranje ažurirano, morat ćete učitati podatke o vjerodajnicama da biste ih učitali sa računara.
Om dit te doen, moet je de volgende commando's geven.
mkdir ~/googleassistant
nano ~/googleassistant/credentials.json
Ne možete koristiti ovu aplikaciju za preuzimanje json -a koji je otvoren sa uređivačem teksta, a tekst sa teksta može umrijeti od zerke Erin Bevindt sa geografskom oznakom na stranici Pi Pi. Dus kopieer de gegevens u uređivaču teksta na ekranu nalazi se na terminalu. Da biste kliknuli na CRTL+X, pritisnite Y i pritisnite Enter.
Kako bi python3 instalirao moju komandnu komandu Gegeven Worden:
sudo apt-get install python3-dev python3-venv libssl-dev libffi-dev libportaudio2
Ne možete instalirati python3 kao virtualno okruženje. Dot doe je sreo het volgende commando:
python3 -m venv env
Vervolgens moet de meest recente versie van setuptools geïnstalleerd worden, doe dit met het volgende commando:
env/bin/python3 -m pip install --upgrade pip setuptools --upgrade
Om in de nieuw gemaakte python environment te komen moet het volgende commando uitgevoerd worden in de terminal:
izvor env/bin/aktiviraj
Nemamo više pakiranja u biblioteci Google biblioteke s pomoćnicima. Doe dit door volgende commando's te geven die pip gebruiken om de laatste versie van het python paket te installeren.
python3 -m pip install --upgrade google-assistant-librarypython3 -m pip install --upgrade google-assistant-sdk [uzorci]
Korak 6: De Raspberry Pi Autorizator za Google pomoćnika
Instalater Googleovog alata za autorizaciju ispunio je sljedeći komandos:
python3 -m pip install --upgrade google-auth-oauthlib [alat]
Googleova biblioteka autorizacije trenutno nije ispravna. Dus voer deze komande ulaze u terminal.
google-oauthlib-tool --client-secrets ~/googleassistant/credentials.json
--scope https://www.googleapis.com/auth/assistant-sdk-pro…
--scope https://www.googleapis.com/auth/gcm
--sačuvaj-bezglavo
Ne možete pronaći vezu, kopirajte ovu temu i provjerite je li na web pregledniku.
Prijavite se i poslužite se putem Google računa ako je API dostupan.
Molimo vas da unesete kôd u zvučni signal, kodirajući kôd na rubu terminala i pritisnete Enter.
Als de Authenticatie goed je verlopen verschijnt dit in de terminal:
“Akreditivi su sačuvani: /home/pi/.config/google-oauthlib-tool/credentials.json”
Vul vervolgens in terminal deit commando in
googlesamples-assistant-pushtotalk --project-id --device-model-id
Vratite ID projekta, ali je i ID projekta vergeten savijen ako možete pronaći terugvinden na https://console.actions.google.com/, pod postavkama projekta u roku od 3 dana.
Vervang vrata uređaja ID eerder verkregen je. Ako je ovo krajnje važno, možete provjeriti rad web stranice google konzole pod registracijom uređaja.
Na dit commando ingevoerd te hebben kan je op Enter drukken en zou je tegen de assistant moeten kunnen praten. Neka op: Deze je dobrodošao Engelstalig. Je kan hem testen door bijvoorbeeld te vragen: Koliko je sati?
Korak 7: Google pomoćnik Activeren
Pomoću Google pomoćnika za aktivne zondere sve što trebate učiniti je da iskoristite komandos:
izvor env/bin/aktiviraj
googlesamples-assistant-pushtotalk
Als dit werkt door steeds op Enter te pijani ga je vrata naar de volgende stap.
Korak 8: Google pomoćnik Activeren 2.0
Sada smo zaboravili zorgen da nije ništa drugo pa unesite Enter ako želite doći do ovoga, pokušajte reagirati.
Otvorite novi terminal
Geef het commando:
nano /home/pi/start_assistant.sh
Zet de volgende gegevens in het bestand:
#!/bin/bash izvor/home/pi/env/bin/aktivirajte googlesamples-assistant-pushtotalk --device-model-id
Vervang vrata su deviceid die je eerder verkregen hebt in de instructable.
Kliknite na CRTL+X i pritisnite Y Enter.
Da li je bash skripta dostupna, potrebno je pronaći servisnu datoteku, morate izvršiti komandu dmv:
sudo nano /lib/systemd/system/assistant.service
zet de volgende gegevens in het bestand
[Jedinica] Opis = Google pomoćnik
Želi = mrežni-mrežni.cilj
After = mrežni-mrežni.cilj
[Usluga]
Tip = jednostavan
ExecStart =/bin/bash /home/pi/start_assistant.sh
Ponovno pokretanje = prekid
Korisnik = pi
Grupa = pi
[Instaliraj]
WantedBy = višekorisnički cilj
Doe nu CRTL+X sr Y sr Unesite šta želite da uradite.
Korak 9: Google Asistent Opstarten
Ako je Raspberry Pi opstart, on će pokrenuti Google Assistant kao opstart sa svim vertikalnim mašinama za vertikalno korištenje ako ga ne možete instalirati.
Zorg glasi da je Raspberry Pi u opciji bez glave (zonder monitor) ako je stabilan i verbalni način je povezan na bežičnu mrežu, a nije potrebno da je pas u načinu bez glave.
Vervolgens start je Raspberry Pi op en je doet het volgende met een toetsenbord:
CRTL+T (otvoreni terminal)
sudo systemctl enable assistant.service
Enter
sudo systemctl start assistant.service
Enter
Ne možete pokrenuti Google pomoćnik ako je hoef niet elke keer op Unesite te pijani, ali morate reagirati.
Ali ako ne možete kontrolirati šta se dogodilo:
sudo systemctl status assistant.service
Er je dnevno ograničenje i morate reagirati općenito, ali ako ste pokušali primijeniti grešku, morate unijeti grešku u sistemski pomoćnik za status.servisni komandos, ako je operativni sistem minimalan 24 sata na dan.
Korak 10: Raspberry Pi Verwerken u Teddybeeru
Sve što možete učiniti je Teddybeer opengeknipt worden, vulling eruit gehaald worden and zvučnici in geplaatst worden. Tot slot wordt hij dichtgenaaid tot een punt dat er nog kabels uit kunnen steken uit een klein gaatje. De Raspberry Pi može ogromno utjecati na draad die een lus vormt. In deze lus gaat de Pi en deze wordt een soort van widegenaaid met enkele lussen aan de onderkant van de Teddybeer. Ovo je vaša najbolja klasa za pristup.
Korak 11: Opstarten Teddybeer
Er je geen monitor en geen muis meer nodig. Deze kunnen ontkoppeld worden gelaten.
Om teddybeer op te startten moet de Pi in het stopcontact gestoken worden, eventueel ook de speaker in het stopcontact. Da bi vaš hi -opgestart započeo, ± 2 minute je potrebno da stabilizujete WiFi vezu. Na twee minuten doe je het volgende.
Pobrinite se za toetsenbord en doe het volgende op het nog aangesloten toetsenbord:
CRTL+T
sudo systemctl enable assistant.service
Wacht 20 sekundi
sudo systemctl start assistant.service
Ne možete uzeti toetsenbord na web mjesto i na optoborgen worden.
Nu werkt deze teddybeer als vertaalbeer.
Om hem te testen kun je vragen: Kako se pozdravljate, kako ste na ruskom?
Je krijgt i antwoord van teddybeer.
Preporučuje se:
Dizajn igre brzim pokretom u 5 koraka: 5 koraka

Dizajn igre u Flick -u u 5 koraka: Flick je zaista jednostavan način da napravite igru, posebno nešto poput zagonetke, vizuelnog romana ili avanturističke igre
Prepoznavanje lica na Raspberry Pi 4B u 3 koraka: 3 koraka

Prepoznavanje lica na Raspberry Pi 4B u 3 koraka: U ovom uputstvu ćemo izvršiti otkrivanje lica na Raspberry Pi 4 sa Shunya O/S koristeći biblioteku Shunyaface. Shunyaface je biblioteka za prepoznavanje/otkrivanje lica. Cilj projekta je postići najbržu brzinu otkrivanja i prepoznavanja sa
Kako napraviti brojač koraka?: 3 koraka (sa slikama)

Kako napraviti brojač koraka?: Nekada sam se dobro snašao u mnogim sportovima: hodanje, trčanje, vožnja bicikla, igranje badmintona itd. Volim jahanje da bih brzo putovao. Pa, pogledaj moj trbušni trbuh … Pa, u svakom slučaju, odlučujem ponovo početi vježbati. Koju opremu treba pripremiti?
Brojač koraka - Mikro: Bit: 12 koraka (sa slikama)

Brojač koraka - Micro: Bit: Ovaj projekat će biti brojač koraka. Za mjerenje koraka koristit ćemo senzor akcelerometra koji je ugrađen u Micro: Bit. Svaki put kada se Micro: Bit protrese, broju ćemo dodati 2 i prikazati ga na ekranu
Broj koraka / koraka: 3 koraka
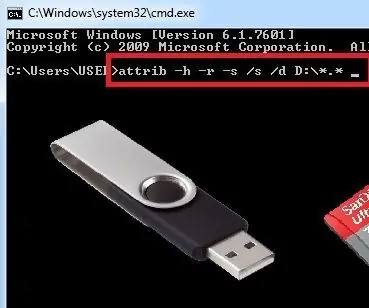
পেনড্রাইভ / মেমোরি কার্ডে ভাইরাসের ভাইরাসের হারিয়ে সমাধান সমাধান সমাধান সমাধান সমাধান পেনড্রাইভ পেনড্রাইভ পেনড্রাইভ পেনড্রাইভ মেমোরি মেমোরি মেমোরি মেমোরি মেমোরি মেমোরি মেমোরি এখন এখন এখন।।।।।। Zaštita podataka, pristup prečicama / virusima
