
Sadržaj:
2025 Autor: John Day | [email protected]. Zadnja izmjena: 2025-01-23 14:37



Sjajan način za dobivanje funkcionalnosti pametnog prikaza na vašem Raspberry Pi -u koji pokreće Google pomoćnik.
Supplies
- Raspberry Pi 3B/B+/4B
- Zvanični ekran osetljiv na dodir Raspberry Pi
- Minimalna SD kartica od 16 GB
- AIY Voice kit v1
- 2 mikro USB kabela ili službeni blok za napajanje i jedan mikro USB kabel
- Opciono: Raspberry Pi kamera
Korak 1: Sklapanje hardvera

Prvo sastavite glasovni komplet kao što je prikazano ovdje. Nakon što sastavite glasovni komplet, spojite mikro USB kabel s USB priključka zaslona osjetljivog na dodir na Pi mikro USB priključak. Voila, sada vam je kompletno postavljen hardver!
Korak 2: Treptanje SD kartice

Idite na stranicu izdanja SmartDisplayPi Github. Preuzmite najnoviju sliku i umetnite je pomoću Etcher -a na svoju SD karticu. Uključite ga u Pi i pokrenite. Ako je ekran osjetljiv na dodir okrenut naopako, pokrenite "sudo nano /boot/config.txt", dodajte "lcd_rotate = 2", a zatim ponovo pokrenite sistem.
Korak 3: Postavljanje


Nakon što se potpuno pokrenete, prijeđite na karticu Postavke i kliknite na "Pokreni čarobnjak za postavljanje". Slijedite prikazana uputstva za postavljanje WiFi -a, računa itd. Nakon što ste postavili WiFi i kućnog pomoćnika, morat ćete postaviti nekoliko stvari da biste počeli koristiti SmartDisplayPi.
Korak 4: Widgeti

Da biste postavili widgete za početnu stranicu, morat ćete dohvatiti Waze karte, vrijeme i kalendar. Za Waze karte slijedite upute navedene ovdje kako biste pripremile Waze karte. Za svoj kalendar možete koristiti bilo koji klijent za ugradnju, sve dok ga možete ugraditi. * Ako koristite Google karte, morate se prijaviti u Google Chrome sa svojom e -poštom ili postaviti kalendar kao javni.* Za vremenskog klijenta možete koristiti bilo koji vremenski klijent koji želite ili možete koristiti naš zadani sa navedenim koracima ovdje. Zamijenite sve ugrađene veze odgovarajućom konfiguracijom iFrame pokretanjem "sudo nano SmartDisplayPi/Web/index2.html".
Korak 5: Okvir za fotografije Google fotografija

Da biste koristili okvir za fotografije Google fotografija, prijeđite ovdje kako biste dobili upute o nabavci vašeg API -ja za Google fotografije. Kada vaš API bude spreman, pokrenite "cd/home/pi/SmartDisplayPi/google-photos/REST/PhotoFrame". Zatim pokrenite "sudo nano config.js" i zamijenite rezervirana mjesta vašim vjerodajnicama. Zatim pokrenite "bash gp.sh" u direktoriju SmartDisplayPi da biste pokrenuli okvir za fotografije.
Korak 6: Instaliranje Google pomoćnika
Da biste instalirali Google Assitant, slijedite ove upute i ovo za preuzimanje vaših vjerodajnica. Nakon što preuzmete vjerodajnice, idite u SmartDIsplayFolder i pokrenite "sudo bash installga.sh". Slijedite upute i to je to! Potpuno ste postavili svoj SmartDisplayPi! Zabavite se koristeći SmartDisplayPi!
Preporučuje se:
Dizajn igre brzim pokretom u 5 koraka: 5 koraka

Dizajn igre u Flick -u u 5 koraka: Flick je zaista jednostavan način da napravite igru, posebno nešto poput zagonetke, vizuelnog romana ili avanturističke igre
Prepoznavanje lica na Raspberry Pi 4B u 3 koraka: 3 koraka

Prepoznavanje lica na Raspberry Pi 4B u 3 koraka: U ovom uputstvu ćemo izvršiti otkrivanje lica na Raspberry Pi 4 sa Shunya O/S koristeći biblioteku Shunyaface. Shunyaface je biblioteka za prepoznavanje/otkrivanje lica. Cilj projekta je postići najbržu brzinu otkrivanja i prepoznavanja sa
Kako napraviti brojač koraka?: 3 koraka (sa slikama)

Kako napraviti brojač koraka?: Nekada sam se dobro snašao u mnogim sportovima: hodanje, trčanje, vožnja bicikla, igranje badmintona itd. Volim jahanje da bih brzo putovao. Pa, pogledaj moj trbušni trbuh … Pa, u svakom slučaju, odlučujem ponovo početi vježbati. Koju opremu treba pripremiti?
Brojač koraka - Mikro: Bit: 12 koraka (sa slikama)

Brojač koraka - Micro: Bit: Ovaj projekat će biti brojač koraka. Za mjerenje koraka koristit ćemo senzor akcelerometra koji je ugrađen u Micro: Bit. Svaki put kada se Micro: Bit protrese, broju ćemo dodati 2 i prikazati ga na ekranu
Broj koraka / koraka: 3 koraka
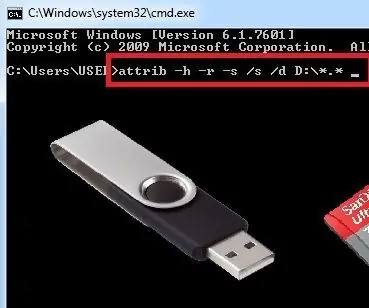
পেনড্রাইভ / মেমোরি কার্ডে ভাইরাসের ভাইরাসের হারিয়ে সমাধান সমাধান সমাধান সমাধান সমাধান পেনড্রাইভ পেনড্রাইভ পেনড্রাইভ পেনড্রাইভ মেমোরি মেমোরি মেমোরি মেমোরি মেমোরি মেমোরি মেমোরি এখন এখন এখন।।।।।। Zaštita podataka, pristup prečicama / virusima
