
Sadržaj:
2025 Autor: John Day | [email protected]. Zadnja izmjena: 2025-01-23 14:37

Tinkercad projekti »
U ovom uputstvu ću vas naučiti kako da odštampate svoje ime na LCD ekranu. Ovaj projekt se može izvesti na tinkercadu, softveru koji koristim, ili se može izvesti u stvarnom životu. Glavna svrha ovog projekta je naučiti nešto novo jer nikada nisam koristio LCD ekran, ali sada mi je super da naučim druge kako to učiniti. Nadam se da ćete se zabaviti s ovim projektom!
Korak 1: Potrebni materijali i troškovi

Budući da ovaj projekt izrađujem na web stranici tinkercad na kojoj je pristup materijalima za kola besplatan, imat ću sve na raspolaganju. Ali ako želite uspjeti u stvarnom životu, obavijestit ću vas o procjeni troškova materijala.
Potrebni materijali i troškovi (kanadski dolari):
1. Arduino Uno 30 USD
2. LCD 16*2 15 USD
3. Oglasna ploča 13 USD
4. Žice za kratkospojnike 12 USD
5. Otpornici (1000 ohma) 17 USD
6. Potenciometar 20 USD
Korak 2: Shematski crtež

Prije nego što počnemo sa izradom ovog projekta, želio sam vam pokazati kako će shematski crtež izgledati za ovaj projekt. Shema je crtež ili skica kola.
Korak 3: Sastavite krug

Sada možete početi stvarati svoj krug pomoću sljedeće gornje slike. Ne zaboravite biti točni jer će kôd koji će biti dat biti baziran na dizajnu kola i Arduino pinovima. Ako želite promijeniti pinove radi urednosti, morat ćete promijeniti kôd u skladu s tim. Ako ne koristite tinkercad, a uspijevate u stvarnom životu, sljedeći je postupak isti, ali praktičan.
Korak 4: Sastavite krug (nastavak)

Nastavite sa sastavljanjem kola. Razbio sam kolo na 2 zasebne slike, pa će na ovaj način biti lakše pratiti i sastaviti.
Korak 5: Kodirajte
Sada kada ste završili sa sastavljanjem kola, sada možete preći na aspekt kodiranja. Za one koji se bave ovim projektom u stvarnom životu, možete otvoriti softver za kodiranje i započeti kodiranje. Za one koji koriste tinkercad, pored mjesta gdje piše "počni simulaciju" bit će mjesto na kojem piše "kod". Pritisnite to kodno dugme, tada ćete vidjeti kako postoje blokovi koda, ne želite blokove, želite tekst. Tada ćete vidjeti odjeljak u kojem piše "blokovi", kliknite na njega, a zatim možete odabrati opciju koda. Na kraju kopirajte kôd koji vam je dat. Mesto na kome piše lcd.print ("VAŠE IME") možete tamo odštampati svoje ime ili promeniti ono što želite da LCD ekran kaže. Sve što trebate učiniti je promijeniti kôd u zagradama gdje piše "lcd.print".
Evo koda ako datoteka iznad koje sadrži kôd ne radi:
LiquidCrystal lcd (1, 2, 4, 5, 6, 7); void setup ()
{lcd.begin (16, 2);
lcd.setCursor (5, 0);
lcd.print ("DOBRODOŠLI!");
lcd.setCursor (3, 1);
lcd.print ("KAKO NAPRAVITI");
kašnjenje (2000);
lcd.setCursor (5, 0);
lcd.print ("VAŠE IME");
lcd.setCursor (3, 1);
lcd.print ("PRINT ON LCD");
kašnjenje (2000);
lcd.clear ();
}
void loop ()
{
lcd.setCursor (2, 0);
lcd.print ("COOL PROJECT");
lcd.setCursor (2, 1);
lcd.print ("Autor SAHIL");
kašnjenje (500); lcd.clear ();
lcd.setCursor (2, 0);
lcd.print (":)");
kašnjenje (500); }
Korak 6: Pokrenite simulaciju

Kada završite sa pisanjem ili kopiranjem koda. Možete pritisnuti dugme za pokretanje simulacije za one koji koriste tinkercad. Za one koji koriste stvarni Arduino, samo kliknite "pokreni" na svom softveru za kodiranje, samo zapamtite da spremite datoteku koda prije nego pritisnete "pokreni".
Korak 7: Projekat gotov

Nadam se da ste odmah pronašli moj vodič i bili uspješni u izradi ovog projekta! Molimo pogledajte moje ostale instruktore ako želite napraviti zabavnije projekte poput ovog! Hvala ti!
Preporučuje se:
Crni životi su važni Elektronsko pomicanje imena Znak: 5 koraka

Crni životi su važni Znakovi za elektronsko pomicanje: Kampanje #sayhername, #sayhisname i #saytheirname osvještavaju imena i priče crnaca koji su žrtve rasističkog policijskog nasilja i potiče zalaganje za rasnu pravdu. Više informacija o zahtjevima i
Arduino LCD ekran Štampanje: 4 koraka
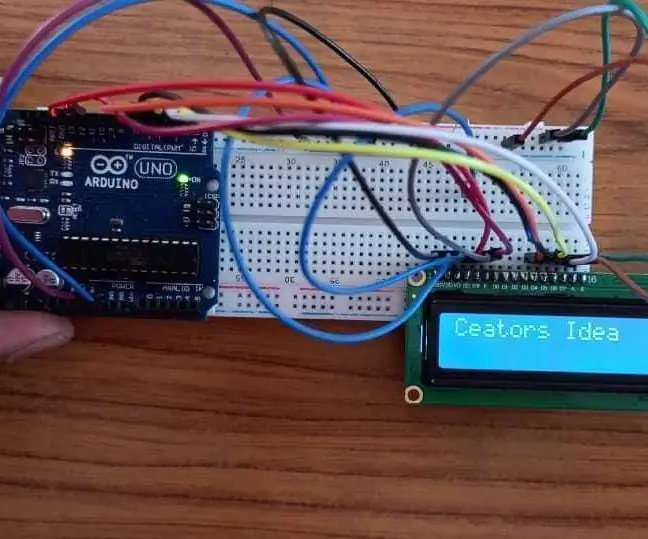
Arduino LCD ekran Štampanje: Kako napraviti jednostavno LCD pisanje za arduino Ovaj LCD program je veoma važan za pisanje na LCD -u. Ove iste veze mogu se koristiti u mnogim programima za prikaz mjerenja
Provjerite štampanje bez posebnog softvera ili štampača sa MS Excelom (štampanje putem bankovnih čekova): 6 koraka

Ispis čekova bez posebnog softvera ili štampača sa MS Excel -om (Štampanje bankovnih čekova): Ovo je jednostavna Excel radna sveska, koja će biti vrlo korisna za bilo koje preduzeće da napiše mnogo bankovnih čekova. Osim dobavljača. Ne treba vam poseban štampač ili softver, samo vam je potreban računar sa MS Excelom i normalnim štampačem. Da, sada možete
ŠTAMPANJE NA LCD -u - ARDUINO: 3 koraka
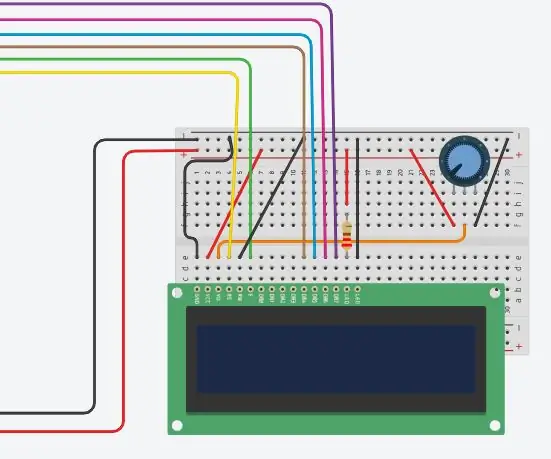
ŠTAMPANJE NA LCD-u-ARDUINO: UVOD POKAŽUĆEM VAM KAKO ŠTAMPATI NA LCD-u 16X2 KORIŠĆENJEM ARDUINO-a I SVE SVOJE KOMPONENTE DOBIO SAM IZ RAM-ELEKTRONIKEShttps: //ram-e-shop.com
Recikliranje vašeg starog prekidača za prigušivanje zraka kao varijabilne kontrole temperature vašeg lemilice: 7 koraka

Recikliranje vašeg starog prekidača za prigušivanje zraka kao promenljive kontrole temperature vašeg lemilice: Video sam mnogo profesionalnih kontrola promenljive temperature lemilice, ali preskupih. Tako sam napravio jedan od starog prekidača za prigušivanje, utičnice, ploče i utikača koji su već bili otpad i neke stare PVC kutije s prekidačima koja je došla s njim i tako
