
Sadržaj:
2025 Autor: John Day | [email protected]. Zadnja izmjena: 2025-01-23 14:37
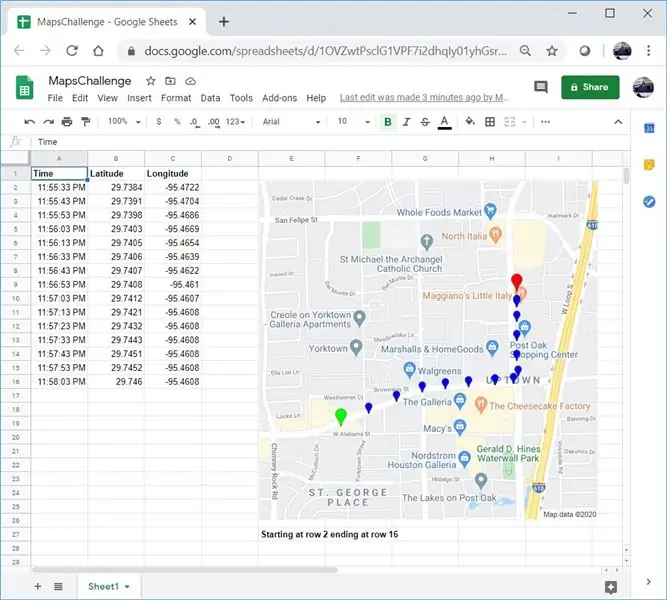
Kao i mnogi proizvođači, izgradio sam nekoliko projekata GPS tragača. Danas ćemo moći brzo vizualizirati GPS točke izravno u Google tablicama bez upotrebe vanjske web stranice ili API -ja.
Najbolje od svega, BESPLATNO je!
Korak 1: Kreirajte praznu proračunsku tablicu
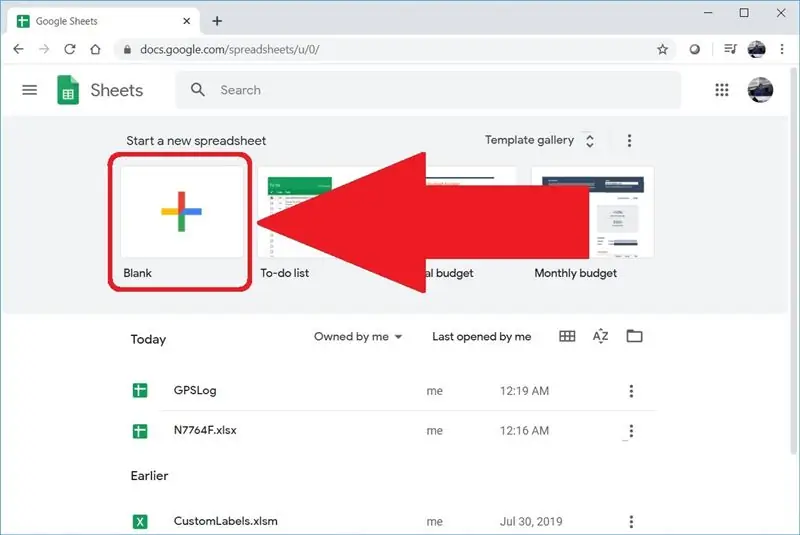
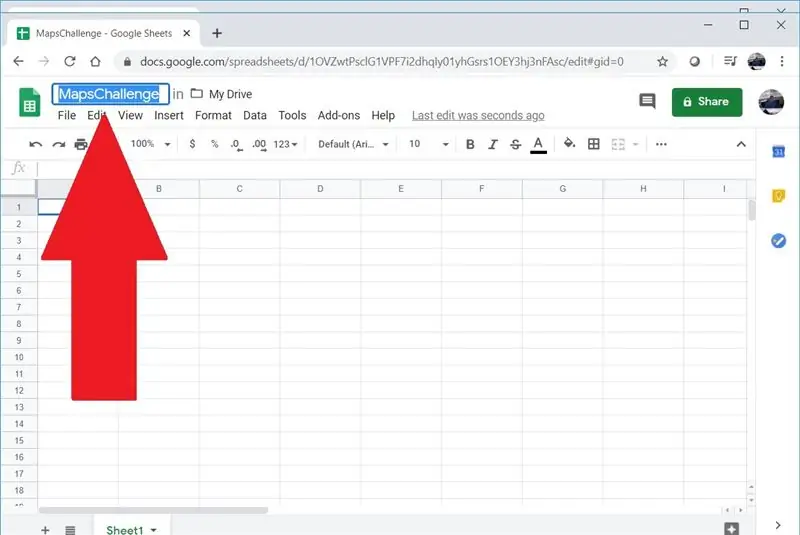
Idite na sheets.google.com ili docs.google.com/spreadsheets za kreiranje prazne proračunske tablice. Ako nikada prije niste stvorili proračunsku tablicu na Googleu, možete brzo započeti gledanjem ovog videozapisa.
Svojoj proračunskoj tablici dao sam ime MapsChallenge, ali možete koristiti bilo koje ime koje želite.
Korak 2: Dodajte svoje GPS podatke
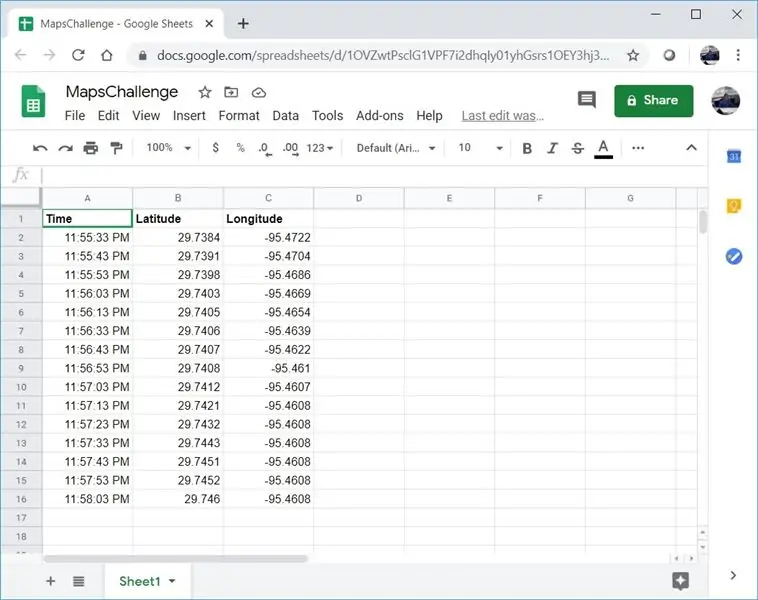
Prvi red treba rezervirati za zaglavlja stupaca. Počevši od drugog reda, unesite GPS točke. Trebat će vam tri kolone i moraju biti u sljedećem redoslijedu:
Vrijeme
Latitude
Longitude
Evo nekoliko GPS tačaka s kratkog putovanja između hotela i restorana u Houstonu u Teksasu:
Vremenska širina dužina
23:55:33 29.7384 -95.4722
23:55:43 29.7391 -95.4704
23:55:53 PM 29.7398 -95.4686
23:56:03 29.7403 -95.4669
23:56:13 29.7405 -95.4654
23:56:33 29.7406 -95.4639
23:56:43 29.7407 -95.4622
23:56:53 29.7408 -95.461
23:57:03 29.7412 -95.4607
23:57:13 29.7421 -95.4608
23:57:23 29.7432 -95.4608
23:57:33 29.7443 -95.4608
23:57:43 29.7451 -95.4608
23:57:53 29.7452 -95.4608
23:58:03 29.746 -95.4608
Korak 3: Dodajte automatizaciju
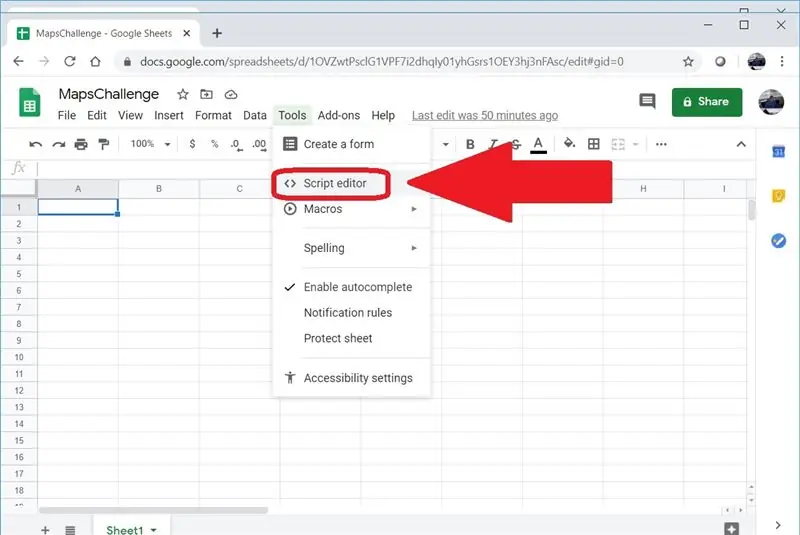
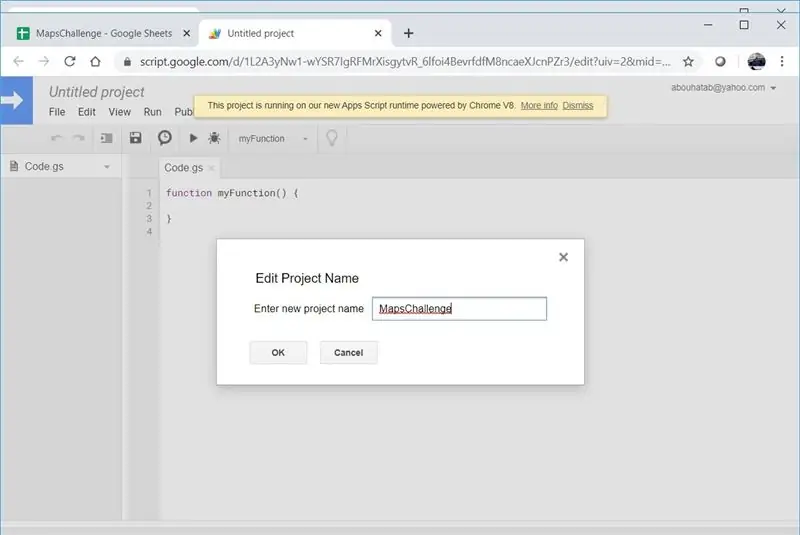
Ako ste upoznati s makroima u aplikacijama kao što je Microsoft Excel, bit će vam poznat ovaj koncept. Kod koji ćemo ovdje napisati ne izvodi se lokalno i to je JavaScript (ish) a ne VBA. Pritisnite izbornik Alati, a zatim odaberite Uređivač skripti. Svoj scenarij sam nazvao i MapsChallenge.
Korak 4: Upotrijebite Moj kôd
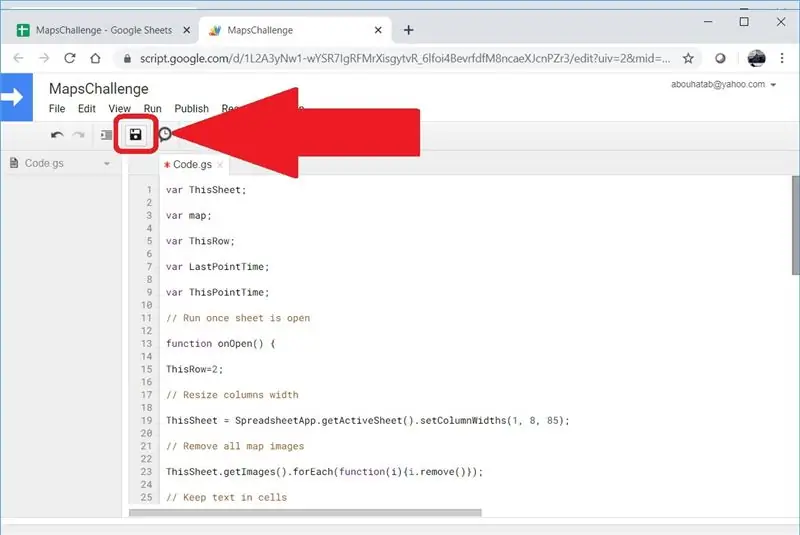
Izbrišite sadržaj Code.gs, zatim dodajte sljedeći kôd i kliknite Spremi:
var ThisSheet;
var map;
var ThisRow;
var LastPointTime;
var ThisPointTime;
// Pokreni nakon što je list otvoren
funkcija onOpen () {
ThisRow = 2;
// Promjena veličine širine stupaca
ThisSheet = SpreadsheetApp.getActiveSheet (). SetColumnWidths (1, 4, 85);
// Uklonite sve slike karte
ThisSheet.getImages (). ForEach (funkcija (i) {i.remove ()});
// Čuvanje teksta u ćelijama
ThisSheet.getRange ('A: D'). SetWrapStrategy (SpreadsheetApp. WrapStrategy. CLIP);
var Seq = 1;
ThisPointTime = ThisSheet.getRange (ThisRow, 1).getValue ();
while (ThisPointTime! = '') {
// Pokreni naslov karte
ThisSheet.getRange (((Seq-1)*30) +27, 5).setValue ('Počinje u redu'+ThisRow);
// Kreiranje karte
map = Maps.newStaticMap ();
// Prvi marker
Označivač mjesta (Maps. StaticMap. MarkerSize. SMALL, "0x00FF00", 'Green');
// Razlika između ove i posljednje točke je manja od 10 minuta
while (ThisPointTime - LastPointTime <600000) {
// Postoji li sljedeći marker ili posljednji?
(ThisSheet.getRange (ThisRow+1, 1).getValue () - LastPointTime <600000)? Oznaka mjesta (Maps. StaticMap. MarkerSize. TINY, "0x0000FF", "Plava"): Oznaka mjesta (Maps. StaticMap. MarkerSize. SMALL, "0xFF0000", "Crvena");
}
// Dodavanje slike GPS zapisa na list
ThisSheet.insertImage (Utilities.newBlob (map.getMapImage (), 'image/png', Seq), 5, ((Seq-1)*30) +2);
// Naslov završne karte
ThisSheet.getRange (((Seq-1)*30) +27, 5).setValue (ThisSheet.getRange (((Seq-1)*30) +27, 5).getValue () +'završava u redu' + (ThisRow-1)). SetFontWeight ("podebljano");
Seq ++;
}
}
funkcija PlaceMarker (a, b, c) {
map.setMarkerStyle (a, b, c);
map.addMarker (ThisSheet.getRange (ThisRow, 2).getValue (), ThisSheet.getRange (ThisRow, 3).getValue ());
LastPointTime = ThisPointTime;
ThisRow ++;
ThisPointTime = ThisSheet.getRange (ThisRow, 1).getValue ();
}
Korak 5: Zatvorite, a zatim ponovo otvorite proračunsku tablicu
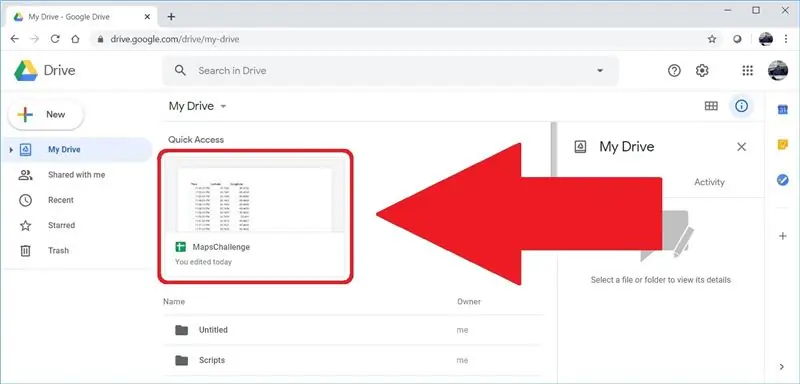
Automatizacija koju smo stvorili bit će pokrenuta samo događajem otvaranja proračunske tablice. Nakon zatvaranja proračunske tablice, idite na drive.google.com i otvorite svoju proračunsku tablicu.
Preporučuje se:
Dodajte prilagođenu funkciju u Google tablice: 5 koraka

Dodajte prilagođenu funkciju u Google tablice: Siguran sam da ste u nekom trenutku svog života morali koristiti softver za proračunske tablice poput Microsoft Excela ili Google tablica. Relativno su jednostavni i laki za upotrebu, ali i vrlo moćni i lako proširivi. Danas ćemo pogledati Goo
Upravljajte svojim Esp6266 s interneta? Besplatno i jednostavno: 7 koraka

Upravljajte svojim Esp6266 s interneta? Besplatno i jednostavno: Koliko puta nismo tražili jednostavan način komunikacije s našim uređajima putem interneta bez komplikacija i / ili složenih posredničkih aplikacija, DNS -a, IP adresa ili VPN -a. Mnogo puta su me pitali kako uključiti vodio, r
NAPRAVITE SVOJ MINECRAFT SERVER! Super jednostavno, brzo i besplatno! (BEZ KLIKNITOG MAMKA): 11 koraka (sa slikama)

NAPRAVITE SVOJ MINECRAFT SERVER! Super jednostavno, brzo i besplatno! (NEMA KLIKNI MAMAC): Minecraft je izuzetno ugodna igra u kojoj možete praktički raditi sve što poželite! Ali igranje s prijateljima preko interneta ponekad može biti bol. Nažalost, većina servera za više igrača ili je ispunjena trolovima, a ne iskustvom u igri
Besplatno dodajte melodije zvona na telefon Verizon Lg Vx5200: 10 koraka

Besplatno dodajte melodije zvona na Verizon Lg Vx5200 telefon: Ovaj vodič će vam pokazati kako izgraditi i koristiti podatkovni (i naplatiti!) Kabel za lg VX5200 te kako dodati melodije zvona i preuzeti slike bez plaćanja verizona. ovo je testirano samo sa LG VX5200, ali može raditi i sa drugim LG VX
Kako dodati video zapise na Sidekick Lx jednostavno i besplatno: 4 koraka

Kako dodati video zapise na Sidekick Lx jednostavno i besplatno: Sidekick lx dolazi s lijepim malim media playerom u kojem možete gledati video zapise, slušati muziku ili postavljati popise za reprodukciju. Pokazat ću vam kako dobiti željeni videozapis s weba i u minutu ga prenijeti na pomoćnika lx. Pokrenimo se
