
Sadržaj:
- Korak 1: Postavljanje Micro SD kartice
- Korak 2: Preuzimanje softvera na Pi -u
- Korak 3: Postavljanje Debian Raspbiana
- Korak 4: Postavljanje ekrana od 3,5 inča
- Korak 5: Postavljanje 5-inčnog LCD ekrana
- Korak 6: Postavljanje 7-inčnog ekrana
- Korak 7: Pretvorite ovo u prenosivi laptop (opcionalno)
- Korak 8: Budite kreativni
2025 Autor: John Day | [email protected]. Zadnja izmjena: 2025-01-23 14:37


U ovom Instructable -u ću vam pokazati kako da napravite Raspberry Pi laptop sa ekranom osetljivim na dodir. Imat ću sve upute za programiranje i korak po korak za stvaranje ovog lakog za korištenje laptopa. Ovaj vodič će vam pokazati kako preuzeti softver (Raspbian Buster) pomoću vrlo jednostavnog programa pod nazivom NOOBS lite. Možete postati kreativni tako što ćete dizajnirati kutiju kako bi izgledala hladnije i učinila je privlačnijom za sve. Na slikama sam možda koristio artikle različitih marki, ali oni su u osnovi isti kao proizvodi koje sam predložio u odjeljku "Potrošni materijal".
Potrošni materijal:
Prije nego što bilo što kupite, pročitajte cijele upute jer neke stvari možda nećete morati kupiti ovisno o tome što želite učiniti s tim - provjerite.
Definitivno vam je potrebno:
Pi od maline pi 3b (skoro svaki pi od maline)
Računar (po mogućnosti Windows)
Monitor/TV
HDMI kabel
Micro SD kartica-16 GB (u osnovi 8 GB i više)
Tastatura i miš
Mikro USB 5v 2A punjač
LCD ekran od 3,5 inča ILI 5 inča ILI 7 inča (7-inčni je mnogo bolji od 5-inčnog ekrana. 5-inčni ekran je takođe mnogo bolji od 3,5-inčnog ekrana), (ovo je opcionalno ako ga želite učiniti prijenosnim/ekranom osjetljivim na dodir, ali ako ovo kupite, nemojte kupovati kućište ventilatora u opciji)
Možda će vam trebati:
sellotape
Škare/nož (u osnovi oštar predmet koji može presjeći karton)
Wifi-dongle (provjerite ambalažu u kojoj je Pi stigao i ako ima ugrađen wifi, nemojte ovo kupovati)
Powerbank-5v 2A (Ako ovo želite pretvoriti u prijenosno računalo)
Dvostrana pjenasta traka (dolazi s puno trake, ali je vrlo korisna za mnoge stvari)
Opciono:
Kućište ventilatora s mikro USB kabelom za punjenje (Ne kupujte ovo ako kupujete LCD zaslon, kupite jedno ili drugo. Ovo dolazi s punjačem tako da nećete morati kupiti punjač Micro USB 5v 2A ako ga kupite.)
ILI (Nabavite jedan iznad, ispod ili nijedan)
Kućište s prostorom za umetanje 3,5 -inčnog LCD ekrana (ne uključuje ekran ili ventilator)
Korak 1: Postavljanje Micro SD kartice




Preuzećete ovaj softver pod nazivom Raspbian Buster koristeći NOOBS lite (preuzmite zip datoteku) i preuzmite ga na radnu površinu. Nabavite mikro SD karticu i priključite je u prijenosno računalo. Otvorite File Explorer i kliknite na pogon. Desnom tipkom miša kliknite sliku te odaberite Format … Odaberite opciju FAT32 i odaberite Zadana veličina dodjele. Odaberite Brzo oblikovanje i pritisnite Start. Nakon što se preuzme, otvorite mapu u Preuzimanjima koja sadrži datoteke za NOOBS lite. Kopirajte sve datoteke u fascikli NOOBS držeći pritisnutu tipku Ctrl i slovo a koje odabire sve datoteke u.zip mapi, a zatim ih povucite i ispustite na prijenosni disk (slika sd kartice s lijeve strane File Explorera). Sigurno uklonite mikro SD karticu i umetnite je u dno maline pi s markom okrenutom prema zemlji. Priključite kabl punjača za mikro USB u malinu pi, a drugi kraj u zidnu utičnicu i ostavite da se pokrene. Priključite HDMI kabl na ekran (TV ili monitor) i sačekajte da ekran prikaže gradijent boja kao na poslednjoj slici.
Korak 2: Preuzimanje softvera na Pi -u



Nakon što se softver pokrene, prikazat će se zaslon i slijediti upute (poput povezivanja na WiFi). Priključite USB tastature i miša na malinu pi i kontrolirajte ga za odabir Raspbian PUNO. Kliknite Instaliraj na vrhu i pričekajte da se završi (ovo može potrajati sat vremena, ovisno o vašoj internetskoj vezi). Otvorit će se kartica koja prikazuje "Vaši OS -i su završili instalaciju", a zatim pritisnite U redu.
Korak 3: Postavljanje Debian Raspbiana



Nakon nekog vremena, Pi će se pokrenuti i prikazat će radnu površinu kao jednu od slika. Otvorit će se kartica pod nazivom "Dobro došli u Raspberry Pi" pa slijedite upute da biste dovršili postavljanje računara. Zatražit će ponovno pokretanje pa kliknite restart, a zatim na radnoj površini otvorite terminal klikom na sliku monitora na programskoj traci ili klikom na gumb izbornika i odabirom terminala. Tip:
sudo apt update
sudo apt potpuna nadogradnja
Ovo će ažurirati Pi i sve potrebne pakete.
Korak 4: Postavljanje ekrana od 3,5 inča



Ako ste kupili 3,5 -inčni mini ekran, slijedite ove upute. Samo će prikazivati bijeli ekran dok ga ne postavite (samo 5 malih linija za upisivanje!)
Nabavite 3,5-inčni ekran i umetnite ga u Pi kao što je prikazano u videu (preuzmite ga). Otvorite terminal i upišite:
sudo rm -rf LCD -emisija
git clone
chmod -R 755 LCD ekran
cd LCD ekran/
sudo./LCD35-show
Pi bi se trebao ponovno pokrenuti, vidjet ćete da se na pola puta pokreće na HDMI monitoru/TV -u, ali ostatak će se pokrenuti na 3,5 LCD ekranu na malini pi, a vi možete isključiti HDMI kabel jer će se pi pokrenuti i prikazati na 3,5 -inčnom LCD -u prikaz. Ako koristite 3,5-inčni ekran i želite se vratiti na veći HDMI (monitor/TV), zatim priključite svoj HDMI kabel sa pi na vanjski monitor i otvorite terminal i upišite ovo:
chmod -R 755 LCD ekran
cd LCD ekran/
sudo./LCD-hdmi
Pi bi se trebao ponovno pokrenuti i odabrati Debian Raspbian i kliknuti na boot. Pokrenut će se na TV -u/monitoru pa će 3,5 -inčni LCD ekran pobijeliti pa ga možete isključiti s vrha Pi ako želite (nije potrebno). Nakon što ste prešli s HDMI -a na LCD ekran i nazad, samo trebate upisati posljednja dva retka koda da biste zamijenili npr.
cd LCD ekran/
sudo./LCD35-show ili sudo./LCD-hdmi ovisno o tome u šta se želite promijeniti.
Korak 5: Postavljanje 5-inčnog LCD ekrana
Otvorite kutiju i uzmite zaslon i postavite Pi okomito sa stranom SD kartice okrenutom prema vrhu i postavite je na ravnu površinu. Okrenite ekran tako da je crni ekran okrenut prema krovu i gdje vidite HDMI utor na ekranu, okrenite ga tako da se poravna s HDMI na Pi -u. Pažljivo ga spustite tako da GPIO igle na pi odgovaraju crnom kvadratu ispod ekrana. Gurnite ga dok se potpuno ne uključi, a zatim izvucite HDMI utikač i uključite ga u oba HDMI priključka. Uzmite mikro USB kabel koji ste dobili s ekranom i priključite ga u powerbank i u mikro USB priključak ekrana. Pokušajte pokrenuti Pi i ako se na ekranu prikazuje samo bijeli ekran (pričekajte cijelu minutu), slijedite donje upute:
Izvadite mikro SD karticu i priključite je u prijenosno računalo (ne Pi), otvorite File Explorer i kliknite na SD karticu s lijeve strane. Kliknite na boot, a zatim na 'Config.txt'. Pomaknite se dolje do mjesta gdje piše "#Uncomment for force a HDMI HDMI mode …" i uredite ga kako bi izgledalo ovako:
#Nekomentar za forsiranje određenog HDMI načina rada (ovo će prisiliti VGA)
max_usb_current = 1 hdmi_group = 2 hdmi_mode = 1 hdmi_mode = 87 hdmi_cvt = 800 480 60 6 0 0 0
Pritisnite Spremi i izađite iz datoteke te sigurno uklonite pogon. Ponovo uključite SD karticu u Pi i trebala bi se pokrenuti na ekranu.
Korak 6: Postavljanje 7-inčnog ekrana
Otvorite kutiju i uzmite ekran te upotrijebite mikro USB kabel koji ste dobili s ekranom i priključite ga u powerbank i u mikro USB priključak ekrana. Upotrijebite HDMI kabel i priključite ga s zaslona na Pi. Pokušajte pokrenuti Pi i ako se na ekranu prikazuje samo bijeli ekran (pričekajte cijelu minutu), slijedite donje upute:
Izvadite mikro SD karticu i uključite je u prijenosno računalo (ne Pi), otvorite File Explorer i kliknite na SD karticu s lijeve strane. Kliknite na boot, a zatim na 'Config.txt'. Pomaknite se dolje do mjesta gdje piše "#Uncomment for force a HDMI HDMI mode …" i uredite ga kako bi izgledalo ovako:
#Nekomentar za forsiranje određenog HDMI načina rada (ovo će prisiliti VGA)
max_usb_current = 1 hdmi_group = 2 hdmi_mode = 87 hdmi_mode = 87 hdmi_cvt = 800 480 60 6 0 0 0
Korak 7: Pretvorite ovo u prenosivi laptop (opcionalno)



Ovaj korak će vam pokazati kako se od ovog pretvarača može napraviti prijenosni računar pomoću kutije u kojoj je isporučen LCD ekran (moja marka se razlikuje od one „elegoo“koju sam predložio, ali su u osnovi i dalje ista kutija. Možda ćete morati promijeniti dizajn koji sam koristio ovisno o tome koji zaslon koristite. Skinite ekran i isključite sve što je povezano s Pi. Uzmite dvije trake dvostrane pjene trake i zalijepite ih paralelno jedna uz drugu duž duge strane ispod Pi i ogulite plastičnog sloja kako bi se pokazala ljepljivost. Zabodite Pi u podnožje kutije s HDMI priključkom prema gore kao na slikama. Uzmite škare ili nož i izrežite rupe gdje su HDMI, mikro USB i audio utičnicu. Postavite powerbank ispod pi tako da je možete izvaditi za drugu svakodnevnu upotrebu (nemojte je lijepiti dolje osim ako vam ne smeta što je ne možete skinuti bez razbijanja kutije). pi lako nabavite USB kabel i priključite ga u napajanje i nabavite mikro-USB e i to u Pi s vrha gdje su rupe za priključak. Napravio sam dodatnu rupu kako bih izvadio svoju bijelu žicu, a zatim je ponovo spojio u mikro USB priključak. Uzmite malo samoljepljive vrpce i lagano zalijepite mini tastaturu s unutrašnje strane poklopca kako biste je lako mogli izvaditi po potrebi. Stavio sam Pi na mjesto prikazano na slici tako da bez problema mogu priključiti svoj zrnati HDMI kabel i audio priključak u pi. Poklopac na poklopcu kutije djeluje kao poklopac za otvore kada se zatvori tako da prašina ne može doprijeti unutra kada se ne koristi. Uzeo sam mali komad dvostrane pjenaste trake i zalijepio ga iznad tastature, ali komad trake koji sam koristio je tako mali da mogu lako skinuti olovku za upotrebu na ekranu osjetljivom na dodir. Priključite LCD ekran na malinu pi kao što je prikazano u videu (preuzmite ga).
Korak 8: Budite kreativni
Dizajnirajte kutiju kako bi izgledala privlačnije štampanjem ili crtanjem slika i lijepljenjem po kutiji. Obojite papir ili nacrtajte uzorke na njega i zalijepite ga ljepilom na prijenosno računalo kako bi izgledao hladnije i kako ne bi izgledalo kao obična kutija.
Preporučuje se:
Uradi sam Kako napraviti sat koji izgleda lijepo - StickC - Jednostavno za napraviti: 8 koraka

Uradi sam Kako napraviti sat sa lijepim izgledom - StickC - Lako za napraviti: U ovom ćemo vodiču naučiti kako programirati ESP32 M5Stack StickC s Arduino IDE -om i Visuinom za prikaz vremena na LCD -u te također podesiti vrijeme pomoću tipki StickC
KAKO NAPRAVITI ARDUINO NANO/MINI - Kako snimiti bootloader: 5 koraka

KAKO NAPRAVITI ARDUINO NANO/MINI | Kako snimiti Bootloader: U ovom uputstvu ću vam pokazati kako napraviti Arduino MINI od ogrebotina. Postupak napisan u ovim uputama može se koristiti za izradu bilo koje arduino ploče za vaše prilagođene zahtjeve projekta. Molimo vas da pogledate video za bolje razumijevanje
Kako napraviti zamka za vrata kako biste zaštitili svoju bazu !!!: 6 koraka

Kako napraviti zamka za vrata kako biste zaštitili svoju bazu !!!: Danas smo htjeli naučiti kako napraviti sjajna vrata za zaštitu od baze
Kako napraviti drveni laptop: 7 koraka (sa slikama)
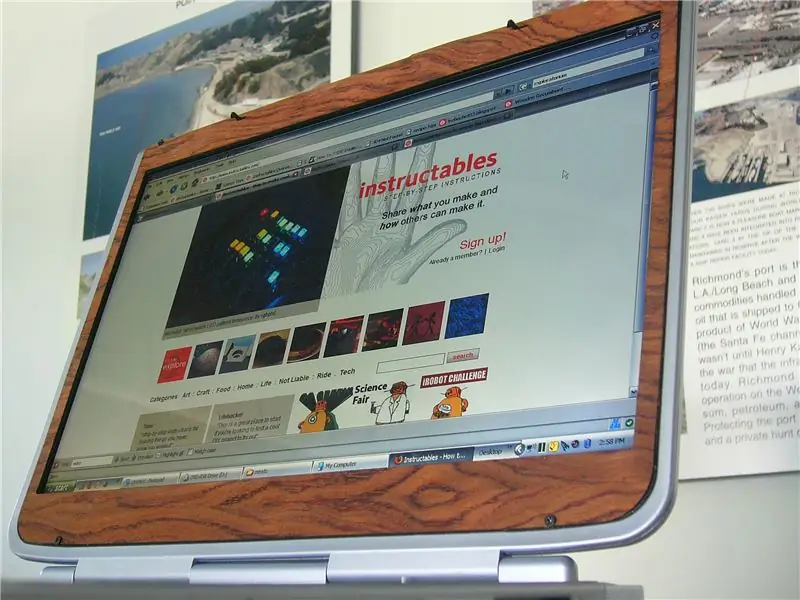
Kako napraviti drveni laptop: Ništa ne može nadmašiti teksturu, izgled i osjećaj drva. Uz malo inspiracije, privlačnost drveta dovela me do ovog, drvenog računara
Kako napraviti kalendar djeda i baka & Spomenar (čak i ako ne znate kako napraviti spomenar): 8 koraka (sa slikama)

Kako napraviti kalendar djeda i baka & Spomenar (čak i ako ne znate kako se bilježiti): Ovo je vrlo ekonomičan (i cijenjen!) Praznični poklon za bake i djedove. Ove sam godine napravio 5 kalendara za manje od 7 dolara svaki. Materijali: 12 sjajnih fotografija vašeg djeteta, djece, nećaka, nećaka, pasa, mačaka ili druge rodbine12 različitih komada
