
Sadržaj:
2025 Autor: John Day | [email protected]. Zadnja izmjena: 2025-01-23 14:37
U ovom ćemo vodiču naučiti kako napraviti jednostavan brojač pomoću LED zaslona TM1637 i Visuina.
Pogledajte video.
Korak 1: Šta će vam trebati




- Arduino UNO (ili bilo koji drugi Arduino)
- Žice za kratkospojnike
- LED ekran TM1637
- Visuino program: Preuzmite Visuino
Korak 2: Krug

- Priključite pin LED zaslona [CLK] na Arduino digitalni pin [10]
- Priključite pin LED zaslona [DI0] na Arduino digitalni pin [9]
- Priključite pin LED zaslona [GND] na Arduino pin [GND]
- Priključite pin LED zaslona [VCC] na Arduino pin [5V]
Korak 3: Pokrenite Visuino i odaberite Arduino UNO tip ploče


Da biste započeli programiranje Arduina, morat ćete instalirati Arduino IDE odavde:
Imajte na umu da postoje neke kritične greške u Arduino IDE 1.6.6. Obavezno instalirajte 1.6.7 ili noviju verziju, u protivnom ovaj Instructable neće raditi! Ako to niste učinili, slijedite korake u ovom uputstvu za postavljanje Arduino IDE -a za programiranje Arduino UNO! Takođe je potrebno instalirati Visuino: https://www.visuino.eu. Pokrenite Visuino kao što je prikazano na prvoj slici Pritisnite dugme "Alati" na Arduino komponenti (Slika 1) u Visuinu Kada se pojavi dijalog, odaberite "Arduino UNO" kao što je prikazano na slici 2
Korak 4: U Visuino ADD Components



- Dodajte komponentu "TM1637 7 segmentni ekran sa 4 znamenke + 2 okomite točke (CATALEX)"
- Dodajte komponentu "Brojač"
- Dodajte komponentu "Generator impulsa"
Korak 5: U Visuinu postavite i povežite komponente




- Odaberite komponentu "Counter1" i u prozoru svojstava postavite "Max> Value" na 9999
- Odaberite komponentu "Counter1" i u prozoru svojstava postavite "Min> Value" na 0
- Dvaput kliknite na komponentu "Display1" i u prozoru "Digits" povucite "Integer Display 7 Segments" na lijevu stranu
- Na lijevoj strani prozora "Cifre" odaberite "Integer Display 7 Segments1" i u prozoru svojstava postavite "Count Digits" na 4
- Zatvorite prozor "Cifre"
- Spojite "PulseGenerator1" pin [Out] na "Counter1" pin [In]
- Spojite "Counter1" pin [Out] na "Display1"> "Integer Display 7 Segments1" pin [In]
- Priključite pin "Display1" [Sat] na digitalni pin na Arduino ploči [10]
- Priključite pin "Display1" [Podaci] na digitalni pin na Arduino ploči [9]
Korak 6: Generirajte, kompajlirajte i prenesite Arduino kôd

U Visuinu, pri dnu kliknite na karticu "Build", provjerite je li odabran ispravan port, a zatim kliknite na dugme "Compile/Build and Upload".
Korak 7: Igrajte se
Ako napajate Arduino UNO modul, LED displej bi trebao početi brojati brojeve, kada dosegne 9999, ponovno će se pokrenuti na 0 i ponovo će se brojati.
Čestitamo! Završili ste svoj projekt s Visuinom. U prilogu je i projekt Visuino koji sam stvorio za ovu Instructable, možete ga preuzeti ovdje i otvoriti u Visuinu:
Preporučuje se:
Testirajte Bare Arduino, sa softverom za igre koji koristi kapacitivni ulaz i LED: 4 koraka

Testirajte Bare Arduino, sa softverom za igre koji koristi kapacitivni ulaz i LED: " Push-It " Interaktivna igra koja koristi golu Arduino ploču, nisu potrebni vanjski dijelovi niti ožičenje (koristi kapacitivni ulaz na dodir). Gore prikazano, pokazuje da radi na dvije različite ploče. Pritisnite-Ima dvije svrhe. Za brzo demonstriranje/v
Brojač posjetitelja koji koristi Arduino na TinkerCad -u: 3 koraka

Brojač posjetitelja koji koristi Arduino na TinkerCadu: Mnogo puta moramo nadzirati osobu/ljude koji posjećuju neka mjesta poput dvorane za seminare, konferencijske sobe ili trgovačkog centra ili hrama. Ovaj se projekt može koristiti za brojanje i prikaz broja posjetitelja koji ulaze u bilo koju konferencijsku salu ili seminar
Arduino brojač s TM1637 LED zaslonom i senzorom za izbjegavanje prepreka: 7 koraka

Arduino brojač pomoću TM1637 LED ekrana i senzora za izbjegavanje prepreka: U ovom ćemo vodiču naučiti kako napraviti jednostavan brojač pomoću LED zaslona TM1637 i senzora za izbjegavanje prepreka i Visuina. Pogledajte video
Digitalni sat koji koristi Arduino i Led Dot Matrix zaslon: 6 koraka

Digitalni sat koji koristi Arduino i Led Dot Matrix zaslon: Danas proizvođači, programeri preferiraju Arduino za brzi razvoj prototipova projekata. Arduino je elektronička platforma otvorenog koda zasnovana na hardveru i softveru koji se lako koristi. Arduino ima vrlo dobru korisničku zajednicu. U ovom projektu
Uređaj za mjerenje UV-indeksa koji govori, koji koristi senzor VEML6075 i mali drugar: 5 koraka
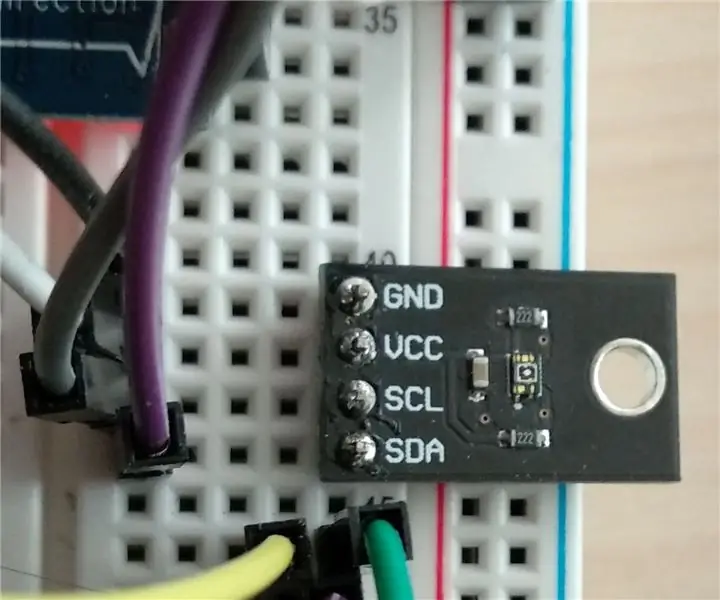
Uređaj za mjerenje UV-indeksa koji govori, pomoću senzora VEML6075 i Malog prijatelja: Dolaze ljeta! Sunce sija! Što je odlično. No, kako ultraljubičasto (UV) zračenje postaje sve intenzivnije, ljudi poput mene dobivaju pjege, male smeđe otočiće koji plivaju u moru crvene, opečene od sunca, kože koja svrbi. Biti u mogućnosti imati informacije u stvarnom vremenu
