
Sadržaj:
- Autor John Day [email protected].
- Public 2024-01-30 08:04.
- Zadnja izmjena 2025-01-23 14:37.

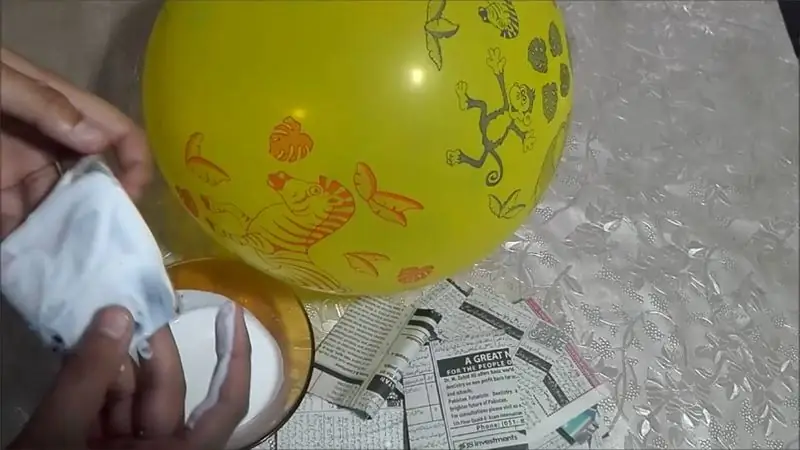

Jedan od mojih zadataka ove sedmice je da koristim BBC Micro: bit za povezivanje sa Scratch programom koji smo napisali. Mislio sam da je ovo savršena prilika da pomoću ThreadBoarda stvorim ugrađeni sistem! Moja inspiracija za program grebanja dolazi od starih ručnih elektronskih igara koje bi moja majka dobila za mene i mog brata iz Goodwill -a ili prodavnice na uglu. Imam mnogo lijepih uspomena na te prašnjave LCD -e, obezbojena plastična kućišta i gumbe koji bi se misteriozno zalijepili pri pritisku. Posebno se sjećam trkačkih igara koje bismo igrali (npr. Slika 2) u kojima ste mogli samo prebacivati između dvije trake kako biste izbjegli nadolazeće automobile. U duhu ponovnog posjeta mladosti, ponovo sam stvorio ovu vrstu igre u Scratchu.
Akcelerometar Micro: bit koristi se za upravljanje upravljanjem automobila, a dva prekidača se koriste za upravljanje trubom automobila. Scratch se koristi za igranje vozačke igre pod nazivom: BBC Micro Driver.
Stranicu projekta možete pronaći ovdje:
Ako imate bilo kakvih pitanja, želite biti u toku s mojim radom ili samo razbacujete ideje, učinite to na mom Twitteru: @4Eyes6Senses. Hvala!
Za muziku u spotu dao je Vincent Haney.
Korak 1: Materijali
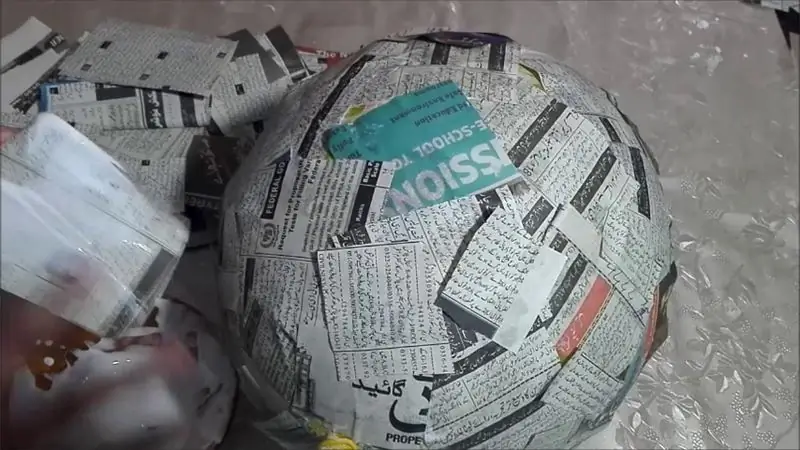

ThreadBoard - Veza
BBC Micro: bit - Link - Slijedite ove upute za povezivanje vašeg mikrokontrolera na Scratch
4 mm (promjer) x 3 mm (visina) magneti - veza
Listovi od pjene - veza
Vodljivi navoj od nehrđajućeg čelika - Link
Scratch račun - veza
Tape
Korak 2: Dodavanje magneta vašim Micro: bit pinovima


Sada kada imate materijala, vrijeme je da dodate magnete na pet Micro: bit pinova. Razlog zašto dodajemo magnete pinovima je da (1) čvrsto drže Micro: bit na magnetski obogaćenoj ThreadBoardu i (2) omogućuju jednostavno povezivanje pinova i provodnog navoja. Obično je za spajanje Micro: bita s provodljivim navojem potrebno sašiti i pričvrstiti konac oko otvorenih igala, a ako želite promijeniti svoj dizajn, morate presjeći konac pričvršćen na Micro: bit i eventualno ponovno zašiti vaš projekat. Sa ThreadBoard -om možete jednostavno ispustiti svoj provodljivi konac na magnete i oni će držati konac pričvršćen za Micro: bit pinove i ThreadBoard.
- Izolirajte jedan disk disk od kompleta. Provjerite jeste li identificirali koji će kraj magneta privući ili odbiti druge magnete, polovi pet magneta moraju biti isti kako bi ih privukli magneti koji će biti ugrađeni u ThreadBoard.
- Lagano gurnite magnet kroz iglu dok se ne učvrsti. Magnet u ovom trenutku treba biti iskrivljen u iglici i odvojit će se ako se stavi na metalnu površinu i povuče. Nastavite ovaj proces za sljedeća četiri magneta.
- Pomoću kliješta ili ravne površine lagano pritisnite donji dio magneta dok se ne učvrste u igle i sjednu. Ako u bilo kojem trenutku želite ukloniti magnete, lagano pritisnite vrh i oni će lako iskočiti.
Korak 3: Kreirajte kontroler



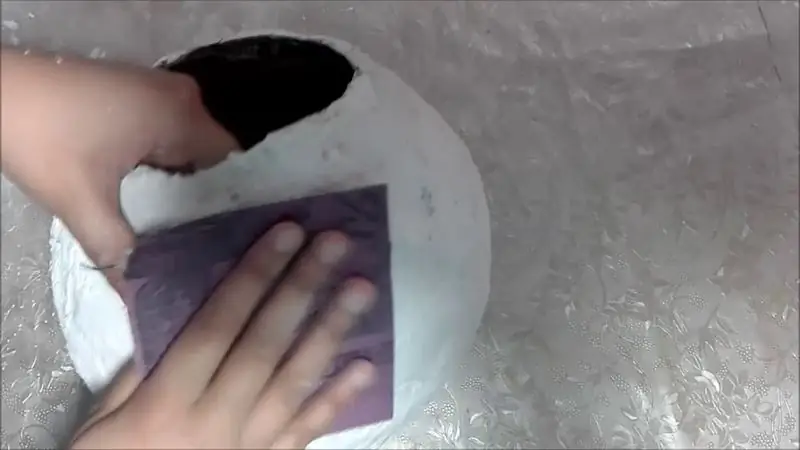
Kad nabavite materijal, predlažem da počnete s ožičenjem dva prekidača. Način rada prekidača je da žicu za uzemljenje postavite oko vanjskog oreola ThreadBoarda, gdje će vaše ruke držati kontroler. Zatim, kada vaši prsti dodirnu žice spojene na ThreadBoard -ove pinove "0" ili "2", premostit ćete vezu i izazvati trubljenje automobila. Evo koraka:
- Postavite provodljivi navoj na najudaljeniji prsten magneta, a zatim postavite navoj na "GND" iglu Micro: bita (slika 1).
- Za lijevo dugme, postavite jedan kraj provodnog navoja na "0" iglu Micro: bita. Kreirajte trag lijevo i postavite kraj tamo gdje želite dugme. Uzmite svoju izrezanu pjenu i navucite je provodnim navojem (slika 2), nakon što znate gdje želite postaviti dugme, pričvrstite pjenu i konac jednim od dodatnih magneta (slika 3).
- Za desno dugme, stavite mali komad trake preko navoja spojenog na "GND" (slika 4), tako ćete izolirati dvije žice i izbjeći kratki spoj. zatim slijedite iste korake kao lijevo dugme.
Korak 4: Kreirajte program



Link za projekat možete pronaći ovdje: https://scratch.mit.edu/projects/428740218/. Kôd je podeljen na tri dela: automobil korisnika, automobil 1 (plavi automobil) i automobil 2 (crveni automobil). Kod automobila 1 i 2 je relativno isti, samo s različitim x i y koordinatama i različitom funkcijom "čekanja".
- Korisnički automobil (slika 1): Kada korisnik pritisne zelenu zastavicu/dugme za pokretanje, automobil će se pokrenuti na unaprijed određenom položaju. kada korisnik nagne kontroler ulijevo ili udesno, micro: bit će prikazati smjer, a program će premjestiti korisnikov sprajt na lijevu ili desnu stranu ceste. Kada korisnik pritisne prekidač na kontroleru, automobil će oglasiti sirenu automobila ili klauna (u zavisnosti od toga da li pritisnu lijevo ili desno dugme), to će također uzrokovati uključivanje zadnjih svjetala automobila (kostim za promjenu). Kada se automobil sudari s drugim automobilom (to se radi u kodu automobila 1 i automobila 2), pozadina će se prebaciti na igru preko ekrana i automobil korisnika će nestati.
Automobil 1 i auto 2 (slike 2 i 3): Kada korisnik pritisne zelenu zastavicu/dugme za početak, rezultat se poništava na 0 i igra se preko ekrana prebacuje na glavnu scenu autoputa. Petlja "ponavljaj do" osigurava da se automobili neprestano generiraju dok se korisnik igra. Automobil je smješten na vrhu i "klizi" niz ekran u slučajnom intervalu u rasponu od 1 do 5 ili 10 sekundi (ovisno o automobilu). Naredba if provjerava postoji li sudar između korisnikovog automobila i automobila 1 ili 2, ako da, tada prebacujemo pozadinu na igru preko ekrana i završavamo igru. ako nema sudara, dodajemo 1 korisničkom rezultatu i automobil nestaje s dna ekrana.
Preporučuje se:
Drvena offset satelitska satelitska antena izgrađena od ogrebotina: 11 koraka (sa slikama)

Drvena ofsetna satelitska antena napravljena od ogrebotina: Naišao sam na neke web stranice na kojima je nekoliko ljudi izgradilo vlastite satelitske antene vrhunskog fokusa, jedan Australac je čak napravio ogromnu ofsetnu antenu od 13 metara. Koja je razlika? Glavni fokus je ono na što pomislite kada neko kaže 'satelitski dis
IRduino: Arduino daljinski upravljač - oponašajte izgubljeni daljinski upravljač: 6 koraka

IRduino: Arduino daljinski upravljač - oponašajte izgubljeni daljinski upravljač: Ako ste ikada izgubili daljinski upravljač za televizor ili DVD uređaj, znate koliko je frustrirajuće morati hodati do, pronaći i koristiti tipke na samom uređaju. Ponekad ti gumbi čak ne nude istu funkcionalnost kao daljinski. Primiti
Mrežno rivalstvo: igra s malim kašnjenjem za BBC Micro: bit: 10 koraka (sa slikama)

Mrežno rivalstvo: igra s malim kašnjenjem za BBC Micro: bit: U ovom tutorijalu ću vam objasniti kako implementirati osnovnu igru za više igrača na BBC micro: bit sa sljedećim značajkama: Jednostavno sučelje Niska latencija između pritiskanja tipki i ažuriranja ekrana Fleksibilan broj učesnika Easy co
Operacija Makey Makey i ogrebotina: 6 koraka (sa slikama)

Makey Makey i operacija ogrebotina: Napravite zabavnu operativnu igru u svom prirodnom veličini svog lika! Super lagan projekat za sve uzraste
Daljinski upravljač Micro: Bit Rover: 4 koraka

Micro daljinski upravljač: Bit Rover: GiggleBot je platforma jednostavna za korištenje koja je zaista odlična za ulazak u robotiku bez prethodnog znanja o programiranju, robotici, mehanici itd. Uparen je sa BBC micro: bit kako bi pružio okruženje u kojem
